Das vereinfachte E-Mail-Threading macht es sowohl Endbenutzern als auch Agenten leichter, Konversationen in modernen E-Mail-Anwendungen wie Gmail zu verfolgen. So können sie produktiver arbeiten. Wenn Ihr Konto das vereinfachte E-Mail-Threading noch nicht verwendet, können Sie diese Funktion implementieren, um sie auszuprobieren. Sollten Sie dabei feststellen, dass Sie die bisherige Threading-Funktion bevorzugen, können Sie diese einfach wiederherstellen.
In diesem Beitrag wird beschrieben, wie Sie das vereinfachte E-Mail-Threading in Ihrem Konto implementieren. In Einzelnen werden folgende Themen behandelt:
Überlegungen
- Beim vereinfachten E-Mail-Threading enthalten abgehende E-Mails aus Zendesk Support keine Anhänge mit Inline-Bildern aus früheren E-Mails des Benutzers.
- Wenn Ihre Auslöser dynamische Inhalte mit Platzhaltern verwenden, werden vereinfachte E-Mail-Threads anders angezeigt. Abgehende E-Mail-Benachrichtigungen, die von diesen Auslösern generiert werden, enthalten nur den neuesten Kommentar statt aller Kommentare im Ticket-Thread.
Planung
In Zendesk werden E-Mails mithilfe einer Kombination aus Auslösern, Automatisierungen und E-Mail-Vorlagen erstellt. Um das verbesserte E-Mail-Erlebnis in Ihrem Konto zu implementieren, müssen Sie alle aktiven Auslöser und Automatisierungen identifizieren und aktualisieren, die E-Mails an Benutzer oder Gruppen senden. Außerdem müssen Sie die E-Mail-Vorlagen aktualisieren.
Da während der Umstellung E-Mail-Duplikate und andere Beeinträchtigungen auftreten können, sollten Sie sie zu einer Zeit vornehmen, in der nur wenige Supportanfragen zu erwarten sind.
Führen Sie die folgenden vorbereitenden Schritte aus, um den Zeitaufwand für die Implementierung zu minimieren:
- Erstellen Sie eine Liste der zu aktualisierenden Auslöser und Automatisierungen.
- Klonen Sie die Auslöser und Automatisierungen in der Liste und deaktivieren Sie sie.
- Nehmen Sie die erforderlichen Änderungen an den deaktivierten Kopien vor.
Wenn Sie bereit sind, das vereinfachte E-Mail-Threading in Ihrem Konto zu implementieren, können Sie die Kopien dann rasch aktivieren und die Originale deaktivieren. Zugleich können Sie auch die E-Mail-Vorlagen aktualisieren.
Auflisten der zu aktualisierenden Auslöser und Automatisierungen
Die erste Aufgabe besteht darin, eine Liste aller Auslöser und Automatisierungen zu erstellen, die für das vereinfachte E-Mail-Threading aktualisiert werden müssen.
Auslöser und Automatisierungen sind Regeln, in denen Aktionen festgelegt sind, die ausgeführt werden sollen, wenn bestimmte Bedingungen erfüllt sind. Hierfür stehen Dutzende möglicher Aktionen zur Verfügung. Mit zwei von ihnen, „E-Mail an Benutzer senden“ und „E-Mail an Gruppe senden“, werden E-Mail-Nachrichten an Benutzer und Gruppen gesendet, wenn bestimmte Bedingungen erfüllt sind.
Sie müssen alle Auslöser oder Automatisierungen aktualisieren, die alle folgenden Kriterien erfüllen:
- Der Auslöser oder die Automatisierung ist aktiv.
- Der Auslöser oder die Automatisierung enthält die Aktion „E-Mail an Benutzer senden“ oder „E-Mail an Gruppe senden“.
- Der E-Mail-Text der Aktion enthält einen oder mehrere der unter Zu ersetzende ursprüngliche Kommentarplatzhalter aufgeführten Platzhalter.
Beispiel für einen zu aktualisierenden Auslöser:

Zendesk weist eine Reihe von Standardauslösern und -automatisierungen auf, die diese Kriterien erfüllen. Weitere Informationen finden Sie unter Zu aktualisierende Standardauslöser und -automatisierungen. Nehmen Sie alle aktiven Auslöser und Automatisierungen dieser Art in Ihre Aktualisierungsliste auf.
Unter Umständen weist Ihr Konto auch angepasste Auslöser und Automatisierungen auf. Prüfen Sie, ob diese den Kriterien entsprechen.
Sie können im Admin Center nach den zu aktualisierenden Auslösern und Automatisierungen suchen oder die Zendesk API verwenden. Weitere Informationen finden Sie unter Auffinden der zu aktualisierenden Auslöser und Automatisierungen mithilfe der API.
So finden Sie die zu aktualisierenden Auslöser und Automatisierungen
- Sehen Sie den Abschnitt Zu aktualisierende Standardauslöser und -automatisierungen durch und nehmen Sie die aktiven Regeln in Ihre Aktualisierungsliste auf.
- Öffnen Sie die Seite „Auslöser und Automatisierungen“ im Admin Center.
- Auslöser: Klicken Sie in der Seitenleiste des Admin Centers auf
 Objekte und Regeln und dann auf Business-Regeln > Auslöser.
Objekte und Regeln und dann auf Business-Regeln > Auslöser.
- Automatisierungen: Klicken Sie in der Seitenleiste des Admin Centers auf
 Objekte und Regeln und dann auf Business-Regeln > Automatisierungen.
Objekte und Regeln und dann auf Business-Regeln > Automatisierungen.
- Auslöser: Klicken Sie in der Seitenleiste des Admin Centers auf
- Ignorieren Sie alle inaktiven Auslöser und Automatisierungen.
- Ignorieren Sie alle Standardauslöser und -automatisierungen, die Sie bereits in Schritt 1 in die Aktualisierungsliste aufgenommen haben.
- Öffnen Sie der Reihe nach die übrigen Auslöser und Automatisierungen und prüfen Sie jeweils, ob die Aktion „E-Mail an Benutzer senden“ oder „E-Mail an Gruppe senden“ darin enthalten ist. Wenn dies nicht der Fall ist, fahren Sie mit dem nächsten Auslöser oder der nächsten Aktualisierung fort.
- Wenn eine dieser beiden Aktionen enthalten ist, prüfen Sie, ob der E-Mail-Text einen der im Abschnitt Zu ersetzende ursprüngliche Kommentarplatzhalter aufgeführten Kommentarplatzhalter enthält. Wenn dies der Fall ist, nehmen Sie den Auslöser oder die Automatisierung in die Aktualisierungsliste auf.
Auffinden der zu aktualisierenden Auslöser und Automatisierungen mithilfe der API
Mit den Endpunkten List Active Triggers und List Active Automations können Sie alle aktiven Auslöser und Automatisierungen in Ihrem Konto abrufen. Diese Liste können Sie anschließend nach den Aktualisierungskriterien filtern, um die betreffenden Auslöser und Automatisierungen aufzufinden.
Die Aktualisierungskriterien für API-Antworten lauten wie folgt:
| Admin-Center-Kriterium | Entsprechendes API-Kriterium |
|---|---|
| Der Auslöser oder die Automatisierung ist aktiv. | Die Eigenschaft active des Auslösers oder der Automatisierung ist „true“ |
| Der Auslöser oder die Automatisierung enthält die Aktion „E-Mail an Benutzer senden“ oder „E-Mail an Gruppe senden“. | Die Eigenschaft field eines Aktionsobjekts ist „notification_user“ oder „notification_group“ |
| Der E-Mail-Text der Aktion enthält einen oder mehrere der ursprünglichen Kommentarplatzhalter | Das dritte Element des Arrays value im Aktionsobjekt enthält einen oder mehrere der unter Zu ersetzende ursprüngliche Kommentarplatzhalter aufgeführten Platzhalter
|
Beispielauslöser:

Zu ersetzende ursprüngliche Kommentarplatzhalter
{{ticket.comments}}{{ticket.latest_comment}}{{ticket.comments_formatted}}{{ticket.latest_comment_formatted}}{{ticket.latest_comment_rich}}{{ticket.public_comments}}{{ticket.latest_public_comment}}{{ticket.public_comments_formatted}}{{ticket.latest_public_comment_formatted}}{{ticket.latest_public_comment_rich}}
Zu aktualisierende Standardauslöser und -automatisierungen
In diesem Abschnitt sind die Auslöser und Automatisierungen aufgeführt, die für das vereinfachte E‑Mail-Threading aktualisiert werden müssen. Möglicherweise sind nicht alle von ihnen in Ihrem Konto aktiv. In diesem Fall brauchen Sie nur die aktiven Auslöser und Automatisierungen zu aktualisieren. Denken Sie aber daran, dass Sie die Auslöser oder Automatisierungen aus dieser Liste, die Sie nachträglich aktivieren oder deaktivieren möchten, dann auch wie unter Aktualisieren der Auslöser und Automatisierungen für das vereinfachte E-Mail-Threading aktualisieren müssen.
- Anfragenden und CCs über Kommentaraktualisierung benachrichtigen: Sendet dem Anfragenden und den auf CC gesetzten Personen eine aktualisierte E-Mail-Nachricht, wenn ein öffentlicher Kommentar zum Ticket hinzugefügt wird.
- Mitarbeiter über Kommentaraktualisierung benachrichtigen: Sendet dem zugewiesenen Agenten eine E-Mail-Benachrichtigung, wenn ein öffentlicher Kommentar zum Ticket hinzugefügt wird.
- Mitarbeiter über Zuweisung benachrichtigen: Sendet einem Agenten eine E-Mail-Benachrichtigung, wenn er einem Ticket zugewiesen wird.
- Mitarbeiter über erneut geöffnetes Ticket benachrichtigen: Sendet dem zugewiesenen Agenten eine E-Mail-Benachrichtigung, wenn das Ticket erneut geöffnet wird.
- Alle Agenten über eingegangene Anfrage benachrichtigen: Sendet allen Agenten eine E-Mail-Benachrichtigung, wenn das Ticket eingegangen ist.
- Gruppe über Zuweisung benachrichtigen: Sendet allen Agenten einer Gruppe eine E-Mail-Benachrichtigung, wenn der Gruppe ein Ticket zugewiesen wird.
- Anfragenden über neues proaktives Ticket benachrichtigen: Sendet dem Anfragenden eine E-Mail-Benachrichtigung, wenn ein Agent ein proaktives Ticket in seinem Namen erstellt.
Die folgenden Standardautomatisierungen entsprechen den Kriterien für die Aktualisierung:
- Benachrichtigung über wartende Anfrage (24 Stunden): Sendet dem Anfragenden eine E-Mail-Benachrichtigung, wenn seine Anfrage seit 24 Stunden auf seine Rückmeldung wartet.
- Benachrichtigung über wartende Anfrage (5 Tage): Sendet dem Anfragenden eine E-Mail-Benachrichtigung, wenn seine Anfrage seit 5 Tagen auf seine Rückmeldung wartet.
Aktualisieren der Auslöser und Automatisierungen
Beim Aktualisieren der Auslöser und Automatisierungen wird der gesamte Inhalt des E-Mail-Texts der Aktion durch einen der folgenden Platzhalter für das vereinfachte Threading ersetzt:
-
{{ticket.latest_comment_html}} {{ticket.latest_public_comment_html}}
Welcher Platzhalter jeweils verwendet wird, erfahren Sie unter Zuordnung der Platzhalter für das vereinfachte Threading.
Zendesk empfiehlt, alle Auslöser und Automatisierungen zu aktualisieren, die einen der ursprünglichen Kommentarplatzhalter enthalten. Wenn Sie nur einen Teil dieser Platzhalter aktualisieren, kann dies zu unerwarteten Ergebnissen in E-Mail-Anwendungen führen.
Bevor Sie beginnen, sollten Sie eine Liste der zu aktualisierenden Auslöser und Automatisierungen erstellen. Weitere Informationen finden Sie unter Auflisten der zu aktualisierenden Auslöser und Automatisierungen.
So aktualisieren Sie einen Auslöser oder eine Automatisierung
- Öffnen Sie die Seite „Auslöser und Automatisierungen“ im Admin Center.
- Auslöser: Klicken Sie in der Seitenleiste des Admin Centers auf
 Objekte und Regeln und dann auf Business-Regeln > Auslöser.
Objekte und Regeln und dann auf Business-Regeln > Auslöser.
- Automatisierungen: Klicken Sie in der Seitenleiste des Admin Centers auf
 Objekte und Regeln und dann auf Business-Regeln > Automatisierungen.
Objekte und Regeln und dann auf Business-Regeln > Automatisierungen.
- Auslöser: Klicken Sie in der Seitenleiste des Admin Centers auf
- Klonen Sie den ersten Auslöser oder die erste Automatisierung in der Aktualisierungsliste.

Die Kopie ist noch nicht erstellt. Sie können sie vor dem Erstellen bearbeiten.
- Ersetzen Sie die Zeichenfolge „(Kopie)“ im Namen des geklonten Auslösers oder der geklonten Automatisierung durch „(vereinfacht)“ oder einen anderen aussagekräftigen Hinweis.
- Ersetzen Sie in der Aktion „E-Mail an Benutzer senden“ oder „E-Mail an Gruppe senden“ im Abschnitt „Aktionen“ der Kopie den gesamten E-Mail-Text einschließlich aller ursprünglichen Kommentarplatzhalter durch den im Abschnitt Zuordnung der Platzhalter für das vereinfachte Threading angegebenen Platzhalter.
Im folgenden Beispiel enthält der E-Mail-Text der Aktion „E-Mail an Benutzer senden“ einigen Text sowie den ursprünglichen Platzhalter
{{ticket.comments_formatted}}:
Laut Zuordnung der Platzhalter für das vereinfachte Threading muss der Platzhalter
{{ticket.comments_formatted}}durch{{ticket.latest_comment_html}}ersetzt werden. Ändern Sie den E-Mail-Text und ersetzen Sie den gesamten Inhalt durch diesen Platzhalter:
- Nachdem Sie die erforderlichen Änderungen vorgenommen haben, klicken Sie auf Erstellen, um die Kopie zu generieren.
Kopien sind standardmäßig aktiviert.
- Deaktivieren Sie den geklonten Auslöser oder die geklonte Automatisierung umgehend, um E-Mail-Duplikate zu vermeiden.
Klicken Sie auf das Optionsmenü (
 ) und dann auf Deaktivieren.
) und dann auf Deaktivieren.
- Nehmen Sie im nächsten Auslöser oder in der nächsten Automatisierung in der Aktualisierungsliste dieselben Änderungen vor.
Zuordnung der Platzhalter für das vereinfachte Threading
Ersetzen Sie die einzelnen Kommentarplatzhalter jeweils durch den Platzhalter {{ticket.latest_comment_html}} oder {{ticket.latest_public_comment_html}}. Die folgende Zuordnung zeigt, welchen der beiden Platzhalter Sie dabei verwenden müssen.
| Vorhandener Platzhalter | Platzhalter für das vereinfachte Threading |
|---|---|
{{ticket.comments}} |
|
{{ticket.latest_comment}} |
|
{{ticket.comments_formatted}} |
|
{{ticket.latest_comment_formatted}} |
|
{{ticket.latest_comment_rich}} |
|
{{ticket.public_comments}} |
|
{{ticket.latest_public_comment}} |
|
{{ticket.public_comments_formatted}} |
|
{{ticket.latest_public_comment_formatted}} |
|
{{ticket.latest_public_comment_rich}} |
Die Platzhalter für das vereinfachte Threading funktionieren wie folgt:
-
{{ticket.latest_comment_html}}: Für Agenten wird der Platzhalter durch den letzten (öffentlichen oder privaten) Kommentar ersetzt. Für Endbenutzer wird er durch den letzten öffentlichen Kommentar ersetzt. Anhänge sind im Kommentar enthalten. -
{{ticket.latest_public_comment_html}}: Für Agenten und Endbenutzer wird der Platzhalter durch den letzten öffentlichen Kommentar ersetzt. Anhänge sind im Kommentar ebenfalls enthalten.
Aktualisieren der E-Mail-Vorlagen
Um das verbesserte E-Mail-Erlebnis in Ihrem Konto zu implementieren, müssen Sie außerdem die beiden folgenden E-Mail-Vorlagen für E-Mail-Anwendungen aktualisieren:
- Die Follower-Vorlage oder die CC-Vorlage (je nach Ihren Kontoeinstellungen)
- Die Vorlagen für HTML- und Text-E-Mails auf Kontoebene
Legen Sie Backup-Kopien Ihrer E-Mail-Vorlagen an, indem Sie sie in Textdateien kopieren und abspeichern. Auf diese Weise können Sie die ursprünglichen Vorlagen wiederherstellen, falls Sie zur bisherigen Threading-Funktion zurückkehren möchten.
Aktualisieren der Follower- oder der CC-Vorlage
Beim Aktualisieren der Follower- oder der CC-Vorlage werden die ursprünglichen Kommentarplatzhalter durch einen der beiden Platzhalter ersetzt, die unter Zuordnung der Platzhalter für das vereinfachte Threading aufgeführt sind.
Ob Sie die Follower-Vorlage oder die CC-Vorlage nutzen, hängt von Ihren Kontoeinstellungen ab. Wenn in Ihrem Konto das CCs- und Follower-Erlebnis aktiviert ist, nutzen Sie die Follower-Vorlage. Andernfalls nutzen Sie die CC-Vorlage.
So aktualisieren Sie die Follower- oder die CC-Vorlage
- Klicken Sie in der Seitenleiste des Admin Centers auf
 Objekte und Regeln und dann auf Tickets > Einstellungen.
Objekte und Regeln und dann auf Tickets > Einstellungen. - Klicken Sie entweder auf CCs und Follower in Tickets oder auf CCs, um die entsprechenden Einstellungen einzublenden.
- Kopieren Sie den Inhalt der Vorlage für E-Mail an Follower oder der Vorlage für E-Mail an CCs in eine separate Textdatei und speichern Sie sie.
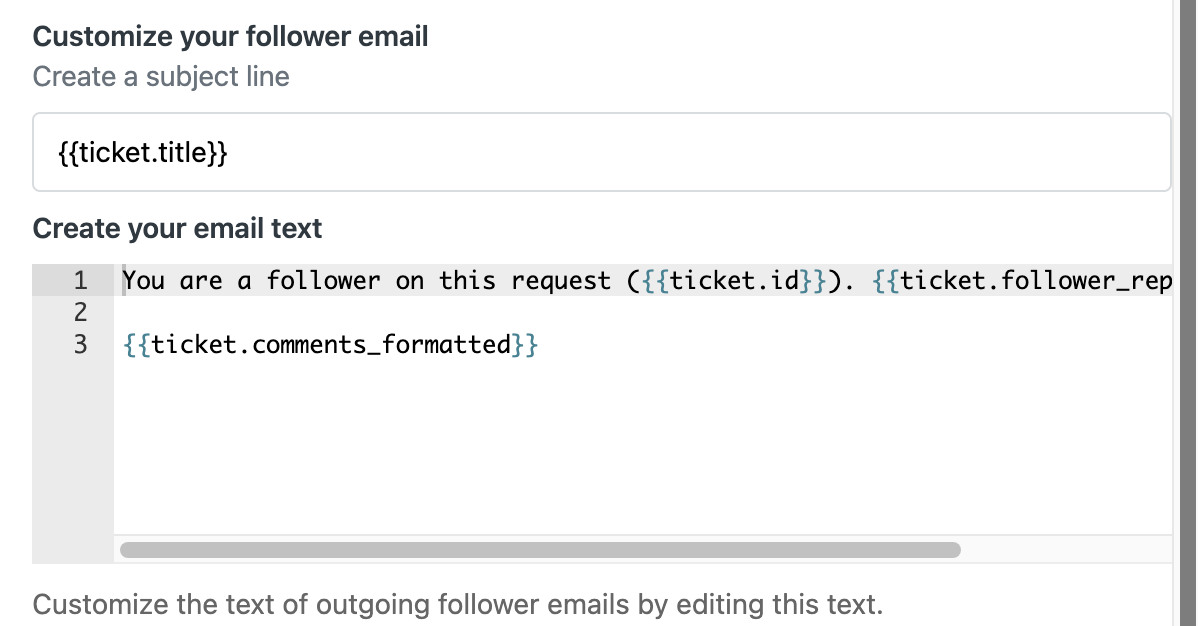
Anhand dieser Backup-Datei können Sie die Vorlage später bei Bedarf wiederherstellen.
- Ersetzen Sie in der Vorlage für E-Mail an Follower oder der Vorlage für E-Mail an CCs den ursprünglichen Kommentarplatzhalter durch den im Abschnitt Zuordnung der Platzhalter für das vereinfachte Threading angegebenen Platzhalter.
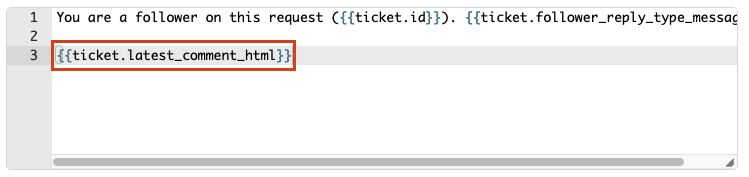
- Klicken Sie auf Speichern.
Ersetzen der E-Mail-Vorlagen auf Kontoebene
Im letzten Schritt müssen Sie noch die beiden E-Mail-Vorlagen auf Kontoebene ersetzen. Eine der Vorlagen dient zur Anzeige von E-Mail-Inhalten im HTML-Format, die andere zur Anzeige der Inhalte als reinen Text. Mit der neuen HTML-Vorlage werden neue Schriftarten eingeführt und unnötige Füllungen entfernt.
So ersetzen Sie die E-Mail-Vorlagen auf Kontoebene
- Klicken Sie in der Seitenleiste des Admin Centers auf
 Kanäle und dann auf Talk und E-Mail > E-Mail.
Kanäle und dann auf Talk und E-Mail > E-Mail. - Blättern Sie nach unten zum Abschnitt E-Mail-Vorlagen.
- Ersetzen Sie den HTML-Inhalt im Feld HTML-Vorlage durch den Inhalt unten.
Der folgende Inhalt enthält keinen Platzhalter für ein E-Mail-Trennzeichen (das Trennzeichen ist standardmäßig deaktiviert). Wenn Sie in Ihrem Zendesk-Konto E-Mail-Trennzeichen aktiviert haben, müssen Sie den Platzhalter für das Trennzeichen in die E-Mail-Vorlage aufnehmen.
<!DOCTYPE html> <html dir="auto"> <head> <meta http-equiv="Content-Type" content="text/html; charset=utf-8" /> <style type="text/css"> table td { border-collapse: collapse; } {{styles}} </style> </head> <body {{attributes}} style="width: 100%!important; margin: 0; padding: 0;"> <div style="font-family: 'system-ui','-apple-system','BlinkMacSystemFont','Segoe UI','Roboto','Oxygen-Sans','Ubuntu','Cantarell','Helvetica Neue','Arial','sans-serif'; font-size: 14px; line-height: 1.5; color:#444444;"> {{content}} </div><br/> <div style="font-family: 'system-ui','-apple-system','BlinkMacSystemFont','Segoe UI','Roboto','Oxygen-Sans','Ubuntu','Cantarell','Helvetica Neue','Arial','sans-serif'; font-size: 12px; line-height: 1.5; color: #aaaaaa; margin: 10px 0 14px 0; padding-top: 10px;"> {{footer}} {{footer_link}} </div><br/> {{quoted_content}} </body> </html> - Passen Sie die Vorlage entsprechen Ihren Anforderungen an.
Weitere Informationen finden Sie unter Anpassen der Vorlagen für E-Mail-Benachrichtigungen.
Die neue Vorlage ist HTML5-konform. Weitere Informationen zu unterstützten HTML5-Elementen finden Sie in der HTML5-Referenz unter www.w3docs.com (Englisch). - Blättern Sie nach unten zur Textvorlage, kopieren Sie den Inhalt in Ihre Backup-Datei und ersetzen Sie ihn durch die folgenden Platzhalter:
{{content}} {{footer}} {{quoted_content}}Weitere Informationen finden Sie unter Beschreibung der Systemplatzhalter.
- Klicken Sie auf Speichern.
Wiederherstellen des ursprünglichen E-Mail-Threadings
In diesem Abschnitt wird davon ausgegangen, dass Sie die ursprünglichen Auslöser und Automatisierungen geklont und Backup-Kopien der ursprünglichen Vorlagen erstellt haben.
- Stellen Sie die ursprünglichen E-Mail-Auslöser und -Automatisierungen wieder her, indem Sie die Originale aktivieren und die Kopien deaktivieren.
- Stellen Sie die ursprüngliche Follower- oder CC-Vorlage anhand der Backup-Datei wieder her.
- Stellen Sie die ursprünglichen E-Mail-Vorlagen auf Kontoebene anhand der Backup-Datei wieder her.
Verwenden Sie nicht den Link Auf Standard zurücksetzen für die Vorlage. Dieser bewirkt, dass die Vorlage auf die für das vereinfachte E-Mail-Threading verwendete Vorlage zurückgesetzt wird.