| Add-on | Qualitätssicherung (QA) oder Workforce Engagement Management (WEM) |
AutoQA unterstützt Sie bei der manuellen Überprüfung, indem es die Kundeninteraktionen sämtlicher Tickets anhand vordefinierter Kategorien automatisch bewertet. Dies sorgt für konsistente Qualitätsbeurteilungen, reduziert die Subjektivität und spart den Prüfern Zeit, die sie für Kategorien aufwenden können, die mehr Aufmerksamkeit erfordern.
Mehr dazu erfahren Sie in diesem Beitrag oder in diesem Video.
In diesem Beitrag werden folgende Themen behandelt:
- Überblick über die Kategorien für das automatische Scoring
- Einrichten von Kategorien für das automatische Scoring
- Anpassen von AutoQA-Kategorien
- Erstellen neuer AutoQA-Kategorien
- Verwenden des automatischen Scorings in der Konversationsansicht
- Filtern von Konversationen mit dem automatischen Scoring
Verwandte Beiträge
Überblick über die Kategorien für das automatische Scoring
Es gibt acht Kategorien, auf die das automatische Scoring in Zendesk QA angewendet wird.
Welche Sprachen für die einzelnen Kategorien unterstützt werden, hängt davon ab, ob OpenAI in den Kontoeinstellungen aktiviert oder deaktiviert ist. Weitere Informationen finden Sie unter Anzeigen und Aktualisieren der Zendesk QA-Kontoeinstellungen.
| Kategorie | Beschreibung | Bewertung | Sprachen/OpenAI aktiviert | Sprachen/OpenAI deaktiviert |
| Gruß | Beantwortet die Frage „Hat der Agent den Kunden begrüßt?“. | Binär: 👍, 👎 | Alle | Deutsch, Englisch, Französisch, Italienisch, Niederländisch, Polnisch, Portugiesisch, Spanisch |
| Empathie | Beurteilt, ob der Agent Empathie für den Kunden und seine Probleme gezeigt hat. | Binär: 👍, 👎 | Alle | Englisch |
| Rechtschreibung und Grammatik | Erkennt Grammatik-, Rechtschreib- und Stilfehler. | Anpassbar | Deutsch, Englisch (US), Französisch, Polnisch | Deutsch, Englisch (US), Französisch, Polnisch |
| Abschluss | Beurteilt, ob der Agent die Konversation ordnungsgemäß beendet und dabei weitere Hilfe angeboten und sich beim Kunden bedankt hat. | Binär: 👍, 👎 | Alle | Deutsch, Englisch, Französisch, Italienisch, Niederländisch, Polnisch, Portugiesisch, Spanisch |
| Angebotene Lösung |
Erkennt, ob in der Konversation eine Lösung vorgeschlagen wurde. |
Binär: 👍, 👎 Oder „N/A“, wenn nicht klar erkennbar |
Alle | Nicht verfügbar* |
| Tonfall |
Erkennt 27 Gesprächstöne und errechnet anhand ihrer jeweiligen positiven oder negativen Gewichtung eine Bewertung. |
Anpassbar | Alle | Nicht verfügbar* |
| Lesbarkeit | Analysiert, wie leicht ein Text unter Berücksichtigung der Wortkomplexität und der Satzlänge verstanden werden kann. |
Feste 3-Punkte-Skala |
Englisch | Englisch |
| Verständnis | Prüft, ob der Agent das Anliegen des Kunden verstanden und gegebenenfalls klärende Fragen gestellt oder das Problem zusammengefasst hat. | Binär: 👍, 👎 | Alle | Nicht verfügbar* |
*Lösung, Tonfall und Verständnis sind nur verfügbar, wenn Sie der OpenAI-Verarbeitung zugestimmt haben.
Einrichten von Kategorien für das automatische Scoring
Sie können AutoQA aktivieren, um Kundeninteraktionen automatisch anhand der von Ihnen ausgewählten Kategorien zu bewerten. Die an diesen Konversationen teilnehmenden Agenten müssen Zendesk QA-Benutzer und Mitglieder der Arbeitsbereiche sein, in denen die AutoQA-Kategorien konfiguriert sind.
So richten Sie das automatische Scoring ein
- Klicken Sie unten links in Zendesk QA auf Ihr Profilsymbol.
- Klicken Sie auf Benutzer, Bots und Arbeitsbereiche.
- Wählen Sie den betreffenden Arbeitsbereich aus und klicken Sie dann auf Scorecard.
- Klicken Sie auf das Bleistiftsymbol (
 ) neben einer Kategorie, die Sie bearbeiten möchten, oder klicken Sie auf die Schaltfläche Kategorie erstellen, um eine neue Kategorie zu erstellen. Weitere Informationen zum Erstellen neuer Kategorien finden Sie unter Einrichten einer Scorecard.
) neben einer Kategorie, die Sie bearbeiten möchten, oder klicken Sie auf die Schaltfläche Kategorie erstellen, um eine neue Kategorie zu erstellen. Weitere Informationen zum Erstellen neuer Kategorien finden Sie unter Einrichten einer Scorecard. - Aktivieren Sie die Option AutoQA verwenden für die Kategorie, um das automatische Scoring einzuschalten.
- Wählen Sie in der Dropdownliste die AutoQA-Kategorie aus.
Es wird ein Standardname und eine Standardbeschreibung für die Kategorie erstellt, die Sie an Ihre Bedürfnisse anpassen können.

- Klicken Sie auf Kategorie aktualisieren oder Kategorie erstellen.
Wenn Sie eine neue Kategorie hinzufügen, werden nur neu eingehende Konversationen mit dem Status „Geschlossen“ oder „Gelöst“ automatisch analysiert und anhand der Kategoriebedingungen bewertet. Konversationen müssen mindestens eine vom Kunden und eine vom Agenten gesendete Nachricht mit mindestens 10 Wörtern enthalten.
Vorhandene Konversationen, Spam-Konversationen und historische Daten in Dashboards werden von AutoQA nicht ausgewertet.
Aufgrund der notwendigen Berechnungen kann das Laden der Scores einige Zeit in Anspruch nehmen.
Wenn keine Übereinstimmungen gefunden werden, wird der Wert „N/A“ zugewiesen. Falls die verfügbaren Informationen für eine genaue Beurteilung nicht ausreichen, kann AutoQA für bestimmte Kategorien auch eine „N/A“-Bewertung zurückgeben.
Anpassen von AutoQA-Kategorien
Sie können die folgenden AutoQA-Kategorien anpassen, um bestimmte Schlüsselwörter oder Phrasen in Konversationen zu identifizieren und den Agenten automatisch zu bewerten: Rechtschreibung und Grammatik, Gruß und Abschluss.
So passen Sie eine vorhandene Kategorie an
- Klicken Sie unten links in Zendesk QA auf Ihr Profilsymbol.
- Klicken Sie auf das Symbol Einstellungen (
 ).
). - Klicken Sie in der Seitenleiste unter Konto auf AutoQA.
Klicken Sie bei Bedarf auf das Symbol Seitenleiste ein-/ausblenden (
 ) um das Seitenmenü anzuzeigen.
) um das Seitenmenü anzuzeigen. - Klicken Sie auf Kategorien und öffnen Sie eine der folgenden Kategorien, um sie zu bearbeiten:

Rechtschreibung und Grammatik
In dieser Kategorie analysiert AutoQA Grammatik-, Rechtschreib- und Stilfehler sowohl in Agenten- als auch in Bot-Interaktionen.
So bearbeiten Sie die Kategorie „Rechtschreibung und Grammatik“
- Klicken Sie auf die Schaltfläche Ausnahmen hinzufügen.
- Wählen Sie im Dropdownmenü die gewünschten Sprachen aus.
- Geben oder fügen Sie die Wörter und Phrasen, die AutoQA bei der Rechtschreib- oder Grammatikprüfung ignorieren soll, durch Zeilenumbrüche getrennt ein.
- Klicken Sie auf Ausnahmen hinzufügen.
Gruß
In dieser Kategorie können Sie genehmigte Begrüßungen definieren, die Ihren Marken- und Servicestandards entsprechen. Nachdem Sie sie hinzugefügt haben, erkennt AutoQA nur noch diese genehmigten Begrüßungen.
So bearbeiten Sie die Kategorie „Gruß“
- Klicken Sie auf die Schaltfläche Begrüßung hinzufügen.
- Wählen Sie im Dropdownmenü die gewünschten Sprachen aus.
- Geben oder fügen Sie die einzelnen Grüße ein (maximal 300 Zeichen). Dabei können Sie das Symbol {··} verwenden, um Namen, Firmendetails und andere vertrauliche Informationen von den AutoQA-Abschlussprüfungen auszuschließen. Beispiel: Anstelle von „Tschüss – John“ können Sie „Tschüss – {··}“ verwenden, um jeden beliebigen Namen zu repräsentieren.
- Klicken Sie auf Begrüßung hinzufügen.
Abschluss
In dieser Kategorie analysiert AutoQA, ob der Agent oder Bot die Konversation abgeschlossen hat.
So bearbeiten Sie die Kategorie „Abschluss“
- Klicken Sie auf die Schaltfläche Abschluss hinzufügen
- Wählen Sie im Dropdownmenü die gewünschten Sprachen aus.
- Geben oder fügen Sie die einzelnen genehmigten Abschlüsse ein (maximal 300 Zeichen). Klicken Sie auf das Symbol {··}, um Namen, Firmendetails und andere vertrauliche Informationen von den AutoQA-Abschlussprüfungen auszuschließen. Beispiel: Anstelle von „Tschüss – John“ können Sie „Tschüss – {··}“ verwenden, um jeden beliebigen Namen zu repräsentieren.
- Klicken Sie auf Abschluss hinzufügen.
Erstellen neuer AutoQA-Kategorien
Sie können auch angepasste AutoQA-Kategorien erstellen, indem Sie mittels Textabgleich bestimmte Ausdrücke und Bedingungen kombinieren. Wenn Sie in Supportinteraktionen nach bestimmten Wörtern oder Phrasen suchen und diese als Grundlage für das automatische Scoring verwenden, können Sie feststellen, ob die Antworten der Agenten Ihren Qualitätsstandards entsprechen.
Sie können bis zu 20 angepasste AutoQA-Kategorien pro Konto erstellen.
Angepasste AutoQA-Kategorien werden auf Kontoebene erstellt und auf Arbeitsbereichsebene auf die Scorecard angewendet. Weitere Informationen finden Sie unter Einrichten einer Scorecard.
So erstellen Sie eine neue AutoQA-Kategorie
- Klicken Sie unten links in Zendesk QA auf Ihr Profilsymbol.
- Klicken Sie auf das Symbol Einstellungen (
 ).
). - Klicken Sie in der Seitenleiste unter Konto auf AutoQA.
Klicken Sie bei Bedarf auf das Symbol Seitenleiste ein-/ausblenden (
 ) um das Seitenmenü anzuzeigen.
) um das Seitenmenü anzuzeigen. - Klicken Sie auf Kategorien und dann auf Scorecard-Kategorie erstellen.
- Geben Sie einen Namen für die neue Kategorie ein und legen Sie fest, ob sie für Alle Konversationen oder nur für Bestimmte Konversationen gelten soll.
Wenn Sie Bestimmte Konversationen wählen, können Sie die Anwendung der Regel nach Quellentyp, Konversationskanal und Help-Desk-Stichwort eingrenzen.
- Geben oder fügen Sie ihren Textinhalt ein. Verwenden Sie dabei für jedes Wort bzw. jeden Satz eine eigene Zeile.

Sie können mehrere Zeilen hinzufügen und verschiedene Bedingungen für komplexe Ergebnisse verwenden: und, oder, ist/ist nicht, enthält beliebige von/enthält keines von, ist beliebiges von/ist keines von sowie Variablen. Für einen dynamischen Inhaltstyp geben Sie „/“ ein. Dann können Sie das Symbol {··} verwenden, um Namen, Firmendetails und andere vertrauliche Informationen von den AutoQA-Abschlussprüfungen auszuschließen. Beispiel: Anstelle von „Tschüss – John“ können Sie „Tschüss – {··}“ verwenden, um jeden beliebigen Namen zu repräsentieren.
- Geben Sie an, wie der Agent automatisch bewertet werden soll. Wenn der Agent zum Beispiel keine Demo angeboten hat und der Text die Phrase „Termin für Demo vereinbaren“ nicht enthält, erhält der Agent für diese Kategorie die Bewertung
 .
. - Klicken Sie auf Scorecard-Kategorie erstellen.
- Um diese Bewertungskategorie zu verwenden, gehen Sie zu den Scorecard-Einstellungen Ihres Arbeitsbereichs und fügen Sie sie zu einer Scorecard hinzu. Weitere Informationen finden Sie unter Einrichten von Kategorien für das automatische Scoring.
Verwenden des automatischen Scorings in der Konversationsansicht
Konversationen mit Kategorien für das automatische Scoring sind in der Konversationsansicht mit einem Hologrammsymbol (![]() ) gekennzeichnet.
) gekennzeichnet.
So greifen Sie in Konversationen auf AutoQA zu
- Klicken Sie in der Seitenleiste von Zendesk QA auf
 Konversationen.
Konversationen. - Wählen Sie die Konversation aus, die Sie überprüfen möchten.
- Automatische Scores der AutoQA-Kategorie werden als hilfreiche Informationen unter Überprüfungen bereitgestellt.
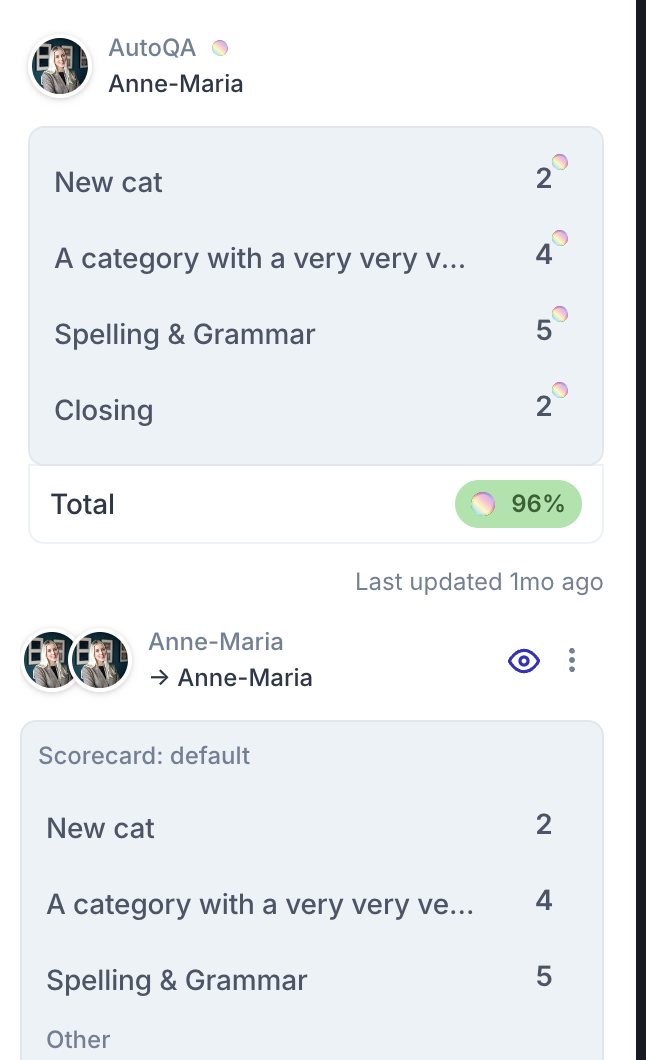
Automatische Scores der AutoQA-Kategorie werden erst auf den internen Qualitätswert (IQS) einer Konversation angerechnet, nachdem ein Prüfer die Überprüfung eingereicht hat. Weitere Informationen finden Sie unter Verwenden der Ansicht „Konversationen“.
Für den automatischen Qualitätswert (AQS) werden sämtliche AutoQA-Kategorien berücksichtigt, die in Ihren Scorecard-Einstellungen aktiviert sind, auch wenn Ihre manuellen QA-Scorecards nicht alle von ihnen enthalten.
Die automatischen Scores können von Agent zu Agent variieren. Wenn Sie als Prüfer mit der automatischen Bewertung nicht einverstanden sind, können Sie eine andere Bewertung auswählen und abgeben.
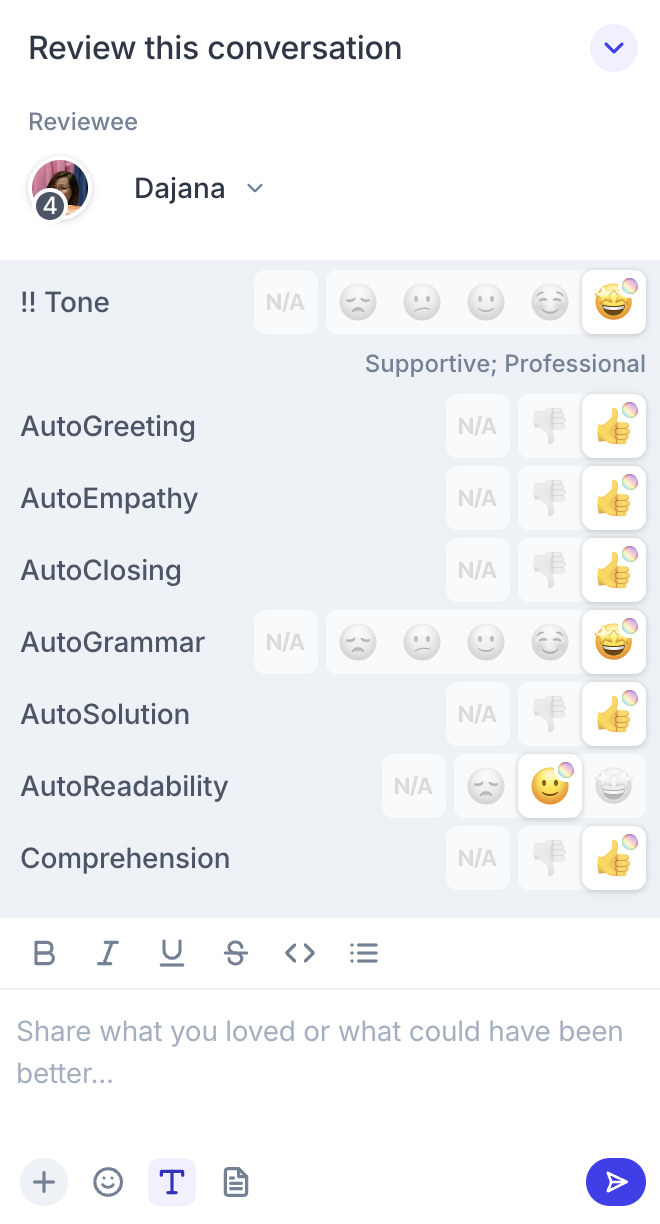
Das AutoQA-Dashboard verfolgt die Leistung Ihrer Teams in allen AutoQA-Kategorien. Deshalb können Sie hier am besten Trends verfolgen und den Schulungsbedarf Ihrer Teams und Agenten ermitteln. Weitere Informationen finden Sie unter AutoQA-Dashboard.
Filtern von Konversationen mit dem automatischen Scoring
AutoQA-Kategorien können auch zum Filtern von Konversationen verwendet werden. Weitere Informationen finden Sie unter Filtern von Konversationen.
Allgemeine und angepasste AutoQA-Kategorien werden als separate Elemente angezeigt.
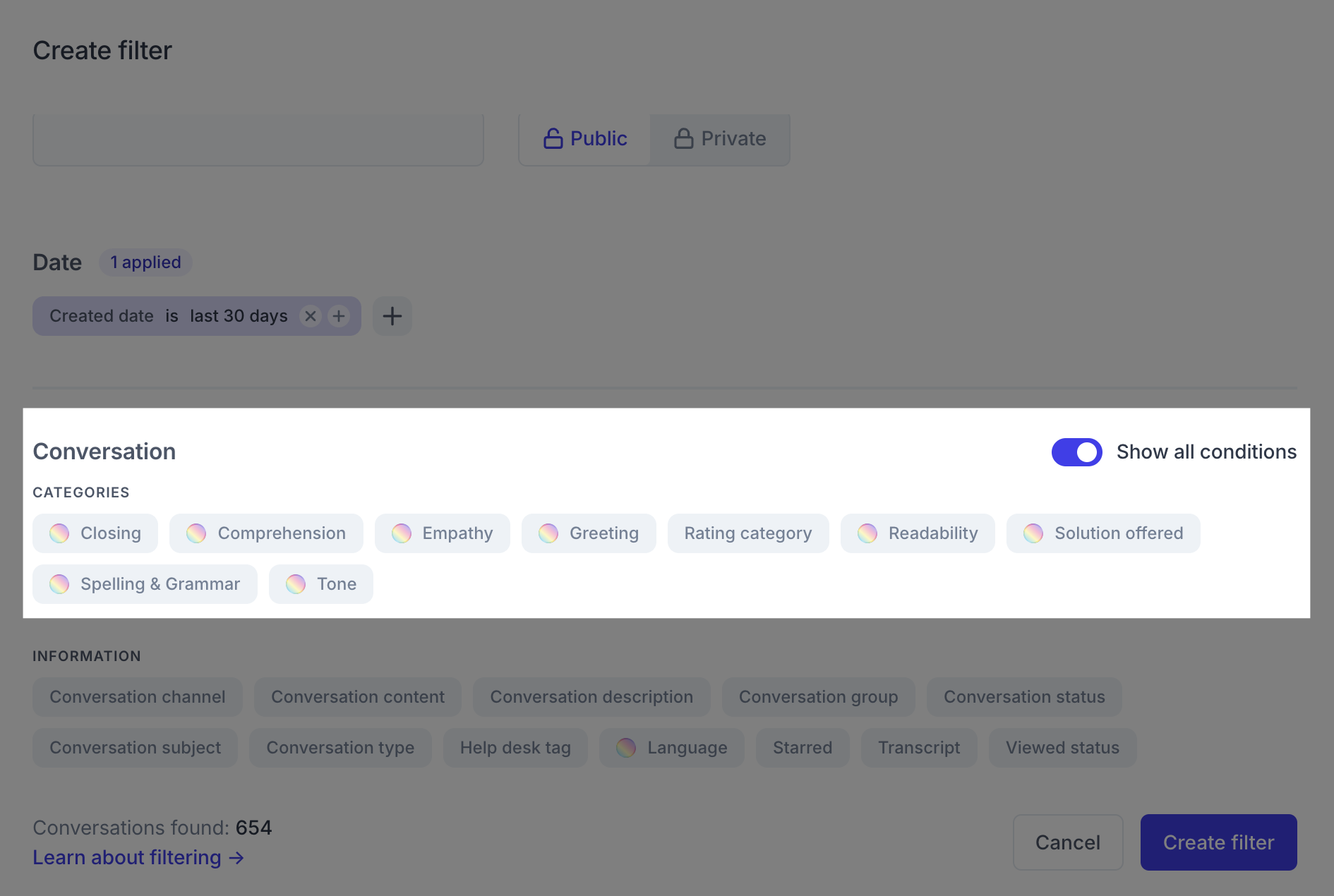
Sie können die Konversationsansicht filtern, um Konversationen, auf die bestimmte AutoQA-Kategorien angewendet wurden, aufzufinden und zu überprüfen. So können Sie beispielsweise einen Filter für die Anzeige von Konversationen erstellen, bei denen die AutoQA-Kategorielösung von AutoQA negativ bewertet wird oder bei denen die Lösungskategorie positiv bewertet wird, die Stimmung aber negativ ist.

0 Kommentare