Vor Kurzem aufgerufene Suchen
Keine vor kurzem aufgerufene Suchen

James Rodewig
Beigetreten 25. März 2022
·
Letzte Aktivität 16. Mai 2023
Folge ich
0
Follower
0
Gesamtaktivitäten
81
Stimme
1
Abonnements
40
AKTIVITÄTSÜBERSICHT
BADGES
BEITRÄGE
POSTS
COMMUNITY-KOMMENTARE
BEITRAGSKOMMENTARE
AKTIVITÄTSÜBERSICHT
Neueste Aktivität von James Rodewig
James Rodewig hat einen Beitrag erstellt

In diesem Rezept verwenden Sie die Bot-Builder-Schritte API-Aufruf durchführen und Nach Bedingung verzweigen, um festzustellen, wie viele Online-Agenten verfügbar sind, und die Konversation mit einer entsprechenden Antwort fortzusetzen. Der Schritt API-Aufruf durchführen ermittelt die Anzahl der Agenten, die momentan online sind, indem er den Endpunkt Get Agent Status Count der Zendesk Real Time Chat REST-API aufruft. Die ermittelte Anzahl wird dann im Schritt Nach Bedingung verzweigen für die Verzweigung des Antwortflusses verwendet.
Auf diese Weise können Sie angepasste AI Agent-Nachrichten senden, bevor Sie mit dem Schritt An Agenten übergeben ein Ticket erstellen, und Kunden zum Beispiel mitteilen, mit welchen Warte- oder Antwortzeiten sie rechnen müssen.

Aufgabe 1: Einrichtung wird überprüft
- Ein Zendesk-Konto mit einem veröffentlichten AI Agent für Messaging. Wenn Sie möchten, können Sie den AI Agent in einer Sandbox testen, bevor Sie ihn in der Produktionsumgebung einsetzen.
Weitere Informationen zum Einrichten eines AI Agent in einem Web- und Mobile-Messaging-Kanal finden Sie im Beitrag Erstellen eines AI Agent für Web- und Mobilkanäle. Informationen zum Verwenden von Messaging in einer Sandbox-Umgebung finden Sie unter Testen von Zendesk Messaging in der Sandbox.
- Ein OAuth-Zugriffstoken für die Zendesk Chat-API. Wie Sie dieses Token generieren, erfahren Sie im Tutorial zur Chat-API: Generieren eines OAuth-Tokens.
Aufgabe 2: API-Verbindung erstellen
Erstellen Sie zunächst eine API-Verbindung, um Ihr OAuth-Zugriffstoken für die Chat-API zu speichern. Über diese Verbindung kann der AI Agent API-Aufrufe authentifizieren.
- Klicken Sie in der Seitenleiste des Admin Centers auf
 Apps und Integrationen und dann auf Verbindungen > Verbindungen.
Apps und Integrationen und dann auf Verbindungen > Verbindungen. - Klicken Sie auf Verbindung erstellen.
- Wählen Sie den Authentifizierungstyp Inhaber-Token.
- Geben Sie als Verbindungsname „zendesk_chat_api_oauth_token“ ein.
- Geben Sie als Token Ihr OAuth-Zugriffstoken ein (siehe Aufgabe 1: Einrichtung überprüfen).
- Geben Sie im Feld Zulässige Domäne „rtm.zopim.com“ ein.
- Klicken Sie auf Speichern, um die Verbindung zu erstellen.
Aufgabe 3: Agentenverfügbarkeit ermitteln
Fügen Sie als Nächstes den Schritt API-Aufruf durchführen zu einer vorhandenen Antwort im AI Agent hinzu. In diesem Schritt wird die aktuelle Anzahl der Online-Agenten beim Endpunkt Get Agent Status Count der Real Time Chat-API abgerufen.
So fügen Sie den Schritt „API-Aufruf durchführen“ hinzu
- Klicken Sie in der Seitenleiste des Admin Centers auf
 Kanäle und dann auf AI Agents und Automatisierung > AI Agents.
Kanäle und dann auf AI Agents und Automatisierung > AI Agents. - Klicken Sie auf AI Agents für Messaging verwalten.
- Klicken Sie auf den gewünschten AI Agent und dann auf die Antwort, die Sie aktualisieren möchten.
- Fügen Sie im Bot-Builder an der gewünschten Stelle des Antwortflusses einen Schritt hinzu.
- Klicken Sie unter Schritt auswählen auf API-Aufruf durchführen.
- Geben Sie Agentenverfügbarkeit abrufen in das Feld Name ein.
- Geben Sie unter API-Details
https://rtm.zopim.com/stream/agents/agents_onlineals Endpunkt-URL ein. - Wählen Sie unter Authentifizierung die Verbindung zendesk_chat_api_oauth_token aus.
- Klicken Sie auf API-Aufruf durchführen, um die API-Anfrage zu testen.
- Geben Sie unter Testdaten als Ort die Zeichenfolge Melbourne, AU ein.
- Klicken Sie auf API-Aufruf durchführen.
- Speichern Sie die folgende Variable unter ihrem Standardnamen:
- content > data > agents_online
- (Optional) Fügen Sie im Schritt Agentenverfügbarkeit abrufen unter der Verzweigung API-Aufruf fehlgeschlagen einen Schritt hinzu. Dieser Schritt wird ausgeführt, wenn der Aufruf „Get Agent Status Count“ fehlschlägt.
Aufgabe 4: Je nach Agentenverfügbarkeit verzweigen
Fügen Sie als Nächstes den Schritt Nach Bedingung verzweigen hinzu, um den Antwortfluss je nach dem Wert der Variablen agents_online zu verzweigen.
So fügen Sie den Schritt „Nach Bedingung verzweigen“ hinzu
- Fügen Sie im Bot-Builder in der Verzweigung API-Aufruf erfolgreich des Schritts Agentenverfügbarkeit abrufen einen Schritt hinzu.
- Klicken Sie unter Schritt auswählen auf Nach Bedingung verzweigen.
- Geben Sie Agentenverfügbarkeit prüfen in das Feld Name ein.
- Geben Sie im Feld Name der Verzweigung Wenn das den Namen Agenten sind online ein.
- Klicken Sie in der Verzweigung Wenn das auf Bedingung hinzufügen. Konfigurieren Sie die Bedingung wie folgt:
- Variable: agents_online
- Operator: Ist nicht
- Wert: 0
- Klicken Sie auf Hinzufügen.
- Fügen Sie unter den Verzweigungen Agenten sind online und Sonstige gegebenenfalls weitere Schritte hinzu. Die Schritte unter der Verzweigung Agenten sind online werden ausgeführt, wenn der Aufruf Get Agent Status Count ergibt, dass mindestens ein Agent online ist. Die Schritte unter der Verzweigung Sonstige werden ausgeführt, wenn keine Agenten online sind.
Aufgabe 5: Aktualisierten AI Agent veröffentlichen
Wenn Sie die Bearbeitung der Antwort abgeschlossen haben, können Sie den aktualisierten AI Agent veröffentlichen.
- Klicken Sie oben rechts im Bot-Builder auf Fertig.
- Klicken Sie auf der AI Agent-Seite auf AI Agent veröffentlichen.
- Klicken Sie auf Veröffentlichen.
Aufgabe 6: Änderungen testen
Nachdem Sie die Änderungen veröffentlicht haben, können Sie die aktualisierte Antwort testen, indem Sie in einer Konversation mit dem aktualisierten AI Agent einen der Trainingssätze verwenden. Weitere Informationen zum Testen von AI Agents finden Sie unter Testen des Messaging-Erlebnisses von Endbenutzern.

Bearbeitet 20. Feb. 2025 · James Rodewig
2
Follower
1
Stimme
0
Kommentare
James Rodewig hat einen Kommentar hinterlassen
Hi Agave,
I'm sorry to hear you ran into this issue.
The Leads endpoints are part of the Sales CRM API. The Sales CRM API use the following base URL for their endpoints: https://api.getbase.com
We call that out in the Sales CRM API intro docs, but it's easy to miss.
I hope that helps!
Kommentar anzeigen · Bearbeitet 19. Apr. 2023 · James Rodewig
0
Follower
0
Stimmen
0
Kommentare
James Rodewig hat einen Kommentar hinterlassen
Hi Tony,
There's a column for Field ID on the Fields page.

When you create the Help Article URL field, Zendesk will automatically send you to this page. Otherwise, you can find the page at the following URL:
https://{your-subdomain}.zendesk.com/admin/objects-rules/tickets/ticket-fields
In the URL, replace {your-subdomain} with your Zendesk subdomain.
I hope that helps!
Kommentar anzeigen · Bearbeitet 10. Apr. 2023 · James Rodewig
0
Follower
1
Stimme
0
Kommentare
James Rodewig hat einen Kommentar hinterlassen
If it helps, the following tutorial shows how you can use secure settings to pass an OpenAI API token:
Using AI to summarize conversations in a Support app
I hope that helps!
Kommentar anzeigen · Gepostet 10. Apr. 2023 · James Rodewig
0
Follower
0
Stimmen
0
Kommentare
James Rodewig hat einen Kommentar hinterlassen
Hi Nishaant,
Thanks for reaching out.
The Using OAuth to authenticate Zendesk API requests in a web app article is currently misleading about this. I apologize for the error (it was my mistake), and I'm working on fixing it now. In the meantime, I hope this information is helpful.
By default, OAuth clients are scoped to one Zendesk subdomain. You can only use the client to create OAuth flows on behalf of users who are on the same subdomain used to create the client.
If you're creating an app that serves users on multiple Zendesk subdomains, you'll need to request a global OAuth client. In this case, you'd need some mechanism to capture the user's subdomain. When a user signs in to Zendesk, they must sign into a specific Zendesk subdomain.
I hope that helps!
Kommentar anzeigen · Gepostet 04. Apr. 2023 · James Rodewig
0
Follower
0
Stimmen
0
Kommentare
James Rodewig hat einen Kommentar hinterlassen
Hi Eric,
Thank you for the feedback. I work on our docs. I agree with you that these docs could be clearer and tighter.
I can't guarantee a timeline, but I'll work on this.
Thanks again for raising this. Please let us know if there's anything else we can do to improve our docs.
Kommentar anzeigen · Gepostet 04. Apr. 2023 · James Rodewig
0
Follower
1
Stimme
0
Kommentare
James Rodewig hat einen Beitrag erstellt

Das Vorschlagen beschränkter Help-Center-Beiträge in AI Agent-Antworten ist bei allen Plänen möglich, bei denen Messaging genutzt werden kann.
Dieser Beitrag enthält die folgenden Themen:
Überblick über beschränkte Help-Center-Beiträge
- Der AI Agent verarbeitet Anfragen anonymer Benutzer und teilt öffentliche Help-Center-Beiträge.
- Der AI Agent verarbeitet Anfragen authentifizierter Benutzer und teilt beschränkte Help-Center-Beiträge
- Der AI Agent verarbeitet Anfragen anonymer und authentifizierter Benutzer und zeigt anhand entsprechender Bedingungen authentifizierten Benutzern alle Beiträge und nicht authentifizierten Benutzern nur öffentliche Beiträge an.
Die Authentifizierung basiert auf der Messaging-Authentifizierung mit JWT.
Wenn der Endbenutzer mit einem Messaging JSON Web Token (JWT) authentifiziert ist, wird geprüft, ob er gemäß den Beitragsberechtigungsregeln und dem Benutzersegment, dem er angehört, auf den Beitrag zugreifen kann. Wenn der Benutzer zugriffsberechtigt ist, wird die Beitragsvorschau angezeigt. Gehört der Endbenutzer nicht dem richtigen Benutzersegment an, so erscheint anstelle der Vorschau ein Platzhalter.
Wenn der Endbenutzer anonym ist bzw. per SSO oder Zendesk-Authentifizierung authentifiziert wird, erscheint in der AI Agent-Nachricht der Link zum beschränkten Beitrag, aber nicht der Titel und die Vorschau.
Anzeigen der Titel beschränkter Help-Center-Beiträge
Standardmäßig werden der Titel und die Vorschau eines beschränkten Help-Center-Beitrags nur Benutzern angezeigt, die mit Messaging JWT authentifiziert sind. Andere Benutzer sehen nur den Link.

Sie können den AI Agent aber auch so konfigurieren, dass alle Benutzer die Titel beschränkter Help-Center-Beiträge sowie eine Vorschau sehen, unabhängig davon, ob und mit welcher Methode sie authentifiziert wurden.
- Klicken Sie in der Seitenleiste des Admin Centers auf
 Kanäle und dann auf AI Agents und Automatisierung > AI Agents.
Kanäle und dann auf AI Agents und Automatisierung > AI Agents. - Klicken Sie auf AI Agents für Messaging verwalten.
- Klicken Sie auf den AI Agent, mit dem Sie arbeiten möchten.
- Erweitern Sie die Einstellung Kanäle und wählen Sie Bei Beiträgen mit eingeschränkten Rechten immer Titel und Vorschau anzeigen. Diese Option ist nur verfügbar, wenn Sie ein aktives Help Center haben. Diese Option kann nur von Agenten mit Guide-Administratorberechtigungen eingestellt werden.
Suchen nach beschränkten Help-Center-Beiträgen
Der Schritt Help-Center-Beiträge anzeigen empfiehlt Kunden vorhandene Beiträge, die bei der Beantwortung der jeweiligen Frage möglicherweise hilfreich sind. Er bietet dem Kunden während einer Konversation bis zu sechs Help-Center-Beiträge an.
Dieser Schritt kann nur verwendet werden, wenn Sie ein aktives Help Center haben.
Wenn Sie Zugriff auf einen beschränkten Beitrag haben, können Sie diesen im Bot-Builder hinzufügen und die Vorschau des Beitrags sehen. Beiträge, zu deren Anzeige Sie nicht berechtigt sind, erscheinen nicht in den Suchergebnissen des Bot-Builders. Wenn beispielsweise ein Guide-Administrator einen beschränkten Beitrag hinzufügt und Sie keinen Zugriff auf diesen Beitrag haben, wird er Ihnen im Bot-Builder als beschränkter Beitrag angezeigt.
Bearbeitet 20. Feb. 2025 · James Rodewig
0
Follower
1
Stimme
0
Kommentare
James Rodewig hat einen Beitrag erstellt

Der Bot-Builder verwendet Variablen, mit denen Daten wie zum Beispiel der Name eines Kunden oder die Bestellnummer eines Online-Shops für eine Konversation bereitgestellt werden können. Diese Variablen kann ein AI Agent für Messaging in einer Konversation auf verschiedene Weise nutzen:
- In einer AI Agent-Nachricht, um den Antworttext zu personalisieren, dynamische Informationen und Bilder anzuzeigen oder den Konversationsfluss zu steuern.
- In einer Variablen, um deren Wert anhand der Eingabe eines Endbenutzers festzulegen.
- In Stichwörtern, die einem Ticket im Schritt „An Agenten übergeben“ hinzugefügt werden.
Ein AI Agent kann in allen Antworten insgesamt bis zu 46 eindeutige Variablen enthalten. Jede eindeutige Variable kann beliebig oft in einer Antwort verwendet werden.
Überblick über Variablennamen und Variablenwerte
Im Bot-Builder weist jede Variable einen Namen und einen Wert auf. Der Name wird beim Konfigurieren eines Schritts in einer Antwort als Platzhalter für den Wert verwendet. In der Antwort ersetzt der AI Agent den Namen der Variablen dann durch ihren Wert. Sie können beispielsweise eine Variable namens E-Mail als Platzhalter für die E-Mail-Adresse des Kunden verwenden.
In einem AI Agent haben Variablen globale Gültigkeit. Nach ihrer Erstellung sind Variablen in allen weiteren Antworten in der Freitext-Konversation des Endbenutzers oder im Schritt „Zu einer anderen Antwort verlinken“ verfügbar.
Verarbeitung leerer Variablen
Eine Variable ist leer, wenn sie keinen Wert aufweist. Leere Variablen werden in der Konversation vom AI Agent übersprungen.
Beispiel: Der Schritt Nachricht senden enthält die AI Agent-Nachricht „Der Versandstatus Ihres Pakets ist shipping_status“. Wenn die Variable shipping_status während einer Konversation leer ist, sendet der AI Agent die Nachricht „Der Versandstatus Ihres Pakets ist “.
| AI Agent-Nachricht | Kundenansicht |
|---|---|

|

|
Verarbeitung fehlender Variablen
Wenn im Schritt API-Aufruf durchführen eine der gespeicherten Variablen in der Antwort fehlt, wird die Fail-Verzweigung des Schritts ausgelöst. Weitere Informationen finden Sie unter Verwenden des Schritts „API-Aufruf durchführen“ im Bot-Builder (Legacy).
Überblick über Variablentypen
Kundenvariablen
Kundenvariablen enthalten Informationen, die im Schritt Details anfordern von einem Kunden übermittelt wurden. Dies können beispielsweise der Name und die E-Mail-Adresse des Kunden sein.
Wenn Sie auf das Symbol Variable hinzufügen (![]() ) klicken, werden Kundenvariablen unter Antworten vom Kunden angezeigt.
) klicken, werden Kundenvariablen unter Antworten vom Kunden angezeigt.

Variablen für externe Dienste
Variablen für externe Dienste enthalten Informationen, die im Schritt API-Aufruf durchführen von einem externen System übermittelt wurden. Dies kann beispielsweise der mit einer REST-API-Anfrage bei einem Versanddienstleister abgerufene Status eines Pakets sein.
Variablen für externe Dienste werden vom Administrator beim Konfigurieren des Schritts API-Aufruf durchführen erstellt. Hierbei kann der Administrator für jede Variable einen individuellen Namen festlegen.
Wenn Sie auf das Symbol Variable hinzufügen (![]() ) klicken, werden Variablen für externe Dienste unter Antworten von externem Dienst angezeigt.
) klicken, werden Variablen für externe Dienste unter Antworten von externem Dienst angezeigt.

Messaging-Metadatenvariablen
Messaging-Metadatenvariablen enthalten Informationen zur Identität und zum Authentifizierungsstatus eines Kunden. Messaging-Metadatenvariablen erhalten ihre Werte aus den signierten JSON Web Token (JWT) für die Messaging-Authentifizierung.
Messaging-Metadatenvariablen sind standardmäßig nicht aktiviert und nur für den Web Widget- und den Mobile SDK-Kanal verfügbar. Weitere Informationen zum Aktivieren und Verwenden von Messaging-Metadatenvariablen finden Sie unter Verwenden von Authentifizierungsmetadaten in einer AI Agent-Antwort.
Wenn Sie auf das Symbol Variable hinzufügen () klicken, werden Messaging-Metadatenvariablen unter Messaging-Metadaten![]() angezeigt.
angezeigt.

Sunshine Conversations-Variablen
Sunshine Conversations-Variablen können verwendet werden, um eine Verbindung zu Ihren Sunshine Conversations-Integrationen herzustellen.
Folgende Variablen sind verfügbar:

Verwenden von Variablen in einer Antwort
Anpassen von AI Agent-Nachrichten
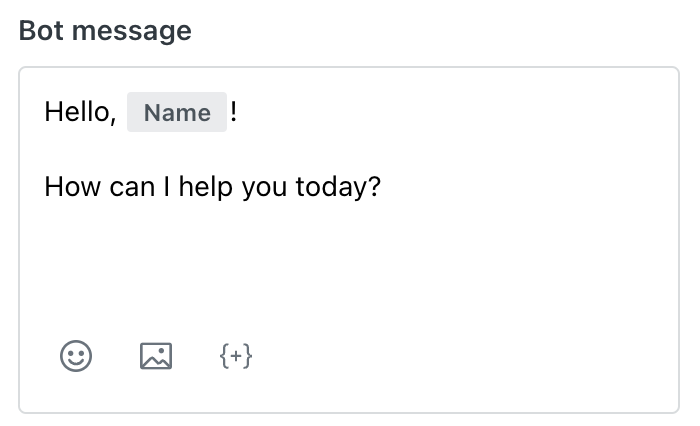
Senden von Daten an externe Systeme
Bei einem REST-API-Aufruf an ein externes System mit dem Schritt API-Aufruf durchführen können Administratoren Variablen in den Pfad und die Query-Zeichenfolge des Felds Endpunkt-URL einfügen. Weitere Informationen finden Sie unter Verwenden des Schritts „API-Aufruf durchführen“ im Bot-Builder.
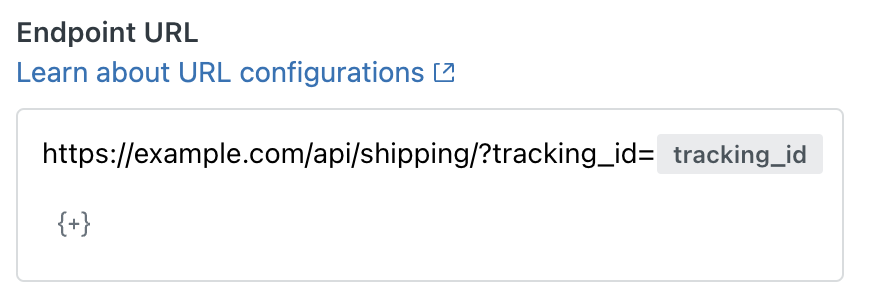
Verzweigen eines Antwortflusses

Festlegen von Variablenwerten
Mit dem Schritt Variablen festlegen können Administratoren eine neue Variable erstellen und ihr einen Wert zuweisen oder eine vorhandene Variable auswählen und ihren Wert ausgehend von den Aktionen eines Endbenutzers in einer Konversation überschreiben. Variablen können in allen Antworten des AI Agent referenziert werden.
Weitere Informationen finden Sie im Beitrag Überblick über die Schrittarten in Antworten: Variablen festlegen.
Verwenden von Variablen in Stichwörtern
Administratoren können Variablen in den Stichwörtern verwenden, die einem Ticket im Schritt „An Agenten übergeben“ hinzugefügt werden. Diese Stichwörter können von Agenten zum Anzeigen, Organisieren und Verfolgen von Tickets sowie in automatisierten Aktionen wie der Ticketverteilung und anderen Business-Regeln verwendet werden.
Obwohl sie rein technisch Teil einer Antwort sind, unterliegen Variablen in Stichwörtern bestimmten Regeln und Einschränkungen, die für andere Variablen nicht gelten.
Sie können aus API-Aufrufen generierte Variablen und Systemvariablen verwenden. Verfügbare Variablen werden in der Dropdown-Auswahlliste angezeigt:

Allerdings können Variablen, die Eingaben von Endbenutzern enthalten, nicht in Stichwörtern verwendet werden. Sie erscheinen zwar in der Dropdownliste, sind aber deaktiviert. Deshalb ist es beispielsweise nicht möglich, eine Variable mit Informationen zu referenzieren, die in einem früheren Schritt „Details anfordern“ der Konversation erfasst wurden.
Für die Verwendung von Variablen in Stichwörtern gelten folgende Regeln und Empfehlungen:
Zeichenlimit
- Fest programmierte Stichwörter sind auf jeweils 80 Zeichen begrenzt.
Sonderzeichen
- Variablen, die die folgenden Sonderzeichen enthalten, können nicht verwendet werden und sind nicht in der Liste der verfügbaren Variablen aufgeführt: £, `, ´, \, [, ], {, }, (, ), <, >, %, &, ?, +, @, !, *, $, #, = und "
- In Variablen verwendete Leerzeichen oder Kommas erscheinen als Unterstriche in Stichwörtern.
Darüber hinaus empfehlen wir bei der Verwendung von Variablen als Stichwörter die folgenden Best Practices:
- Stichwörter werden in der Regel für die Verteilung von Konversationen oder in Auslöserbedingungen verwendet. Wenn Sie einem Ticket Kontextinformationen für Agenten hinzufügen möchten, sollten Sie angepasste Felder verwenden.
- Begrenzen Sie die Anzahl der möglichen Werte für eine Variable. Zu viele Werte können zu unerwartetem Verhalten führen.
- Halten Sie Wertoptionen kurz, damit sie bei Verwendung als Stichwörter nicht abgeschnitten werden.
- Die Werte sollten keine Sonderzeichen enthalten.
Bearbeitet 20. Feb. 2025 · James Rodewig
0
Follower
2
Stimmen
0
Kommentare
James Rodewig hat einen Kommentar hinterlassen
You may be interested in this app tutorial: Using AI to summarize conversations in a Support app
The tutorial explains how you can use the Zendesk Apps framework (ZAF) to extend Zendesk using GPT-3 and the OpenAI API. You can use the tutorial as a starting point for building your own apps and integrations.
Kommentar anzeigen · Gepostet 28. Feb. 2023 · James Rodewig
0
Follower
2
Stimmen
0
Kommentare
James Rodewig hat einen Beitrag erstellt
In diesem Rezept erstellen Sie eine AI Agent-Antwort, die Wetterdaten für einen vom Endbenutzer angegebenen Ort abruft. Diese Antwort bezieht die Daten von der OpenWeather API. Sie können den in diesem Rezept erstellten Antwortfluss als Grundlage für Ihre eigenen API-gestützten Antworten nutzen.

- Aufgabe 1: Einrichtung überprüfen
- Aufgabe 2: API-Verbindung erstellen
- Aufgabe 3: Angepasstes Ticketfeld erstellen
- Aufgabe 4: AI Agent-Antwort erstellen
- Aufgabe 5: Änderungen testen
Aufgabe 1: Einrichtung wird überprüft
Für dieses Rezept benötigen Sie Folgendes:
- Ein Zendesk-Konto mit einem veröffentlichten AI Agent für Messaging. Wenn Sie möchten, können Sie den AI Agent in einer Sandbox testen, bevor Sie ihn in der Produktionsumgebung einsetzen.
Weitere Informationen zum Einrichten eines AI Agent in einem Web- und Mobile-Messaging-Kanal finden Sie im Beitrag Erstellen eines AI Agent für Web- und Mobilkanäle. Informationen zum Verwenden von Messaging in einer Sandbox-Umgebung finden Sie unter Testen von Zendesk Messaging in der Sandbox.
- Einen API-Schlüssel für ein OpenWeather-Konto. Die in diesem Rezept verwendete API wird im Rahmen eines kostenlosen OpenWeather-Plans bereitgestellt.
Informationen zur Anmeldung für ein kostenloses OpenWeather-Konto finden Sie unter openweathermap.org auf der Seite „Create New Account“. Nach der Anmeldung können Sie den API-Schlüssel auf Ihrer OpenWeather-Kontoseite abrufen.
Beim Aktivieren des OpenWeather-API-Schlüssels müssen Sie die E-Mail-Adresse Ihres Kontos bestätigen. Nach der Bestätigung kann es bis zu zwei Stunden dauern, bis der API-Schlüssel aktiviert ist. Weitere Informationen finden Sie in der FAQ auf openweathermap.org.
Aufgabe 2: API-Verbindung erstellen
Erstellen Sie zunächst eine API-Verbindung, um Ihren OpenWeather-API-Schlüssel zu speichern. Über diese Verbindung kann der AI Agent Aufrufe der OpenWeather API authentifizieren.
- Klicken Sie in der Seitenleiste des Admin Centers auf
 Apps und Integrationen und dann auf Verbindungen > Verbindungen.
Apps und Integrationen und dann auf Verbindungen > Verbindungen. - Klicken Sie auf Verbindung erstellen.
- Klicken Sie auf den Authentifizierungstyp API-Schlüssel.
- Geben Sie unter Verbindungsname den Wert openweather_api_key ein.
- Geben Sie unter Name der Kopfzeile den Wert x-api-key ein.
- Geben Sie unter Wert Ihren OpenWeather-API-Schlüssel ein.
- Geben Sie unter Zulässige Domäne die Zeichenfolge api.openweathermap.org ein.
- Klicken Sie auf Speichern, um die Verbindung zu erstellen.
Aufgabe 3: Angepasstes Ticketfeld erstellen
Erstellen Sie anschließend ein angepasstes Ticketfeld, in dem der Endbenutzer den gewünschten Ort angeben kann.
-
Klicken Sie in der Seitenleiste des Admin Centers auf
 Objekte und Regeln und dann auf Tickets > Felder.
Objekte und Regeln und dann auf Tickets > Felder. - Klicken Sie auf Feld hinzufügen.
- Wählen Sie den Feldtyp Text aus.

- Geben Sie unter Anzeigename die Zeichenfolge Ort ein.
- Klicken Sie unter Berechtigungen auf Kunden können bearbeiten.
- Geben Sie unter Kunden in das Feld Für Kunden sichtbarer Titel die Zeichenfolge Ort ein.
- Klicken Sie auf Speichern.
Wenn in Ihrem Konto nur ein Ticketformular verwendet wird, erscheint das neue Feld automatisch in Ihrem Ticketformular. Wie Sie das Feld entfernen, erfahren Sie unter Erstellen von Ticketformularen.
Aufgabe 4: AI Agent-Antwort erstellen
In diesem Abschnitt erfahren Sie, wie Sie die Antwort erstellen, ihre Absicht festlegen und Schritte für die Antwort im Bot-Builder hinzufügen. Er umfasst die folgenden Schritte:
- Schritt 1: Antwort erstellen
- Schritt 2: Absicht der Antwort festlegen
- Schritt 3: Schritt für die anfängliche Nachricht hinzufügen
- Schritt 4: Endbenutzer nach einem Ort fragen
- Schritt 5: Wetterdaten für den Ort abrufen
- Schritt 6: Wetterbericht an den Endbenutzer senden
- Schritt 7: Fehlermeldung hinzufügen
- Schritt 8: Aktualisierten AI Agent veröffentlichen
Schritt 1: Antwort erstellen
Mit dem Bot-Builder können Sie eine Antwort für den AI Agent erstellen.
- Klicken Sie in der Seitenleiste des Admin Centers auf
 Kanäle und dann auf AI Agents und Automatisierung > AI Agents.
Kanäle und dann auf AI Agents und Automatisierung > AI Agents. - Klicken Sie auf AI Agents für Messaging verwalten.
- Klicken Sie auf den AI Agent, mit dem Sie arbeiten möchten.
- Klicken Sie in der Registerkarte „Antworten“ auf Antwort erstellen.
Schritt 2: Absicht der Antwort festlegen
Legen Sie die Absicht der Antwort und die Trainingssätze fest. Hierzu gehören Sätze und Wörter, die in einer Konversation als Auslöser für die Antwort dienen.
- Klicken Sie in der Registerkarte „Antworten“ auf der Bearbeitungsseite des AI Agent auf Antwort erstellen.
- Klicken Sie auf Erstellen Sie Ihre eigene Antwort und dann auf Weiter.
- Geben Sie unter Absicht die Zeichenfolge Wetter abrufen ein.
- Geben Sie unter Trainingssätze die Zeichenfolgen Wettervorhersage anzeigen und Aktuelle Temperatur anzeigen ein.
- Klicken Sie auf Weiter.
Die Antwort wird im Bot-Builder geöffnet. Dort können Sie die Antwort weiter bearbeiten.
Schritt 3: Schritt für die anfängliche Nachricht hinzufügen
Fügen Sie den Schritt Nachricht senden hinzu, um den Benutzer zu bitten, einen Ort einzugeben. Das ist der erste Schritt im Antwortfluss.
- Klicken Sie im Bot-Builder auf Schritt hinzufügen.
- Klicken Sie unter Schritt auswählen auf Nachricht senden.
- Geben Sie unter AI Agent-Nachricht den folgenden Text ein:
What location would you like to get the weather for? Include the country code. For example: "Melbourne, AU" or "San Francisco, US"
Schritt 4: Endbenutzer nach einem Ort fragen
Fügen Sie nach der anfänglichen Nachricht den Schritt Details anfordern hinzu, damit für den Endbenutzer ein einfaches Formular angezeigt wird. Dieses Formular enthält ein Textfeld für den Wert des Ticketfelds Ort.
- Klicken Sie im Bot-Builder auf das Symbol Schritt hinzufügen (
 ).
). - Klicken Sie unter Schritt auswählen auf Details anfordern.
- Geben Sie unter Name die Zeichenfolge Ort abfragen ein.
- Wählen Sie unter Felder das Ticketfeld Ort aus.
Schritt 5: Wetterdaten für den Ort abrufen
Fügen Sie den Schritt API-Aufruf durchführen hinzu, um die Wetterdaten zum jeweiligen Ort vom Endpunkt Current weather data der OpenWeather API abzurufen.
- Klicken Sie im Bot-Builder auf Schritt hinzufügen.
- Klicken Sie unter Schritt auswählen auf API-Aufruf durchführen.
- Geben Sie unter Name die Zeichenfolge Wetter abrufen ein.
- Geben Sie unter API-Details
https://api.openweathermap.org/data/2.5/weather?units=metric&q=als Endpunkt-URL ein. - Klicken Sie auf das Symbol Variable hinzufügen (
 ), um die Feldvariable Ort an den Wert Endpunkt-URL anzuhängen.
), um die Feldvariable Ort an den Wert Endpunkt-URL anzuhängen. Die fertige Endpunkt-URL sollte in etwa so aussehen:

- Klicken Sie unter Authentifizierung auf die Verbindung openweather_api.
- Klicken Sie auf API-Aufruf durchführen, um die API-Anfrage zu testen.
- Geben Sie unter Testdaten als Ort die Zeichenfolge Melbourne, AU ein.
- Klicken Sie auf API-Aufruf durchführen.
- Speichern Sie die folgenden Variablen unter ihren Standardnamen:
- main > temp
- weather > item 1 > description
Schritt 6: Wetterbericht an den Endbenutzer senden
Verwenden Sie nach Abruf der Wetterdaten den Schritt Nachricht senden, um mit einer Nachricht zu antworten, die die Wetterdaten enthält.
- Klicken Sie im Bot-Builder unter der Verzweigung API-Aufruf erfolgreich des Schritts Wetter abrufen auf Schritt hinzufügen.
- Klicken Sie unter Schritt auswählen auf Nachricht senden.
- Geben Sie unter AI Agent-Nachricht den folgenden Text ein:
It's {{temp}}° C with {{description}} in - Klicken Sie auf das Symbol Variable hinzufügen (
 ), um die Feldvariable Ort an den Wert AI Agent-Nachricht anzuhängen. Fügen Sie anschließend einen Punkt (.) hinzu.
), um die Feldvariable Ort an den Wert AI Agent-Nachricht anzuhängen. Fügen Sie anschließend einen Punkt (.) hinzu. Die fertige AI Agent-Nachricht sollte in etwa so aussehen:

Schritt 7: Fehlermeldung hinzufügen
Es kann vorkommen, dass die Anfrage im Schritt API-Aufruf durchführen fehlschlägt. Dies geschieht zum Beispiel, wenn sie einen Ort enthält, der nicht existiert. Fügen Sie zur Verzweigung API-Aufruf fehlgeschlagen den Schritt Nachricht senden hinzu. Dieser Schritt gibt eine Nachricht zurück, wenn der Aufruf der OpenWeather API fehlschlägt.
- Klicken Sie im Bot-Builder unter der Verzweigung API-Aufruf fehlgeschlagen des Schritts Wetter abrufen auf Schritt hinzufügen.
- Klicken Sie unter Schritt auswählen auf Nachricht senden.
- Geben Sie unter AI Agent-Nachricht den folgenden Text ein:
I'm sorry. I wasn't able to get weather data for - Klicken Sie auf das Symbol Variable hinzufügen (
 ), um die Feldvariable Ort an den Wert AI Agent-Nachricht anzuhängen. Fügen Sie anschließend einen Punkt (.) hinzu.
), um die Feldvariable Ort an den Wert AI Agent-Nachricht anzuhängen. Fügen Sie anschließend einen Punkt (.) hinzu. Die fertige AI Agent-Nachricht sollte in etwa so aussehen:

Schritt 8: Aktualisierten AI Agent veröffentlichen
Veröffentlichen Sie den aktualisierten AI Agent, um die Antwort zu aktivieren.
- Klicken Sie oben rechts im Bot-Builder auf Fertig.
- Klicken Sie auf der AI Agent-Seite auf AI Agent veröffentlichen.
- Klicken Sie auf Veröffentlichen.
Aufgabe 5: Änderungen testen
Nachdem Sie Ihre Änderungen veröffentlicht haben, können Sie die neue Antwort testen, indem Sie in einer Konversation mit dem aktualisierten AI Agent die Frage „Wie ist das Wetter?“ stellen. Weitere Informationen zum Testen von AI Agents für Messaging finden Sie unter Testen des Messaging-Erlebnisses von Endbenutzern.

Bearbeitet 20. Feb. 2025 · James Rodewig
4
Follower
1
Stimme
0
Kommentare