Recent searches
No recent searches
Prof. Singh
Joined Apr 15, 2021
·
Last activity May 25, 2023
Following
0
Followers
0
Total activity
15
Votes
2
Subscriptions
10
ACTIVITY OVERVIEW
BADGES
ARTICLES
POSTS
COMMUNITY COMMENTS
ARTICLE COMMENTS
ACTIVITY OVERVIEW
Latest activity by Prof. Singh
Prof. Singh commented,
Hi everyone :) - the "Full Circle" Workshops have been moved to the Zendesk Webinars - "Full Circle" Series page!
Please check out the webinars page for all future content.
View comment · Posted Jun 18, 2019 · Prof. Singh
0
Followers
0
Votes
0
Comments
Prof. Singh created a post,

Would you rather digest this content in a webinar? We've got you covered! Check out the on-demand webinar:
Best practices with Zendesk Chat - on-demand webinar recording
Let's set the stage
Chat is one of the most popular among customers. A study by Zendesk showed that "51% of customers prefer live chat for multitasking, with another 92% of customers feel satisfied when they use live chat."
This is important because it not only speaks to the fact that Chat is a preferred channel among users, but chat also offers the highest customer satisfaction rating out of any other channel.
What's more, chat is also a great channel for companies providing support. Chat is one of the most efficient channels, which allows your agents to take on multiple customers at the same time and address their issues. This also helps make it one of the cheapest channels your team will support. With Zendesk Chat you are able to easily scale your team to get the right agents connected to the right customers. This targeted support makes is so that the customer is interacting with the agent best suited to answer their questions. Furthermore, you can leverage features such as proactive chat and customer follow-ups to increase engagement which helps drive revenue and growth.
Today we will review Zendesk Chat best practices by highlighting features you need to set up in the account that help you build your chat workflows. From there we will talk about additional functionality that helps you streamline your workflow. We will wrap up our conversation by talking about Chat reporting.
- Part 1: Building chat workflows
- Part 2: Streamlining chat workflows
- Part 3: Reporting in Zendesk Chat
Alright then, let's get started!
Part 1: Building Chat workflows
Roles and permissions
Within Zendesk Chat you can assign your team various roles and permissions to give them access to what’s most important as they serve customers. For instruction on how to setup a custom chat role you can visit Setting up custom roles in Zendesk Chat.

Align roles with your team - you can create roles for your agents based on the type of responsibilities they will be handling. As you can see in my screenshot above, I have setup special roles for Team Lead and Chat Reporting where Jim and Ryan will be focusing on more of the quality assurance aspect and Toby and Michael will be looking at the reporting.
Manage multiple teams - these roles can be taken further to correspond to different departments that your team is split into. This will help limit agents working with chats that are for their respective departments.
Limit agent activity - as you build out these roles you will get to decide which areas the agents have access to and what chats they will be working with. Team Leads need access to all things within the account, however agents just need the ability to talk to the customers, so you can customize those roles to meet your needs.
Departments
Departments will segment your team into groups so that chats can be routed accordingly. This is similar to how Groups work in Zendesk Support. For instructions on how to set up departments place visit Creating a department in Zendesk Chat.
 As you can see in my screenshot above, I can break up my Finance team and Sales team so that they get the questions that they will be able to answer.
As you can see in my screenshot above, I can break up my Finance team and Sales team so that they get the questions that they will be able to answer.
Once departments are set up, customers can choose which department they want to talk to. This is where routing comes into play so that customers are routed to the agents that can help them with their issue.

In the chat widget, by default the prompt says “Choose a department”. I highly recommend updating the phrase to something along the lines of “Which team would you like to chat with?” This adds a personal touch that you can match to your company branding.
Operating hours
Similar to how you can setup a schedule in Zendesk Support, you can have your own schedule for Zendesk chat. For instructions on how to setup operating hours you can visit Creating a schedule with operating hours.
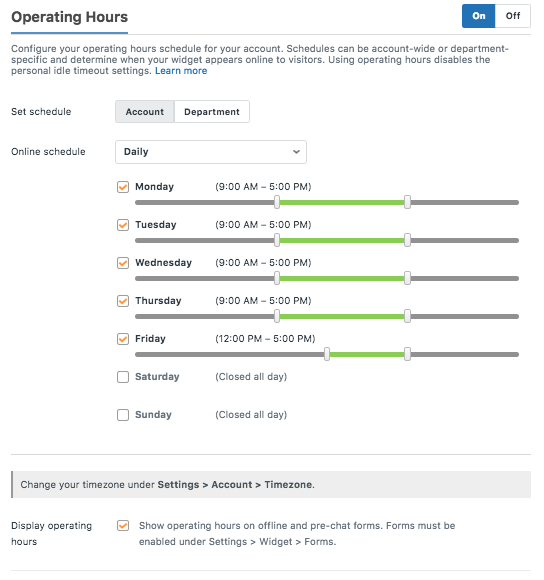
By setting up operating hours in chat, you are able to automatically hide and display the widget. If your agents are logging in during operating hours, they will be prompted to go online. Once operating hours are done, the chat widget will automatically be hidden so that your customers don’t have the option to chat. This is great because then you don’t have to worry about your agents having to set themselves as away or invisible at the end of the day.

Furthermore, you can have your operating hours be displayed in the widget. This is great because now your customers know exactly when they can and can’t reach out to your team. As a consumer this is very important to me as I hate having to look up that information separately.
Agents taking on chats
Zendesk Chat offers two options for routing chats to agents after the customer has initiated the chat.
Broadcast is the default routing method setup in Zendesk Chat. With this configuration, all agents are notified when a chat comes in and the agent has to go in and click on the chat to accept it. This is the passive approach and works great if your agents are handling various chats of varying difficulty. They can themselves decide if they are able to handle additional chats or not.
Assigned is the second option and with this configuration agents are automatically assigned chats. The system will evenly distribute the chats and only the agent that the chat is being assigned to will see the notification. This can help you evenly distribute the workload while making sure that agents are not cherry-picking easy chat. The downside here is that an agent may end up getting 2-3 difficult chats while another agent has 2-3 easy chats.
To make sure agents are not getting bombarded with too many chats, you can set up chat limits.
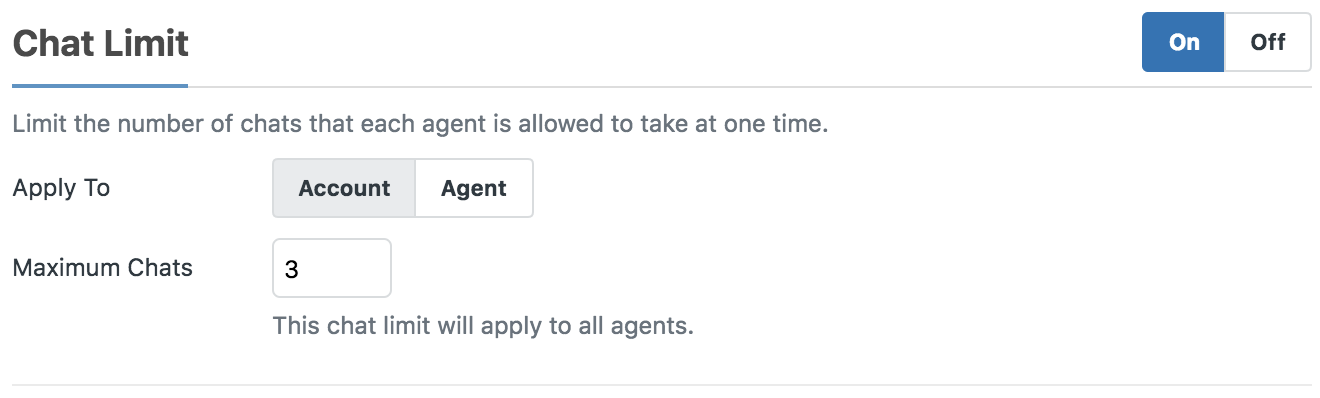
Chat limit is the max number of chats an agent can take at a time. My recommendation here is to have the limit set to 3-4 chats max per agent. Of course, if you know that some teams have very easy chats, then you can set this limit at the agent level so that the different teams have different limits they are held to. Additionally, you can set it up so that your more senior agents can take more chats and your new ones can be eased onto the team and take fewer chats.
For more information on this section you can visit Setting up chat routing.
Skills-based routing
Another type of routing that will be available in Zendesk Chat is skills-based routing. This allows you to add skills for your agents and visitors and then based on certain criteria matching you can route tickets to the correct agent.
To set this up you need to first create skills. You can then add skills tags to visitors based on the page they are initiating the chat from and what this leads to is the ability to create a trigger that automatically routes the chat based on the skill to the corresponding agent with the matching skill. For more information regarding setting up skills in your Zendesk Chat account please visit Routing chats based on agent skills. Let’s go over an example for a language skill. In the screenshot above, we can see that based on a customer visiting from an ES page we want to add the Spanish tag. This corresponds to our Spanish Language skill. Now we know to send this chat to an agent that can speak Spanish. For more best practices regarding setting up skill please visit Best Practices for Setting up skills-based routing.
Let’s go over an example for a language skill. In the screenshot above, we can see that based on a customer visiting from an ES page we want to add the Spanish tag. This corresponds to our Spanish Language skill. Now we know to send this chat to an agent that can speak Spanish. For more best practices regarding setting up skill please visit Best Practices for Setting up skills-based routing.
Part 2: Streamlining the workflow
So far, we have talked about some of the basics to getting started with Zendesk Chat and the features you should be using. Now let's talk about the features that will help you and your agents refine your processes while working in Zendesk Chat.
Shortcuts
Shortcuts allow your agents to save time by inserting common phrases with just a few keys. They are simplified so that based on the shortcut word or phrase, the agent can add either a full sentence or a complete paragraph into the chat. If the agent were to type /hi and then hit enter, the whole line would be added for "Hi, how can we help you today?"
 Shortcuts are very similar to macros in Zendesk Support. As you can see in the above screenshot, shortcuts can add tags to chats which are then copied over to tickets. Additionally, you can set up various polls in shortcuts that allow customers to provide templated answers. Shortcuts are a great time saver for agents and will help them be more efficient as they take multiple chats at a time. For more information regarding setting up shortcuts in Zendesk Chat please visit Inserting common phrases with shortcuts.
Shortcuts are very similar to macros in Zendesk Support. As you can see in the above screenshot, shortcuts can add tags to chats which are then copied over to tickets. Additionally, you can set up various polls in shortcuts that allow customers to provide templated answers. Shortcuts are a great time saver for agents and will help them be more efficient as they take multiple chats at a time. For more information regarding setting up shortcuts in Zendesk Chat please visit Inserting common phrases with shortcuts.
Targeted engagement
Now let’s dig into how you can target engagement in Zendesk Chat. All channels by default are reactive channels as you have to wait for customers to reach out to you.
Reactive chat is waiting for the customer to reach out to you when they have a question. This is the best place to start on your chat journey with customer to get an understanding of what your initial volume is like.
Another form of engagement is proactive support.
Proactive chat is reaching out to your customers before they know that they need help. In other words, you reach out to them when you think your customers may need help.
This a great way to get customers to start talking to your team. You can send customers targeted messages depending on the page they are on. For example, a customer may be reviewing an article that has complex instructions. With Zendesk Chat you can reach out to the customer to see if they need help with the directions. The goal is to here is to help customers take next steps and guide them to your desired outcome.
For more information on proactive chat you can visit Targeting key visitors with proactive chat. Let’s go through another example.

In the above screenshot you see a trigger so that if a customer is on a page where the URL contains cart and the customer has been on the page for 10 mins, you can send a message to the customer asking them if they have any questions as they complete their order. In this example I also added a few tags so that I could track these chats and report on how well they are working.
You can apply this same concept to say a page where customers have additional questions about your pricing. Another example would be to use this on a sign-up page where a customer is taking a very long to register and might have questions. Instead of the customer just giving up and leaving, the proactive chat keeps the customer engaged.
Triggers
We’ve talked about triggers a few times now and they are one of the best ways to build efficiencies into your workflows. In our earliest example of triggers, we talked about routing chats directly to the corresponding departments. In the screenshot below, you can see that if the customer is visiting a page with the word pricing in the URL, those chats should be directed to the Sales department.
 So what else can triggers do you ask? Triggers help automate processes. To learn more about this please visit Zendesk Chat triggers resources.
So what else can triggers do you ask? Triggers help automate processes. To learn more about this please visit Zendesk Chat triggers resources.
Pre-chat form
Pre-chat form allows you to gather information regarding the customer such as name, phone number, or a question.
This can be very helpful for your agents as they will have a better idea of who is chatting in and what the customer needs assistance with. Additionally, this can help reduce spam chats if you are getting a lot of those. For more information regarding setting up the pre-chat form please visit Enabling the pre-chat form on Chat.
Following up on chats
Once you have completed a chat, the best practice is to follow-up with the customer in the corresponding Zendesk Support ticket. With the ticket follow-up you give the customer a way to reach back out if they have questions regarding the same issue. Your agents can leverage macros to do this follow up and insert a template into the ticket similar to the one in the below screenshot.
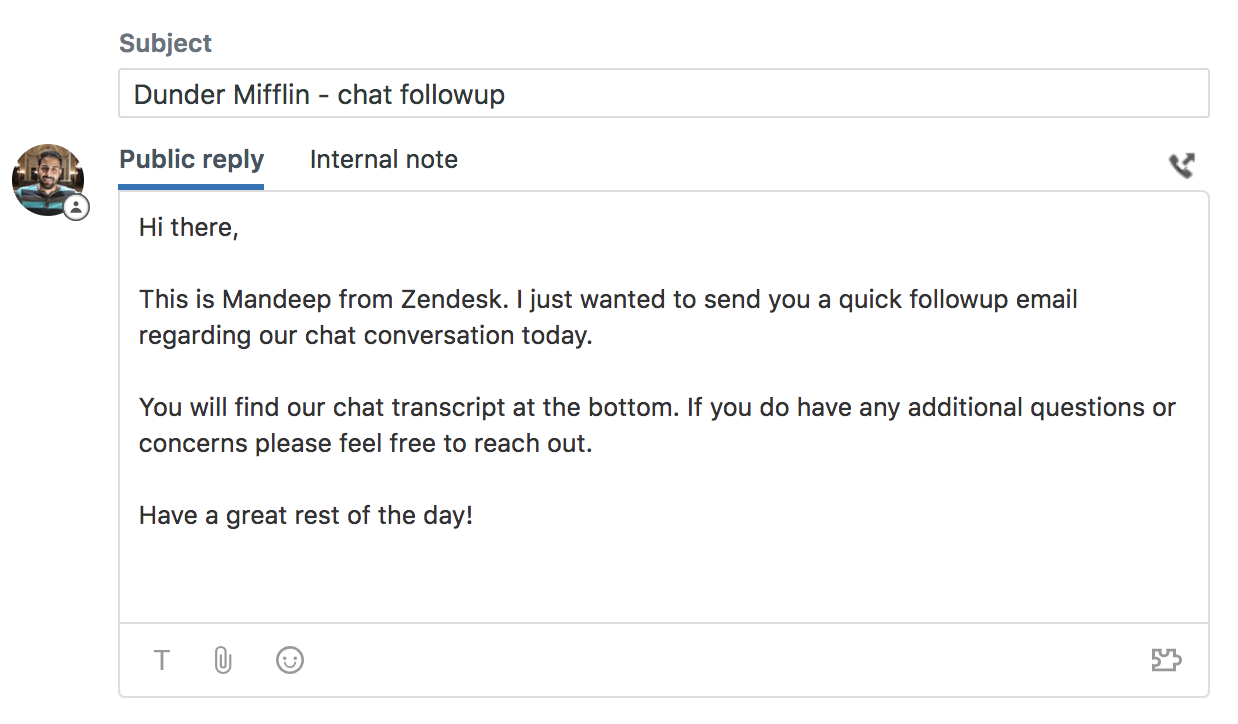 When you have missed chats, make sure to prioritize those to the top of the queue so that you are getting back to your customers in a timely manner. Remember that if the customer is trying to chat with you then they wanted to talk with your team sooner rather than later.
When you have missed chats, make sure to prioritize those to the top of the queue so that you are getting back to your customers in a timely manner. Remember that if the customer is trying to chat with you then they wanted to talk with your team sooner rather than later.
Zendesk Chat apps
There are quite a few Zendesk Chat apps available in the Apps Marketplace that your agents can leverage. You can see them all by visiting the Zendesk Chat app directory.
The Knowledge Base Search app is great if you are utilizing Guide. Your agents can quickly look up articles and send those to the customers that are chatting in.
DigitalGenius and Ada bring the power of AI into chat so that you can set up chat bots to help your customers. They have features that allow for seamless transfer from the chat bot to the agent which can help make sure your customers are getting the best possible experience.
TeamViewer is one of the screen share apps available for chat. Screen share apps are great because they allow your agents to be able to see what the customer is seeing while they are troubleshooting issues.
There are many more apps available so I highly recommend checking them out and seeing if any of them fit into your workflow.
Part 3: Zendesk Chat reporting
Analytics
Analytics is a series of reports that are meant to give you an overview of your chat and agent activity.
This page is full of reports that are meant to give you an overview of your chat and agent activity. You can choose to look at the reports for individual agents or you can filter them by department. Additionally, you can download the data displayed in this report into a CSV so that you can start manipulating the data. For more information please visit Monitoring chat activity with Analytics.
Monitor
Monitor is a real-time dashboard that allows you to track key metrics at a glance. You will be able to understand volume and manage your team accordingly. If chat is super busy and your wait time is getting longer, let's say it's at 2 minutes, you can add additional agents. If there are a lot of missed chats, that can be a sign to add more chat agents.
Furthermore, you can breakdown these reports to look at particular teams in the context of departments. Your sales team and support team most likely are going to have different volume and different agents staffing them. With the filters available on the dashboard you can understand exactly how each team is doing and which team needs further assistance.
Additionally, you can select which reports show up on this Monitor tab. While on the monitor tab you can click on the settings icon in the upper right and you’ll be able to easily select which reports you want to add and remove others that are not relevant for you.
For information regarding all the reports available in the Monitor tab please visit Monitoring real-time chat metrics.
Zendesk Chat reporting with Explore
All versions of Zendesk Explore feature pre-built dashboards that help you analyze and share your chat data. With Explore Professional and above, you can also create custom reports to give exactly the information you want. With this feature, you can create reports and dashboards that show you the entire customer journey from when they initiated the chat to any conversations that turned into tickets and required multiple follow-ups. Now you are able to track all of that in Explore.
For more information on getting started with chat reports, see Analyzing your chat activity.
Bringing the conversation “full circle”
As you start enhancing your Zendesk Chat workflows and best practices
- Start by organizing your agents into roles. Give them the access they need to do their jobs and then group them up into departments.
- Streamline your workflows with shortcuts, operating hours and build routing to get customers connected with the agent best suited to help them
- Enhance workflows with proactive chats and other trigger workflows to increase customer engagement
- Leverage the pre-built dashboards for Zendesk Chat and now build your own chat reports in Explore to understand how your team is performing and look for ways to improve the customers chat experience.
Have any best practices that your organization implements? Share those with us in the comments!
Posted Nov 08, 2018 · Prof. Singh
0
Followers
3
Votes
0
Comments
Prof. Singh created a post,
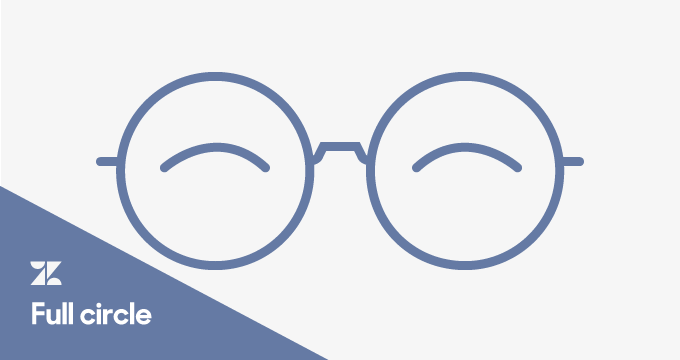
View the webinar recording!
Apps are a great way to boost efficiency for your agents and admins. Zendesk provides a wide range of apps in the Zendesk Apps Marketplace. With over 700+ options, here is a list of some of the common apps that we recommend customers to install in their accounts.
Benefits of apps include
- Provide agents a complete picture of the customer
- Reduce tool switching to help agents optimize workflows
- Provide admins tools to organize their teams and Zendesk account
Finding and installing apps
You can browse the Zendesk Marketplace to find apps that are right for you. For more information, see Using the Zendesk Marketplace.
Commonly recommended apps
Check out Extending Zendesk with top apps to learn more about apps. And here are some of our recommendations.
 Slack
Slack
Slack simplifies communication and streamlines your workflows to keep your team coordinated and working faster. Together, the Slack for Zendesk Support app was designed to bring all of your customer support interactions into a single place and help make customer service a team sport.
Key features
- View ticket notifications in Slack channels
- Create new tickets in Zendesk from within Slack
- Comment on existing ticket from within Slack
Workflows
A common workflow with this integration includes escalation management. By creating a channel for managers, you can very easily send updates to the managers channel on tickets that are escalated to your managers group in Zendesk. This allows you managers to quickly respond from within Slack to reach resolution.
Another common workflow includes posting to a slack channel anytime a VIP customer ticket comes into your queue so that someone on the team can start working on that ticket immediately.
Resources
- Slack app
- Understanding and installing the Slack for Zendesk Support integration
- Using the Slack for Zendesk integration
 Salesforce
Salesforce
Deliver a holistic view of your customers for your Sales and Support teams with a dynamic two-way integration between Zendesk Support ticket data and Salesforce CRM customer data.
Key features
- Pull in any CRM data, including custom objects, so your Support team can see a full Salesforce customer profile next to a live ticket in Zendesk Support
Workflows
The Salesforce app is great for providing your agents a quick summary of the user in Salesforce. The key benefit here is that the agent can access the Salesforce information right from within the ticket in the apps side bar. Please note that their are additional ways to integrate Salesforce and Zendesk, see additional resources below.
Resources
 User Data
User Data
Provide your agents with a complete picture of the customer right from the ticket to provide the best and personalized support.
Key features
- View customers ticket history at a glance
- View tags at the user and organization level
- Edit notes and details for the users profile or organization
Workflows
The User Data app can be utilized by agents in daily tickets to understand if the customer has any other open tickets or issues. Additionally agents can add quick notes so that they remember special handling for the customer. The app is meant to alleviate the need to switch to the user profile or organization tab so that the agent can stay on the ticket and focus on resolving the customers issue.
Resources
 Ticket Redaction
Ticket Redaction
The app uses Zendesk’s Redaction API and provides a simple and usable interface for Zendesk Support agents and administrators to easily redact strings of text or attachments from a ticket. Now you can permanently redact sensitive data, such as ID numbers, credit cards, passwords, attachments, etc. from your tickets. Redaction events are noted in a ticket’s audit log so customers can be aware data has been deleted.
Key features
- Permanently redact personal information from tickets
- Bulk redaction and preview of ticket attachments
- Easy to use copy/paste interface redacting text
Workflows
This simple to use app should have an internal workflow setup for the proper way to redact customer information. As a recommendation, the Ticket Redaction app should be only accessible to Admins/Managers on the account. Anytime any sensitive data needs to be redacted, the ticket number should be passed to the Admin/Manager. Avoid reassigning or commenting on the ticket as that will send an email notification with the customers sensitive information included.
Resources
 Tag Locker
Tag Locker
The Tag Locker app allows admins to specify which apps an agent can apply to tickets. This helps agents stay focused on supporting the customer while being able to easily see available tags on tickets in a list.
Key features
- Restrict the tags that agents can apply to tickets
- Visual tag library for easy selection of tags
- Autocomplete search to add tags
- Hide the system tag field
Workflows
The Tag Locker app makes it so that you can control the tags that your agents have access to. Additionally the app removes the possibility of agents entering incorrect or mistyped tags that could skew reporting. Your teams will be better aligned with their tag usage which will allow for easier reporting.
Another way to leverage the app is via its tag restriction. Your admins can setup a workflow where only managers have access to particular apps such as skip_satisfaction. This will make it so that only admins/managers have the ability for satisfaction surveys to be skipped on tickets.
Resources
 Time Tracking
Time Tracking
The Time Tracking app makes managing your team’s performance and overall support operations easier. Easily identify which customers send in the most complicated tickets, or which issue types take the longest for your team to resolve. Dig down into an agent’s tickets to discover what’s taking up their time and which issues they’re experts on.
Key features
- Automatically track the time spend on each of your Zendesk Support tickets
- Customize the app to include exact functionality that your team needs
- Leverage Insights to create detailed reports with your Time Tracking data
Workflows
The Time Tracking app is great for understanding your teams performance. Breaking down reports by amount spent for individual agents will help you scope out training and coaching opportunities.
Additionally you can leverage the Time Tracking data to understand what issues take up more time to resolve. This can help provide guidance in highlighting customer pain points so that your team can focus on eliminating them.
Resources
- Time Tracking app
- Setting up the Time Tracking app
- Using the Time Tracking app
- Time Tracking app: metrics you need to be measuring
 Quickie Plus
Quickie Plus
Quickie Plus is a handy top bar menu that gives you instant access to all views at all times from anywhere within Zendesk. It improves the efficiency of your agents when accessing views.
Key features
- Organize views in folder hierarchy
- Fast access to all views from anywhere within Zendesk
- Keyword search finds views quickly
- Option to mix personal views and shared views
Workflows
The Quickie app is great for admins and agents to quickly pull up any view, regardless of where they are in the agent interface. By default we only allow 12 global and 8 personal views in the Views task pane. This app allows you to display and access additional views effortlessly.
Resources
 Show Related Tickets
Show Related Tickets
The Show Related Tickets app analyzes your ticket subject, searches against all other tickets, and returns any tickets with matching terms. The app enables your agents to quickly recognize and identify multiple incidents of the same issue.
Key features
- Show related tickets with similar subject lines
- Pick up on trends of tickets coming into your account
Workflows
The Show Related Tickets app is great for your triage agents. This will allow them to quickly see different trends in tickets and quickly spin up a problem ticket to track the issues. The app will also help agents find problem tickets that may be already open and similar to the issue they are working on a ticket.
Resources
Bringing the conversation "Full Circle"
The apps above are a great way to start providing efficiencies in daily tasks for your agents and admins. Speeding up daily tasks for your team will allow you to increase productivity while also freeing up your team to focus on more important tasks.
Lastly, remember that you also have the ability to create custom apps. These can be a great way to integrate external tools and build custom workflow for your team. Check out Getting Started with Apps.
Have any other apps that your team uses? Tell us about them in the comments along with the workflow you use them in!
Posted Aug 08, 2018 · Prof. Singh
0
Followers
3
Votes
0
Comments