| Suite | Cualquier plan |
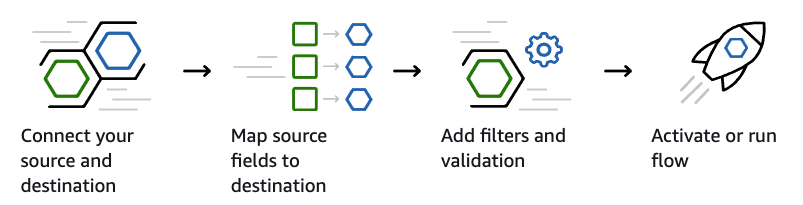
Su interfaz permite configurar flujos de datos dentro de la cuenta de AWS. AppFlow luego establece la conexión y extrae los datos apropiados de Zendesk al tiempo que acciona las transformaciones y carga los datos en el servicio de destino seleccionado.
Este artículo lo guiará a través de la configuración de un flujo de datos de Zendesk en Amazon AppFlow. Para usar Amazon AppFlow, necesitará:
- Permisos de administrador en Zendesk Support
- Acceso a la consola de su cuenta de AWS
- Un cliente OAuth para su cuenta de Zendesk
En este artículo, se tratan los siguientes temas:
- Registrar su aplicación en Zendesk
- Crear un flujo
- Paso 1: Especificar los detalles del flujo
- Paso 2: Configurar el flujo
- Paso 3: Mapear los campos de datos
- Paso 4: Agregar filtros
- Paso 5: Revisar y crear
- Límites de la integración con AppFlow
Información relacionada:
Registrar su aplicación en Zendesk
Para usar Amazon AppFlow es necesario que registre la aplicación para generar credenciales de OAuth que su aplicación pueda usar para autenticar las llamadas API a Zendesk. Esto se realiza en Zendesk Support.
- En el Centro de administración, haga clic en
 Aplicaciones e integraciones en la barra lateral y luego seleccione API > API de Zendesk.
Aplicaciones e integraciones en la barra lateral y luego seleccione API > API de Zendesk. - Haga clic en la pestaña Clientes OAuth y luego en Agregar cliente OAuth al lado derecho de la lista de clientes.
- Complete los siguientes campos para crear un cliente OAuth para AppFlow:
- Nombre de cliente: ingrese un nombre para su aplicación AppFlow. Este es el nombre que verán los usuarios cuando se les solicite que otorguen acceso a la aplicación, y cuando verifiquen la lista de aplicaciones de terceros que tienen acceso a sus cuentas de Zendesk.
- Descripción: opcional. Una descripción corta de la aplicación que verán los usuarios cuando se les solicite que otorguen acceso a ella.
- Compañía: opcional. El nombre de la compañía que verán los usuarios cuando se les solicite que otorguen acceso a la aplicación. La información les permitirá saber a quién le están otorgando acceso.
- Logotipo: opcional. El logotipo que verán los usuarios cuando se les solicite que otorguen acceso a la aplicación.
- Identificador único: el campo se rellena automáticamente con una versión reformateada del nombre que ingresó para su aplicación. Puede cambiarlo si desea.
- URL de redireccionamiento: ingrese “ https://{aws_region}.console.aws.amazon.com/appflow/oauth”. Reemplace {aws_region} por la región de AWS en la que está creando el flujo. Ejemplo: "https://ap-southeast-2.console.aws.amazon.com/appflow/oauth".
- Haga clic en Guardar. En la parte inferior aparecerá un nuevo campo “Secreto” rellenado automáticamente.
- Copie y guarde la clave secreta en un lugar seguro.
- Haga clic en Guardar.

Crear un flujo
Para crear un flujo en la consola de su cuenta de AWS se deben seguir una serie de pasos de configuración.
- Inicie sesión en la consola de su cuenta de AWS y seleccione AppFlow en el menú de servicios.
- Haga clic en Create flow.

Complete la configuración de un flujo tal como se describe en las secciones que siguen.
Paso 1: Especificar los detalles del flujo
En Step 1: Especificar los detalles del flujo, se configuran el nombre y los detalles del flujo.
- En Step 1: Especificar los detalles del flujo, ingrese los siguientes detalles para el flujo:
- Flow name: ingrese un nombre para el flujo.
- Flow Description: agregue una descripción del flujo.
- Data Encyption: configure la encriptación del flujo. Aquí tiene la opción de usar la clave predeterminada o personalizar la encriptación creando una clave de AWS KMS o usando un Amazon Resource Name.
-
Tags: agregue etiquetas como pares de valores clave para el flujo.

- Haga clic en Siguiente.
Paso 2: Configurar el flujo
En Paso 2: Configurar el flujo, se nombran los datos que tienen origen en Zendesk y a dónde deben dirigirse, por ejemplo: S3, Redshift, o aplicaciones SaaS seleccionadas.
- En Paso 2: Configurar el flujo, seleccione “Zendesk” en las opciones de la lista desplegable Source name bajo Source details.
- Haga clic en Connect.
- En la ventana modal, ingrese la ID del cliente y el secreto de cliente OAuth que creó anteriormente en Support, su subdominio de Zendesk y el nombre de la conexión.
 Nota: Si recibe un mensaje de error, primero verifique el URL de redireccionamiento en el cliente OAuth de AppFlow en Support. Si sigue teniendo errores, contacte al administrador de AWS para comprobar los roles y permisos de AWS.
Nota: Si recibe un mensaje de error, primero verifique el URL de redireccionamiento en el cliente OAuth de AppFlow en Support. Si sigue teniendo errores, contacte al administrador de AWS para comprobar los roles y permisos de AWS. - En la ventana emergente, haga clic en Allow para que AppFlow pueda acceder a los datos de Zendesk. Es necesario ser administrador de Zendesk para permitir el acceso.

- En la lista desplegable Choose Zendesk object seleccione el tipo de datos de Zendesk que desea sincronizar.
- En la lista desplegable Destination name, bajo Destination details, seleccione el destino para los datos de Zendesk.
- Si selecciona S3 como destino, seleccione el bucket S3 para enviar datos
- Si selecciona otro destino, haga clic en Connect y siga las indicaciones de la ventana modal para completar la conexión

- En la sección Flow trigger, bajo Choose how to trigger the flow, seleccione “Run on demand” para activar el flujo manualmente o “Run on schedule” para activar el flujo de acuerdo a un programa. Si elige “Run on schedule”, seleccione la frecuencia del programa.

- Seleccione Transfer only new data si desea transferir únicamente los datos que son nuevos cuando se activa el flujo, o bien Transfer all data si desea que el flujo transfiera todos los datos.
- Haga clic en Siguiente.
Paso 3: Mapear los campos de datos
En Paso 3: Mapear los campos de datos, se especifica cómo se mapean los campos de datos de Zendesk con los campos en el destino.
- Elija el método para mapear los campos.
- Manually map fields. Para mapear manualmente todos los campos, elija Source field name, Bulk actions y Map all fields directly. O bien, seleccione uno o más campos de Source field name, Source fields y luego elija Map fields directly.
- Upload csv file with mapped fields. Use un archivo CSV para definir el mapeo. El archivo CSV contiene valores separados por coma del nombre del campo de origen y el nombre del campo de destino.

- Para concatenar los campos entre sí, seleccione los campos mapeados y luego seleccione Add formula.

- Para enmascarar los campos o truncar los nombres de campos, seleccione los campos mapeados y luego seleccione Modify values.
- Para Validations, haga clic en Add validation para configurar cómo se deben manejar los campos de datos según la condición.

- Haga clic en Siguiente.
Paso 4: Agregar filtros
En Paso 4: Agregar filtros, se establecen las reglas que determinan qué datos se extraen de su cuenta de Zendesk cada vez que se activa el flujo.
- En Filters, haga clic en Add filter, luego seleccione el campo, elija una condición y especifique los criterios.

- Haga clic en Siguiente.
Paso 5: Revisar y crear
En Paso 5: Revisar y crear, se puede examinar la configuración del flujo antes de crearla.
- Verifique que la configuración esté correcta. Haga clic en Edit en la parte superior derecha si necesita hacer modificaciones.
- Haga clic en Create flow.
Así quedará creado el flujo.
Límites de la integración con AppFlow
Amazon impone los siguientes límites en AppFlow:
- Un millón de flujos por cuenta
- 10 millones de ejecuciones de flujos al mes
- Ningún flujo puede tener más de un origen y un destino
- Ningún flujo puede incluir más de 10 tareas

17 comentarios
David Hall
Hi 7156595596058, these details aren't currently available through AppFlow.
If you don't have many Forms or Groups you could collate the details from Admin Center - when you're viewing a specific Form or Group the ID will be the long number at the end of the page's URL.
For lots of Forms and Groups it may be easier to extract this information using our APIs (e.g. Forms API and Groups API).
0
Boban Davidovic
Hi 1263082117409
I am wondering which object should we use to get details about names of the ticket forms and groups (objects “Ticket Forms" and "Groups”)?
In the tickets object we are just getting an ID of those, so we need to pull those objects also somehow.
Can you advice how?
0
David Hall
Got it, thank you.
As you've probably noted, Appflow can only create or update Zendesk entities and doesn't directly allow for deletion.
You could consider a solution that uses Appflow to make a change to the User (e.g. add the Tag "delete_this_user"), and use Zendesk Integration Services to watch for those Tags and action the deletion via API. Depending on how many Users you expect to delete in a single update you'll need to be mindful of your Zendesk Support API limits.
0
Hemanth Jammula
Hi David,
Yeah..I would like to delete the users in Zendesk using Appflow when they are terminated in our HR system.
Regards,
Hemanth
0
David Hall
Hi Hemanth, just to clarify:
- your HR system is the source-of-truth for your users
- when users are deleted/deactivated in the HR system they also need to change in Zendesk
- you'd like to do this using Applfow
Is that correct?
0
Hemanth Jammula
Hi, we have been testing the Appflow for updating the data from our HR system onto Zendesk using a csv file stored in S3 bucket. Can we delete/deactivate the users who have left the organization using any indicator/field apart from upserting the data in the CSV file?
Hemanth
0
Eric Nelson
Are you losing whole tickets or just a certain subset of data from a ticket?
0
Marcus Vinicius
Hello how are you?
I'm having trouble importing data from zendesk using appflow.
I'm losing some ticket data and I don't know why this is happening.
Looking at the Export Incremental API documentation, I saw that there is a note that says the following:
How can i fix this issue?
source: https://developer.zendesk.com/api-reference/ticketing/ticket-management/incremental_exports/?_ga=2.59693736.489666359.1643038074-1792618937.1629383518#per_page
0
Eric Nelson
Huh that's really odd, the custom fields are part of the standard ticket object so they should be including them. So all you're seeing is the native ticket properties when mapping the fields?
0
Viktor Hristovski
Hi Eric, even when choosing Tickets as object, im only then able to see the ticket properties, but i cant choose any custom fields to transfer. It might be that AWS hasnt implemented this yet?
0
Iniciar sesión para dejar un comentario.