Pregunta
Activé el micrófono pero sigo recibiendo el siguiente mensaje de error en Talk: El navegador ha suspendido el audio. Haga clic aquí para volver a activarlo.
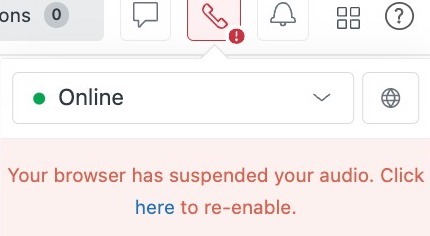 .
.
Respuesta
Este problema ocurre siempre que Zendesk se abre en varias pestañas del navegador. El navegador no puede realizar llamadas entrantes porque detecta varias pestañas activas. Como resultado, la llamada se dirige a la sesión del navegador que tiene una sesión activa, lo que hace que se suspendan otras pestañas.
Para resolver este problema y asegurarse de que las llamadas de Zendesk Talk se realicen sin problemas, siga estos pasos:
- Actualice su navegador. Comience por actualizar la ventana del navegador donde Zendesk está abierto. Esto a menudo puede resolver el problema de suspensión restableciendo una sola sesión activa.
- Use una sola pestaña. Siempre que trabaje con Talk, asegúrese de usar una sola pestaña del navegador. Abrir varias pestañas de Zendesk puede confundir al sistema y hacer que el navegador suspenda el audio.
- Cierre las pestañas innecesarias. Si tiene varias pestañas del navegador abiertas para otras tareas, considere cerrar las que no sean relevantes para sus actividades. Esto reducirá las probabilidades de que se suspendan las llamadas.
- Buscar conflictos con extensiones o complementos. Desactive las extensiones innecesarias, especialmente las relacionadas con la telefonía o las comunicaciones, y vuelva a probar sus llamadas.
- Borre la memoria caché. Borrar la memoria caché y las cookies del navegador garantiza una sesión limpia. Luego, intente hacer una llamada en Zendesk Talk.
- Actualice el navegador. Asegurarse de que el navegador esté actualizado puede resolver problemas de compatibilidad.
Además, cada navegador tiene una configuración diferente para permitir el acceso al micrófono. Asegúrese de que el suyo siga los pasos a continuación:
Chrome
Elija Permitir para su micrófono y sonido en lugar de Permitir (predeterminado).
- Haga clic en el ícono de conexión segura a la izquierda de la URL. Seleccione Configuración del sitio.
- Desplácese hacia abajo hasta la opción Sonido y cambie el ajuste de Automático (predeterminado) a Permitir.
Para obtener más información, consulte este artículo de la Ayuda de Google Chrome: Cómo usar la cámara y el micrófono.
Safari
- Vaya a Safari> Configuración ...> Sitios web.
- En Micrófono, cambie los permisos para su subdominio a Permitir.
Para obtener más información, consulte este artículo de la Guía del usuario de Safari: Cambiar las preferencias del panel “Sitios web” de Safari en la Mac.
Firefox
En Firefox, el acceso a su micrófono se administra cuando recibe una llamada.
- Aparece una ventana de confirmación en la que se le pregunta si desea compartir el micrófono de su dispositivo con su subdominio.
- Si quiere que Firefox recuerde su selección en el futuro, seleccione Recordar esta decisión.
- Haga clic en Permitir.
También puede agregar una excepción para su subdominio para permitir que el sonido se reproduzca automáticamente. Si Firefox bloquea el sonido de la llamada entrante, puede perder llamadas. Si desea instrucciones detalladas al respecto, consulte este artículo del Centro de ayuda de Firefox: Permitir o bloquear la reproducción automática de contenido multimedia en Firefox.
Si desea más información, consulte los siguientes artículos: