Búsquedas recientes
No hay búsquedas recientes

Eric Gao
Incorporación 14 abr 2021
·
Última actividad 04 dic 2024
Seguimientos
0
Seguidores
5
Actividad total
705
Votos
635
Suscripciones
30
RESUMEN DE LA ACTIVIDAD
INSIGNIAS
ARTÍCULOS
PUBLICACIONES
COMENTARIOS DE LA COMUNIDAD
COMENTARIOS DE ARTÍCULOS
RESUMEN DE LA ACTIVIDAD
Última actividad de Eric Gao
Eric Gao creó un artículo,
Pregunta
¿Por qué a veces veo el error No hay datos disponibles al realizar un análisis a fondo en un informe de Explore?
Respuesta
De manera predeterminada, el análisis no funciona en ningún valor nulo del atributo personalizado, de modo que si está profundizando en un valor nulo (o una combinación de valores que incluya por lo menos un valor nulo) verá el error mencionado anteriormente.
Para resolver esto, tendrá que actualizar la lógica de manejo NULL en su informe. En Manipulación de resultados> Opciones de SQL, cambie el valor Reemplazar NULL por a NULL.
Para obtener más información, consulte este artículo: Usar el análisis para refinar el informe.
Descargo de responsabilidad de la traducción: Este artículo ha sido traducido usando software de traducción automática para proporcionar una idea básica del contenido. Se han realizado esfuerzos razonables para proporcionar una traducción exacta, sin embargo, Zendesk no garantiza la exactitud de la traducción.
Si surge alguna pregunta relacionada con la exactitud de la información incluida en el artículo traducido, consulte la versión en inglés del artículo, que es la versión oficial.
Editado 01 ago 2023 · Eric Gao
0
Seguidores
1
Voto
0
Comentarios
Eric Gao creó un artículo,
Pregunta
En el panel de Talk en Explore, hay varios tipos de segmentos de llamadas: aceptadas, no atendidas y rechazadas.

Sin embargo, estos segmentos de llamadas no suman el número de llamadas entrantes, salientes o totales.

¿Por qué los segmentos de llamadas no suman el número de llamadas en Explore?
Respuesta
Las llamadas y los segmentos de llamadas son fundamentalmente diferentes y se deben informar por separado. Los segmentos de llamada son segmentos específicos dentro de la llamada, y una sola llamada puede tener varios segmentos de llamada.
Por ejemplo, una llamada entrante podría transferirse a tres agentes diferentes. Dependiendo de si cada agente aceptó, no atendió o rechazó la llamada, habrá tres segmentos de llamada separados asociados con la llamada entrante. Por lo tanto, el número de segmentos de llamada no equivale al número de llamadas en la mayoría de los casos.
Si desea más información sobre cómo se relacionan las llamadas y los segmentos de llamada, consulte el artículo: ¿Cuál es la diferencia entre llamadas y segmentos de llamadas?
Si desea más información sobre los informes de Talk en Explore, consulte el artículo: Informes de llamadas con Explore.
Descargo de responsabilidad de la traducción: Este artículo ha sido traducido usando software de traducción automática para proporcionar una idea básica del contenido. Se han realizado esfuerzos razonables para proporcionar una traducción exacta, sin embargo, Zendesk no garantiza la exactitud de la traducción.
Si surge alguna pregunta relacionada con la exactitud de la información incluida en el artículo traducido, consulte la versión en inglés del artículo, que es la versión oficial.
Editado 12 ene 2023 · Eric Gao
2
Seguidores
1
Voto
0
Comentarios
Eric Gao creó un artículo,


En esta receta verá cómo generar un informe sobre los tickets que están vinculados a un asunto de Jira. Como se describe en la guía de integración de Zendesk con Jira, cuando se crea o se vincula a un asunto de Jira desde un ticket de Zendesk, se agrega una etiqueta jira_escalated al ticket de manera predeterminada. Esta etiqueta (u otras etiquetas similares que tengan un prefijo “jira_”) se puede usar para informar sobre los datos asociados con esos tickets.
Este informe implica crear una métrica personalizada para los tickets que tienen la etiqueta jira_escalated y luego agregar varios atributos de ticket como la ID, el asunto, etc.
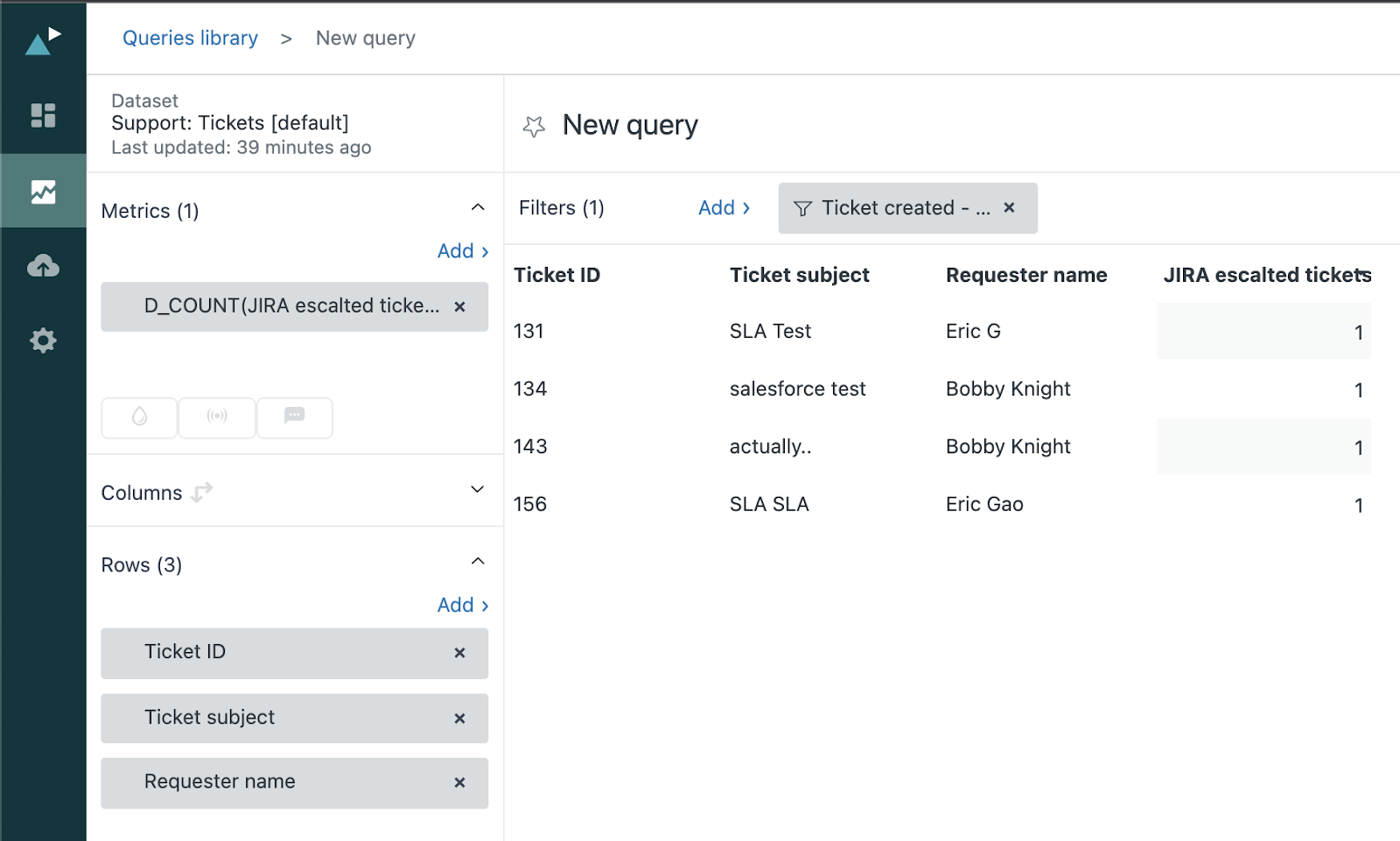
En este artículo, se tratan los siguientes temas:
Lo que se necesita
Nivel de destreza: Intermedio
Tiempo necesario: 10 minutos
- Zendesk Explore Professional o Enterprise
- Permisos de editor o administrador (consulte Dar a los agentes acceso a Explore)
- Integración de Jira instalada en Zendesk Support
- Datos de tickets y etiquetas en Zendesk Support
Crear el informe
- En Explore, haga clic en el icono Informes (
 ).
). - En la biblioteca de informes, haga clic en Nuevo informe.
- En la página Seleccionar un conjunto de datos, haga clic en Support > Support - Tickets y luego en Iniciar informe. Se abre el generador de informes.
- En el menú Cálculos (
 ), haga clic en Métrica calculada estándar.
), haga clic en Métrica calculada estándar. - En el campo Nombre, póngale un nombre a la métrica como Jira escalated tickets.
- En el campo Fórmula, ingrese o pegue la siguiente fórmula para buscar los tickets que tienen la etiqueta jira_escalated tag:
IF (INCLUDES_ANY([Ticket tags], "jira_escalated")) THEN [Ticket ID] ENDIF
Sugerencia: También puede usar el atributo Etiquetas del ticket como filtro para lograr esto, pero si crea una métrica calculada estándar podrá usarla repetidas veces en otros informes en el mismo conjunto de datos. - En el panel Métricas, haga clic en Agregar.
- En la lista, seleccione Jira escalated tickets (la métrica que se creó más arriba) y luego haga clic en Aplicar. Cambie el agregador a D_COUNT.
- En el panel Filas, haga clic en Agregar.
- En la lista, seleccione ID del ticket (y cualquier otro atributo del ticket) y luego haga clic en Aplicar.
- (Opcional) Agregue un filtro para Ticket creado - Fecha para refinar los resultados.
- En el menú Manipulación de resultados (
 ), haga clic en Filtro de métrica. Establezca el intervalo mínimo/máximo de la métrica en [1:1]. Esto filtra los tickets no cualificados para que no aparezcan en el informe.
), haga clic en Filtro de métrica. Establezca el intervalo mínimo/máximo de la métrica en [1:1]. Esto filtra los tickets no cualificados para que no aparezcan en el informe. 
Personalizar el informe
En el paso 6, puede modificar la fórmula para que busque tickets con etiquetas que contienen el prefijo “jira_” en su lugar:
IF (CONTAINS([Ticket tags], "jira_")) THEN [Ticket ID] ENDIF
También puede personalizar la fórmula para que busque los tickets que contienen cualquiera de las etiquetas de la lista.
Editado 03 oct 2024 · Eric Gao
1
Seguidor
1
Voto
0
Comentarios
Eric Gao creó un artículo,


En esta receta, aprenderá a informar sobre tickets con etiquetas similares que incluyen una determinada palabra o cadena. Esto es útil para agrupar las etiquetas de los tickets y ver cuántos tickets tienen tipos similares de etiquetas.
Esta receta implica crear un atributo personalizado para agrupar las etiquetas en distintas categorías usando la función CONTAINS, que es una excelente alternativa a crear un atributo de grupo a partir de las etiquetas del ticket.
Antes, sin agrupar: 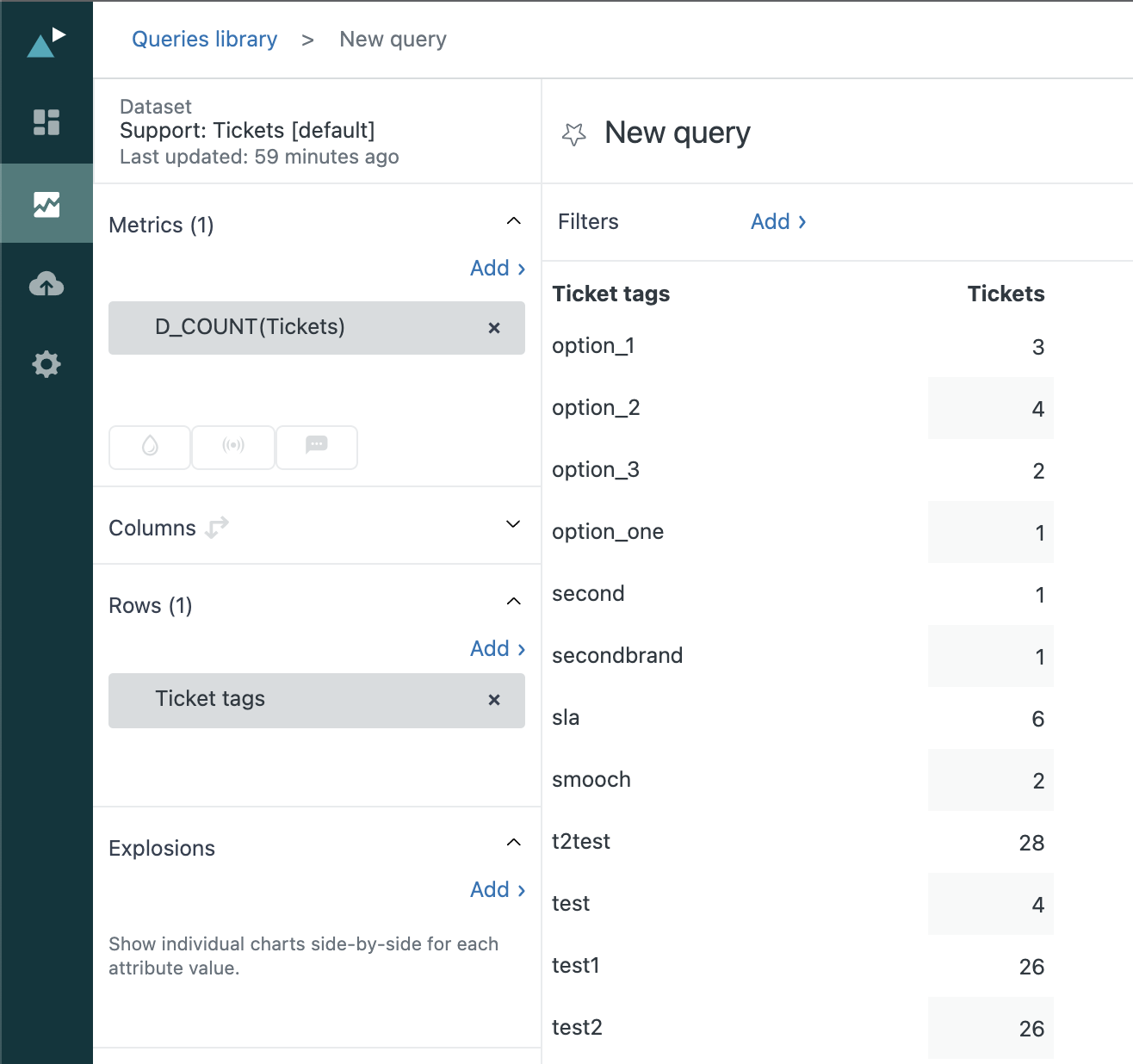
Después, con agrupación:

En este artículo, se tratan los siguientes temas:
Lo que se necesita
Nivel de destreza: Intermedio
Tiempo necesario: 10 min
- Zendesk Explore Professional o Enterprise
- Permisos de editor o administrador (consulte Dar a los agentes acceso a Explore)
- Datos de tickets y etiquetas en Zendesk Support
Crear el informe
- En Explore, haga clic en el icono Informes (
 ).
). - En la biblioteca de informes, haga clic en Nuevo informe.
- En la página Seleccionar un conjunto de datos, haga clic en Support > Support - Tickets y luego en Iniciar informe. Se abre el generador de informes.
- En el panel Métricas, haga clic en Agregar.
- En la lista, seleccione Ticketsy luego haga clic en Aplicar. Cambie el agregador a D_COUNT.
Sugerencia: También se pueden agregar las métricas de tickets resueltos y tickets sin resolver para desglosar aún más el recuento total de tickets en el informe. - En el menú Cálculos (
 ), haga clic en Atributo calculado estándar.
), haga clic en Atributo calculado estándar. - En el campo Nombre, asigne un nombre al atributo, como Agrupación de etiquetas.
- En el campo Fórmula, ingrese o pegue la siguiente fórmula para buscar etiquetas de tickets que contengan una determinada palabra y rotularlas como un grupo. Reemplace “opción” (option) y “prueba” (test) con cualquier palabra o frase que coincida con las distintas etiquetas.
IF (CONTAINS([Ticket tags],"option")) THEN "Option-related tags"
ELIF (CONTAINS([Ticket tags],"test")) THEN "Test-related tags"
ELSE "Other tags" ENDIF - Cuando termine, haga clic en Guardar.
- En el panel Filas, haga clic en Agregar.
- En la lista, seleccione Agrupación de etiquetas (el atributo calculado estándar que creó) y luego haga clic en Aplicar.
- (Opcional) Actualice el filtro Ticket creado - Fecha predeterminado para restringir los resultados a un período específico.
Editado 21 jun 2024 · Eric Gao
1
Seguidor
1
Voto
0
Comentarios
Eric Gao creó un artículo,


En esta receta, aprenderá a generar informes sobre las consultas buscadas con más frecuencia, el número de búsquedas y los clics realizados por los usuarios en su base de conocimientos a través del centro de ayuda, el Web Widget y los SDK para móviles.
Esta información ayuda a comprender qué buscan los usuarios con más frecuencia y qué artículos eligen en los resultados de sus búsquedas. De esa manera, puede priorizar su atención y las actualizaciones de los artículos más utilizados.

En este artículo, se tratan los siguientes temas:
Lo que se necesita
Nivel de destreza: Principiante
Tiempo necesario: 10 minutos
- Zendesk Explore Professional o Enterprise
- Permisos de editor o administrador (consulte Dar a los agentes acceso a Explore)
- Datos de búsquedas en Zendesk Guide
Crear el informe
- En Explore, haga clic en el icono Informes (
 ).
). - En la biblioteca de informes, haga clic en Nuevo informe.
- En la página Seleccionar un conjunto de datos, haga clic en Guide > Guide - Búsqueda y luego haga clic en Iniciar informe. Se abre el generador de informes.
- En el panel Métricas, haga clic en Agregar.
- En la lista, seleccione Búsquedas y clicsy luego haga clic en Aplicar.
- En el panel Filas, haga clic en Agregar.
- En la lista, seleccione Marca de tiempo de búsqueda - Fecha y Consulta de búsqueday luego haga clic en Aplicar.
- Aplique un filtro superior/inferior en los 3 resultados principales (o cualquier número) para cada fecha, similar a esto:

- (Opcional) Agregue un filtro para Marca de tiempo de búsqueda - Fecha para restringir los resultados.

Editado 28 oct 2024 · Eric Gao
1
Seguidor
1
Voto
0
Comentarios
Eric Gao creó un artículo,


En esta receta, aprenderá a informar sobre los idiomas para los artículos y las traducciones en su base de conocimientos.
En este artículo se tratan los siguientes temas:
Lo que se necesita
Nivel de destreza: Principiante
Tiempo necesario: 10 minutos
- Zendesk Explore Professional o Enterprise
- Permisos de editor o administrador (consulte Dar a los usuarios acceso a Explore)
- Datos de artículos y traducciones en Zendesk Guide
Crear el informe
- En Explore, haga clic en el icono Informes (
 ).
). - En la biblioteca de informes, haga clic en Nuevo informe.
- En la página Seleccionar un conjunto de datos, haga clic en Guide > Guide - Knowledge Base y luego en Iniciar informe. Se abre el generador de informes.
- En el panel Métricas, haga clic en Agregar.
- En la lista, seleccione Traducciones publicadasy luego haga clic en Aplicar.
- En el panel Filas, haga clic en Agregar.
- En la lista, seleccione Idioma de traducción del artículoy luego haga clic en Aplicar.
- (Opcional) Agregue un filtro para Artículo creado - Fecha para refinar los resultados.

Mejorar el informe (solo Enterprise)
Si tiene un plan Enterprise, tendrá acceso al conjunto de datos Publicación en equipo que incluye más información sobre las acciones de publicación específicas que se tomaron en Guide. Con esta información adicional, puede incluir artículos no publicados (como borradores) y traducciones en el informe.
En el ejemplo a continuación, creará dos informes separados. El primer informe medirá el número de artículos creados en cada idioma.
- En Explore, haga clic en el icono Informes (
 ).
). - En la biblioteca de informes, haga clic en Nuevo informe.
- En la página Seleccionar un conjunto de datos , haga clic en Guide > Guide - Publicación en equipoy luego haga clic en Iniciar informe. El generador de informes se abrirá.
- En el panel Métricas, haga clic en Agregar.
- En la lista, seleccione Artículos creadosy luego haga clic en Aplicar.
- En el panel Filas, haga clic en Agregar.
- En la lista, seleccione Idioma del artículo del eventoy luego haga clic en Aplicar.
- (Opcional) Agregue un filtro para Evento - Fecha para refinar los resultados.

Las traducciones de cada artículo se realizarán en distintos idiomas y los informes se pueden publicar por separado. Utilice las mismas instrucciones anteriores, pero cambie la métrica Artículo creado por Traducciones creadas.
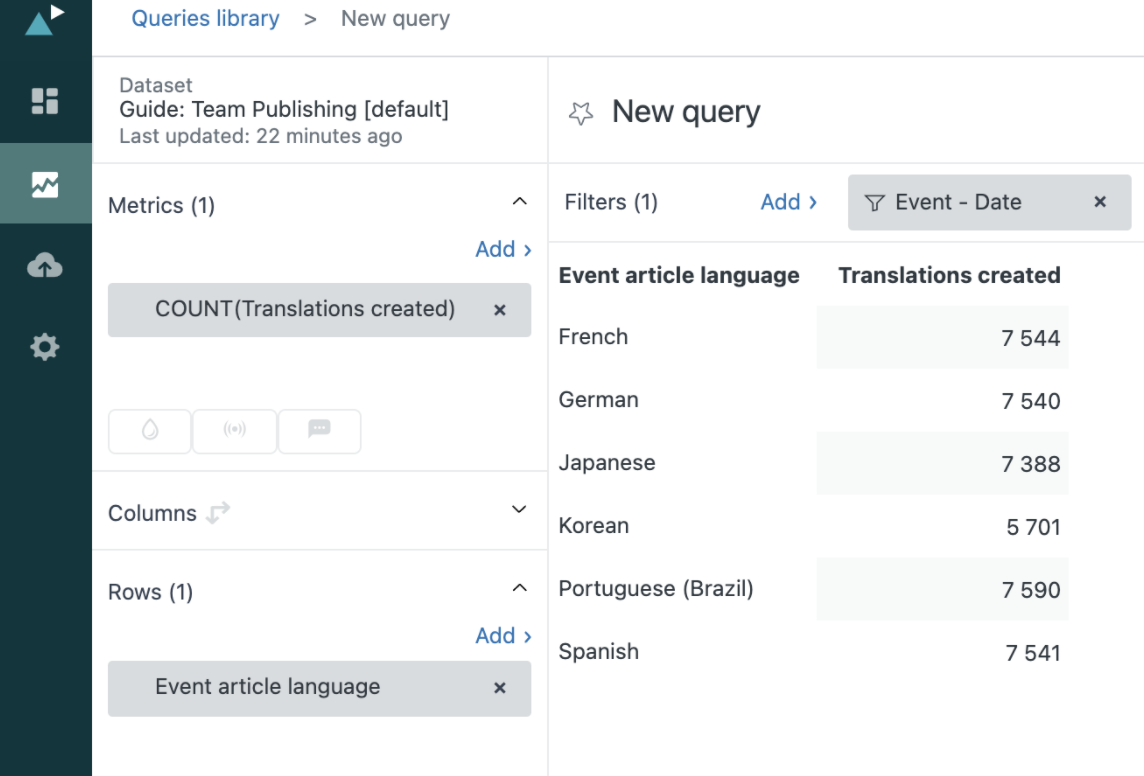
Además, puede incluir esas métricas en los informes de otros eventos de publicación en equipo (como Artículos publicados o Traducciones editadas). También puede incluir el título de la traducción del artículo como una fila para ver los artículos exactos (o las traducciones) que fueron creados, editados o publicados.

Editado 21 jun 2024 · Eric Gao
0
Seguidores
1
Voto
0
Comentarios
Eric Gao creó un artículo,
Pregunta
¿Por qué recibo un mensaje de error de red al ejecutar un informe de Explore?
Respuesta
Hay un umbral de datos de 50.000 filas en el SQL subyacente en Explore. Explore solo puede informar 50.000 filas de datos a la vez y muestra el error de red si se excede ese límite. Este límite no se traduce necesariamente en 50.000 filas en el informe porque también depende del número de columnas incluidas y del tipo de datos calculados.
Para resolver este problema, limite el alcance del informe para evitar que se exceda el umbral de datos ajustando los filtros de fecha y datos existentes o agregando otros nuevos. A continuación se muestran los pasos generales para los filtros de fecha, pero la misma metodología también se puede aplicar a los filtros de datos.
Ajustar un filtro de fecha existente
- Seleccione un filtro de fecha existente en el informe, por ejemplo, Ticket creado - Fecha.
- Haga que el intervalo de fechas definido sea más pequeño, por ejemplo, Ayer, para reducir el cálculo de datos necesario.
Agregar un nuevo filtro de fecha
Para agregar un nuevo filtro de fecha con un intervalo de fechas específico, siga los pasos del artículo: Editar fechas e intervalos de fechas. Si persiste el mensaje de error de red , reduzca el intervalo de fechas.
Descargo de responsabilidad de la traducción: Este artículo ha sido traducido usando software de traducción automática para proporcionar una idea básica del contenido. Se han realizado esfuerzos razonables para proporcionar una traducción exacta, sin embargo, Zendesk no garantiza la exactitud de la traducción.
Si surge alguna pregunta relacionada con la exactitud de la información incluida en el artículo traducido, consulte la versión en inglés del artículo, que es la versión oficial.
Editado 31 may 2022 · Eric Gao
1
Seguidor
1
Voto
0
Comentarios
Eric Gao creó un artículo,
Síntomas del problema
Creé un panel personalizado y configuré un filtro de tiempo , pero no funciona correctamente cuando elijo un periodo de tiempo.
Pasos de resolución
Si agrega un filtro de tiempo a un panel para filtrar los resultados de un informe en función del intervalo de fechas del filtro de tiempo seleccionado, seleccione los atributos de fecha correspondientes para los conjuntos de datos aplicables en función de los informes incrustados en el panel.
Para aplicar el filtro de tiempo al informe correspondiente
- Abra el panel y haga clic en Editar en la barra de herramientas superior.
- Haga clic en el filtro de tiempo que desea editar y luego haga clic en la flecha que apunta hacia abajo.
- Seleccione Editar filtros y busque los atributos que desea filtrar. Seleccione los conjuntos de datos relacionados con el informe que desea que afecte el filtro en este panel.
- Haga clic en Cerrar.
Cuando se selecciona un atributo de tiempo, se aplica el widget de filtro de tiempo a ese atributo de tiempo en lugar de filtrarlo. Por ejemplo, cuando está seleccionado Support: Tickets 1 - tickets_created_at, el widget de filtro de tiempo aplica el intervalo de fechas especificado a los informes que usan el conjunto de datos Support: Tickets 1 como la fecha de creación del ticket. Para evitar esto, excluya el filtro de tiempo de los reportes no relacionados.
Para excluir un filtro de tiempo de un informe
- Abra el panel y haga clic en Editar en la barra de herramientas superior.
- Haga clic en el informe que desea excluir y luego haga clic en la flecha que apunta hacia abajo.
- Haga clic en Excluir filtros y luego en Filtros de tiempo.
- Seleccione los elementos que no desea que se apliquen a ese informe.
En este ejemplo, el filtro de tiempo tickets_solved_at no interfiere con el informe basado en tickets_created_at . - Haga clic en Aplicar.
Una vez que termine de personalizar el panel, publíquelo para guardar los cambios realizados.
Vea a continuación un video de demostración de los dos problemas que se describen en este artículo:
Descargo de responsabilidad de la traducción: Este artículo ha sido traducido usando software de traducción automática para proporcionar una idea básica del contenido. Se han realizado esfuerzos razonables para proporcionar una traducción exacta, sin embargo, Zendesk no garantiza la exactitud de la traducción.
Si surge alguna pregunta relacionada con la exactitud de la información incluida en el artículo traducido, consulte la versión en inglés del artículo, que es la versión oficial.
Editado 13 ago 2024 · Eric Gao
4
Seguidores
1
Voto
0
Comentarios
Eric Gao creó un artículo,
Pregunta
¿Qué sucede cuando vence mi versión de prueba de Explore? ¿Perderé el acceso a mis paneles e informes personalizados? ¿Se perderán los informes personalizados creados durante el periodo de prueba al vencer?
Respuesta
Cuando finaliza el periodo de prueba de Explore, hay dos opciones para seguir usando Explore:
- Seguir usando Explore Professional
- Cambiar a Explore Lite, que no incluye informes ni paneles personalizados
Si decide bajar de categoría a Explore Lite, no se podrá acceder a los paneles o informes personalizados creados durante la versión de prueba. Para recuperar el acceso a estas personalizaciones, actualice a Explore Professional en el futuro. Para obtener más información, consulte el artículo: Acerca de los tipos de planes de Zendesk Explore.
Descargo de responsabilidad de la traducción: Este artículo ha sido traducido usando software de traducción automática para proporcionar una idea básica del contenido. Se han realizado esfuerzos razonables para proporcionar una traducción exacta, sin embargo, Zendesk no garantiza la exactitud de la traducción.
Si surge alguna pregunta relacionada con la exactitud de la información incluida en el artículo traducido, consulte la versión en inglés del artículo, que es la versión oficial.
Editado 11 feb 2025 · Eric Gao
1
Seguidor
2
Votos
0
Comentarios
Eric Gao creó un artículo,


Use esta receta de Explore para mostrar tickets con una palabra o una cadena específica en el campo de asunto.
Lo que se necesita
Nivel de habilidad: Intermedio
Tiempo necesario: 10 minutos
- Zendesk Explore Professional o Enterprise
- Permisos de editor o administrador (consulte Dar a los agentes acceso a Explore)
- Datos de tickets en Zendesk Support
Crear la consulta
En este procedimiento, se creará un atributo calculado estándar que devuelve "Has this word" ("Contiene esta palabra") si la línea del asunto del ticket contiene la cadena de búsqueda "support". Si el asunto no contiene esta cadena, se devuelve "Does not have this word" ("No contiene esta palabra"). Luego se usará este atributo para crear un informe.
Para crear la consulta
-
En Explore, haga clic en el icono de consultas (
).
- En la biblioteca de consultas, haga clic en Nueva consulta.
- En la página Elegir un conjunto de datos, haga clic en Support > Tickets > Support: Tickets [predeterminado], y luego haga clic en Nueva consulta.
-
En el menú de cálculos (
 ), haga clic en Atributo calculado estándar.
), haga clic en Atributo calculado estándar.
- En la página Atributo calculado estándar, asigne un nombre a la nueva métrica, como “Contains”.
-
En el campo Fórmula, ingrese o pegue la siguiente fórmula, cambiando la palabra "support" por la palabra o la frase que desea buscar (en minúsculas):
IF (CONTAINS(LOWERCASE([Ticket subject]),"support"))Ingrese el término de búsqueda en minúsculas solamente. Sin embargo, los resultados de la búsqueda no distinguen entre mayúsculas y minúsculas. En el ejemplo anterior, se encontrarán las palabras “Support”, “SUPPORT” y “sUpPoRt”.
THEN "Has this word"
ELSE "Does not have this word"
ENDIFSugerencia: Si está trabajando en un idioma que no sea el inglés, lea este artículo que le ayudará a ingresar fórmulas de Explore en su idioma. - Cuando termine, haga clic en Guardar.
- En el panel Métricas, haga clic en Agregar.
- En la lista de métricas, elija Tickets > Tickets y luego haga clic en Aplicar.
- En el panel Filas, haga clic en Agregar.
-
En la lista de atributos, elija Atributos calculados > Contiene, Tickets > ID de ticket y Tickets > Asunto del ticket y luego haga clic en Aplicar. La consulta buscará las coincidencias de lo siguiente:
Eso es todo. La captura de pantalla que sigue muestra un ejemplo del resultado finalizado con los tickets agrupados por si el asunto contiene o no la palabra o frase que se especificó.
Editado 21 jun 2024 · Eric Gao
2
Seguidores
1
Voto
0
Comentarios