Búsquedas recientes
No hay búsquedas recientes

Elizabeth Williams
Incorporación 21 oct 2021
·
Última actividad 25 feb 2025
Seguimientos
0
Seguidores
12
Actividad total
329
Voto
1
Suscripciones
222
RESUMEN DE LA ACTIVIDAD
INSIGNIAS
ARTÍCULOS
PUBLICACIONES
COMENTARIOS DE LA COMUNIDAD
COMENTARIOS DE ARTÍCULOS
RESUMEN DE LA ACTIVIDAD
Última actividad de Elizabeth Williams
Elizabeth Williams hizo un comentario,
New EAP for Guide
AI translations for articles
AI translations for articles lets you generate translations for articles directly within the article editor, making it easier to provide support in multiple languages.
Ver comentario · Publicado 25 feb 2025 · Elizabeth Williams
0
Seguidores
0
Votos
0
Comentarios
Elizabeth Williams hizo un comentario,
New EAP
Service catalog
The service catalog is a ticket channel built for employee service that lets employees easily find and request employee services and assets from internal departments via the help center.
Ver comentario · Publicado 29 ene 2025 · Elizabeth Williams
0
Seguidores
0
Votos
0
Comentarios
Elizabeth Williams hizo un comentario,
Zendesk is removing Guide Content Cues on May 1, 2025. For more information, see Announcing the removal of Guide Content Cues.
Ver comentario · Publicado 14 ene 2025 · Elizabeth Williams
0
Seguidores
0
Votos
0
Comentarios
Elizabeth Williams creó un artículo,
El catálogo de servicios contiene los elementos de servicio que los empleados pueden solicitar como parte de la experiencia de servicio al empleado. Dichos elementos son páginas del catálogo donde los administradores de Guide pueden crear y publicar servicios digitales y físicos que luego los empleados pueden solicitar en el centro de ayuda.
Cuando un empleado solicita un servicio del catálogo de servicios, se crea un ticket que a continuación se vincula al elemento del catálogo. Entonces, los agentes pueden usar el espacio de trabajo de agente de Zendesk para atender la solicitud y resolver el ticket.
.png)
El Programa de acceso anticipado (EAP) del catálogo de servicios marca el comienzo del desarrollo de una experiencia sólida de catálogo de servicios.
Acerca de la disponibilidad del EAP
El EAP del catálogo de servicios está disponible para los usuarios de los planes Zendesk Suite Growth, Professional y Enterprise. Sin embargo, cuando el catálogo de servicios salga de la fase de EAP y se lance su versión pública, solo estará disponible para los planes Employee Service (ES) Suite. Esto significa que, si bien puede probar esta función en su instancia de Zendesk Suite, no estará disponible ahí por mucho tiempo.
Si desea conocer detalles del plan de lanzamiento y ver una lista de los requisitos para los participantes del EAP, consulte Anuncio del EAP del catálogo de servicios.
Activar el catálogo de servicios
El catálogo de servicios no está activado en las cuentas de manera predeterminada. Sin embargo, se puede activar para acceder a la interfaz de administrador, donde se puede crear y administrar una variedad de servicios.
Para activar el catálogo de servicios
- En la interfaz de administrador de Guide, haga clic en el icono Configuración (
 ) en la barra lateral.
) en la barra lateral. - Si cuenta con varios centros de ayuda, haga clic en el selector de marcas y luego seleccione el centro de ayuda donde desea activar el catálogo de servicios.
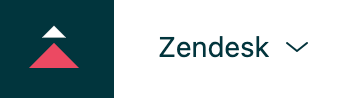
- Bajo Catálogo de servicios, seleccione la opción Activar el catálogo de servicios.

- Haga clic en Actualizar.
Entonces aparece el icono del catálogo de servicios en la barra lateral del Administrador de Guide (
 ). Puede hacer clic en este icono para crear y administrar servicios. Consulte Crear servicios y Ver y editar servicios más abajo.
). Puede hacer clic en este icono para crear y administrar servicios. Consulte Crear servicios y Ver y editar servicios más abajo.
Actualizar el tema
Para que los empleados-usuarios finales puedan ver y usar el catálogo de servicios en su centro de ayuda, debe asegurarse de que el tema en uso sea compatible con dicho catálogo. Según el tema que esté utilizando, puede emplear la versión beta del tema Copenhagen estándar o bien agregar la funcionalidad del catálogo de servicios a un tema personalizado.
Antes de actualizar el tema activo, haga y guarde una copia del tema en el diseño de temas en Guide o en otro lugar de fácil acceso por si necesita revertir los cambios.
Para usar el tema Copenhagen
- En Guide, haga clic en el icono Personalizar diseño (
 ) en la barra lateral.
) en la barra lateral.Se abre la página Temas.

- Haga clic en la lista desplegable Agregar tema y seleccione Agregar tema Copenhagen (beta).
El tema nuevo aparece en la Biblioteca de temas.
- Si está usando el tema estándar Copenhagen y desea importar una configuración personalizada (como los colores y logotipos), haga clic en el icono del menú de opciones (
 ) del tema Copenhagen (beta) y seleccione Aplicar configuración.
) del tema Copenhagen (beta) y seleccione Aplicar configuración.Observará que se copia toda la configuración del tema actualmente activo al tema Copenhagen (beta).

- Cuando desee activar el tema Copenhagen (beta), haga clic en el menú de opciones (
 ) del tema Copenhagen (beta) y seleccione Establecer como tema activo.
) del tema Copenhagen (beta) y seleccione Establecer como tema activo. -
Confirme que desea convertirlo en el tema activo del centro de ayuda.
El tema pasa a la parte superior de la página y se aplica al centro de ayuda en vivo.
- Revise la versión de la API de creación de plantillas para el tema personalizado. Si no está usando la API de creación de plantillas v4, siga las instrucciones de actualización antes de continuar.
- Descargue el tema del centro de ayuda en vivo y descomprima la carpeta del tema.
- Haga clic en los siguientes vínculos para abrir los archivos de plantillas del catálogo de servicios y la carpeta de recursos en Github:
- Haga clic en el icono Descargar archivo sin procesar por cada archivo de plantilla y de recurso que desee descargar.

- Agregue los archivos de plantilla (.hbs) a la carpeta de plantillas en el tema activo ya descomprimido.
- Copie todos los recursos a la carpeta de recursos en el tema activo ya descomprimido.
- Agregue el fragmento de código que aparece aquí a la plantilla document_head.hbs y luego borre todo script existente que comience con
Editado 20 feb 2025 · Elizabeth Williams
0
Seguidores
1
Voto
0
Comentarios
Elizabeth Williams creó un artículo,


Cuando se crean y editan artículos, es posible ver qué aspecto tendrán, incluso antes de guardar los cambios. Las vistas previas de los artículos se abren en una pestaña de navegador nueva y se pueden actualizar cada vez que se agrega o edita contenido en el editor de artículos.
Puesto que la vista previa permite apreciar cómo se verá el artículo en el centro de ayuda tanto antes como después de guardarlo, es una herramienta que sirve para asegurarse de que el contenido aparecerá correctamente antes de guardarse. Los cambios que no desee conservar se pueden desechar antes de guardar el artículo para no tener que trabajar de más.
Vista previa de artículos sin publicar
Cuando se crea un artículo nuevo, se puede obtener una vista previa de cómo se verá el artículo en el centro de ayuda, tanto antes como después de guardarse.
- En el centro de ayuda, agregue un artículo nuevo e ingrese el contenido.
- Haga clic en el botón Vista previa.
El artículo se abre en una nueva pestaña en el modo de vista previa.

- Para hacer más ediciones y poder obtener una vista previa de ellas, deje abierta la pestaña Vista previa y haga lo siguiente:
- Vuelva al editor del artículo y agregue o actualice el contenido.
- Haga clic en la pestaña Vista previa para regresar a esa pestaña que ya tiene abierta.
- Actualice la página del navegador para ver las nuevas ediciones o adiciones.
Cuando tenga todo listo, guarde y publique el artículo. Consulte Creación y edición de artículos en la base de conocimientos.
Vista previa de las ediciones a los artículos publicados
Cuando se edita un artículo publicado, se puede obtener una vista previa de las ediciones que se están haciendo en la versión publicada del artículo.
Para obtener una vista previa de las ediciones a los artículos publicados
- En el centro de ayuda, abra un artículo en el modo de edición.
- Agregue o edite contenido.
- Haga clic en la flecha junto al botón Vista previa para seleccionar una de las siguientes opciones:
- Artículo publicado. La última versión publicada del artículo. Con este paso se abre la versión publicada en el centro de ayuda.
- Vista previa. La versión guardada o no guardada actualmente del artículo publicado que está editando. Esta versión se abre en una pestaña nueva en el modo Vista previa y muestra los cambios que ha hecho al artículo.

- Para hacer más ediciones y poder obtener una vista previa de ellas, deje abierta la pestaña Vista previa y haga lo siguiente:
- Vuelva al editor del artículo y agregue o actualice el contenido.
- Haga clic en la pestaña Vista previa para regresar al modo de vista previa.
- Actualice la página del navegador para ver las nuevas ediciones o adiciones.
Cuando tenga todo listo, guarde y publique el artículo. Consulte Creación y edición de artículos en la base de conocimientos.
Editado 27 nov 2024 · Elizabeth Williams
0
Seguidores
1
Voto
0
Comentarios
Elizabeth Williams creó un artículo,

Descubra las novedades que trae este mes:
- Support
- Objetos y reglas
- Centro de administración
- Personas
- Agentes de mensajería e IA
- Guide
- Zendesk QA
- Gestión de personal de Zendesk (WFM)
- Seguridad
- Integraciones:
No se pierda tampoco:
Support
-
Agent copilot es el nuevo nombre para un conjunto de funciones de IA existentes, actualizadas y nuevas que están diseñadas para que los agentes sean lo más eficientes posible. Estas funciones muestran información útil y sugieren de manera proactiva los próximos pasos, lo que aumenta la eficiencia de los agentes y la satisfacción del cliente. Consulte Acerca del agente copiloto.

-
Las macros sugeridas ahora se admiten en los comentarios de tickets subsiguientes, en lugar de solo en el primer comentario del ticket. Los agentes ahora pueden ver las macros sugeridas a lo largo de todo el ciclo de vida del ticket, lo que promueve respuestas más alineadas y un menor tiempo de atención del ticket. Consulte Aplicar macros sugeridas a los tickets.

- Los estados de ticket de formulario permiten que los administradores definan qué estados de ticket deben aparecer en ciertos formularios de ticket. Asociar estados de ticket a los formularios le permite mostrar únicamente los estados de ticket que son relevantes para el ticket en el que está trabajando un agente. Consulte Estados de ticket de formulario.
- Explore tiene un nuevo panel de clasificación inteligente. Consulte Análisis de la actividad de la clasificación inteligente.
- Ahora puede usar CC y Seguidores como condiciones para sus vistas. El uso de estas condiciones en las vistas verifica si usuarios específicos han recibido copias (CC) o si están siguiendo un ticket. Consulte Creación de vistas para crear listas personalizadas de tickets.
Objetos y reglas
- La página de disparadores actualizada alinea la funcionalidad de los disparadores de tickets existentes con la apariencia del Centro de administración. Consulte Creación de disparadores para automatizar la actualización de tickets y las notificaciones.
- La lógica coherente en las colas de desvío omnicanal estándar y personalizadas proporciona un desvío de tickets más predecible. Consulte Cómo el desvío omnicanal utiliza las colas para asignar trabajo a los agentes.
Centro de administración
-
La página principal de administración se ha mejorado para proporcionar información adicional sobre su cuenta. La página principal del Centro de administración se ha personalizado para proporcionar información de la cuenta, detalles del uso de las funciones y una mejor visibilidad de las actualizaciones de los productos Zendesk. Consulte Uso del Centro de administración de Zendesk.

-
El Centro de administración incluye una nueva página de Discover con sugerencias de actualizaciones de productos y funciones. Si su cuenta cumple los requisitos, verá sugerencias de actualización en esta página. Puede probar una actualización sin cargo durante 30 días. Consulte Probar la actualización de un producto o una función.

-
Hay un filtro de categoría de producto disponible para la lista Más productos en la página Suscripción en el Centro de administración. Si la lista de productos disponibles es demasiado larga para verla fácilmente, use este filtro para limitar sus opciones. Consulte Comprar más productos.

Personas
-
La eliminación masiva de usuarios finales se ha trasladado a la página Clientes en Support. Los comentarios ahora se muestran en la página cuando se completa la eliminación masiva. Si ocurre un error, como cuando un usuario final tiene tickets abiertos, se muestran comentarios detallados para que pueda resolver el problema rápidamente. Consulte Borrar usuarios finales.

- Ahora puede hacer una importación masiva de usuarios con el importador de datos, además de organizaciones y registros de objetos personalizados. El importador de datos proporciona una experiencia de importación masiva más uniforme y proporciona un informe del historial de importaciones. Consulte Importación masiva de usuarios.
Agentes de mensajería e IA
-
Los agentes pueden suspender a los usuarios desde la interfaz de tickets de mensajería. Cuando un agente suspende a un usuario en un ticket de mensajería, el cliente ya no puede participar en esa conversación de mensajería ni iniciar una nueva conversación. Consulte Suspender a usuarios de mensajería.

-
Los usuarios finales pueden tener varias conversaciones de mensajería separadas de manera simultánea. Los administradores pueden activar las conversaciones múltiples para su cuenta a través del Centro de administración y seleccionar los canales a través de los cuales los usuarios pueden iniciar nuevas conversaciones.
Los agentes seguirán viendo todas las conversaciones entrantes vinculadas al perfil de un usuario, tal como lo hacen hoy, lo que facilita ver y atender varias conversaciones de un usuario final. Consulte Comprender las conversaciones múltiples.
Guide
-
Se ha mejorado la automatización predeterminada que entrega una encuesta de CSAT. El vínculo de la solicitud se ha movido de la sección CSAT al cuerpo de la automatización, lo que facilita su eliminación si es necesario. Además, el marcador de posición {{satisfaction.survey_section}} ahora se convierte en una pregunta de CSAT con una escala de calificación. Consulte Comprender la experiencia del usuario final de CSAT del canal de correo electrónico.

Ahora también puede usar la API pública para ver la respuesta de una encuesta de CSAT para un ticket. Consulte Evento de respuesta de encuesta enviada y Respuestas de encuesta. -
Los agentes ahora pueden usar la biblioteca de archivos multimedia de Guide para compartir sus archivos multimedia con otros agentes de su cuenta. Cuando un agente comparte un archivo multimedia que ha cargado, este es etiquetado como "Compartido" y se pone a disposición de todos los otros agentes que tienen acceso a la biblioteca de archivos multimedia. Entonces, el archivo multimedia se puede usar en los artículos creados por los agentes. Solo el autor del contenido que lo compartió originalmente puede dejar de compartir los archivos multimedia compartidos o borrarlos. Consulte Trabajar con imágenes en la biblioteca de archivos multimedia.

Zendesk QA
-
El panel de asignaciones tiene nuevas funciones. El nuevo panel de asignaciones ofrece información detallada sobre la finalización de las asignaciones y proporciona estadísticas sobre asignaciones específicas, revisores y personas revisadas. Haga seguimiento de los objetivos a nivel de equipo y del número de tickets reemplazados o eliminados de los flujos de trabajo. Consulte Acceso y visualización del panel de asignaciones en el control de Zendesk QA.

Gestión de personal de Zendesk (WFM)
- La lógica para las condiciones "Cualquiera" y "Todos" en los flujos de trabajo de WFM de Zendesk se ha perfeccionado para mejorar la experiencia general del usuario. Esto mejora la claridad y garantiza resultados más predecibles al configurar los flujos de trabajo. Consulte Creación de flujos de trabajo.
Seguridad
- Puede retransmitir correo electrónico autenticado usando el nuevo Conector para SMTP autenticado. El conector le permite conectar un servidor de correo electrónico que no sea de Zendesk a su cuenta de Zendesk Support. Es ideal para las organizaciones que prefieren usar sus propios servidores de correo electrónico o que no pueden usar servidores de correo electrónico de terceros debido a políticas corporativas internas, regulaciones de datos o necesidades de encriptación. Consulte Acerca del conector para SMTP autenticado.
- Zendesk ha comenzado a implementar la verificación en dos pasos para mejorar la seguridad de la cuenta. Si los integrantes del equipo inician sesión usando la autenticación de Zendesk (correo electrónico y contraseña) desde un dispositivo nuevo, se les solicita un código de 6 dígitos que deben obtener de su dirección de correo electrónico principal antes de poder iniciar sesión. Consulte Acerca de la verificación en dos pasos.
Integraciones:
- Hay disponible una versión actualizada de la aplicación de Salesforce para Zendesk Support. Además de una aplicación de barra lateral mejorada, todas las configuraciones de la aplicación se han migrado al Centro de administración. Consulte Instalación y configuración de la aplicación Salesforce para Zendesk Support.
Descargo de responsabilidad de la traducción: Este artículo ha sido traducido usando software de traducción automática para proporcionar una idea básica del contenido. Se han realizado esfuerzos razonables para proporcionar una traducción exacta, sin embargo, Zendesk no garantiza la exactitud de la traducción.
Si surge alguna pregunta relacionada con la exactitud de la información incluida en el artículo traducido, consulte la versión en inglés del artículo, que es la versión oficial.
Editado 01 nov 2024 · Elizabeth Williams
1
Seguidor
1
Voto
0
Comentarios
Elizabeth Williams hizo un comentario,
Article multiplacement EAP
With article multiplacement, you can create one article and place it in up to ten different sections across all brands in your help center. When you update the content of the article, the content of related placements are also updated and published. This powerful feature makes it possible to create content once and share it between multiple sections and brands.
Ver comentario · Editado 26 sept 2024 · Elizabeth Williams
0
Seguidores
0
Votos
0
Comentarios
Elizabeth Williams creó un artículo,
Los administradores de Support pueden activar las respuestas rápidas a través del Centro de administración. Esta función está activada de manera predeterminada.
-
En el Centro de administración, haga clic en
 Espacios de trabajo en la barra lateral y luego seleccione Herramientas para agentes > Panel de contexto.
Espacios de trabajo en la barra lateral y luego seleccione Herramientas para agentes > Panel de contexto.Aparecen las opciones de configuración para el panel de contexto.
- En la sección Conocimiento, bajo el encabezado Respuestas rápidas, seleccione Mostrar una respuesta rápida antes de los resultados de búsqueda para activar la búsqueda generativa en la sección de conocimiento del panel de contexto.

- Haga clic en Guardar.
Editado 20 feb 2025 · Elizabeth Williams
0
Seguidores
1
Voto
0
Comentarios
Elizabeth Williams creó un artículo,


Si tiene activada la encuesta de CSAT para los clientes, puede hacerle cambios según se necesite. Puede editar la encuesta de CSAT, activar o desactivar los canales de la encuesta y ver y actualizar las reglas de negocio de CSAT estándar.
Es necesario ser un administrador para administrar las encuestas de CSAT.
Editar una encuesta de CSAT
Si es necesario, puede hacer cambios a la escala de calificación y las preguntas de seguimiento de su encuesta de CSAT.
Para configurar y enviar la encuesta de CSAT
- En el Centro de administración, haga clic en
 Objetos y reglas en la barra lateral y luego seleccione Reglas de negocio > Satisfacción del cliente.
Objetos y reglas en la barra lateral y luego seleccione Reglas de negocio > Satisfacción del cliente. - Haga los cambios que necesite a las secciones Escala de calificación y Preguntas de seguimiento.

- Haga clic en Guardar y luego en Atrás para volver a la página de satisfacción del cliente.
Activar o desactivar la encuesta de CSAT para un canal
Al activar un canal, se activa la regla de negocio que se encarga de comenzar a enviar la encuesta de CSAT a los usuarios en ese canal.
Al desactivar un canal, se elimina dicho canal junto con las reglas de negocio que se encargan de enviar la encuesta, pero se deja intacta la propia encuesta de CSAT.
Si desea desactivar y eliminar completamente la encuesta de CSAT, consulte Deshabilitar la encuesta de CSAT.
- En el Centro de administración, haga clic en
 Objetos y reglas en la barra lateral y luego seleccione Reglas de negocio > Satisfacción del cliente.
Objetos y reglas en la barra lateral y luego seleccione Reglas de negocio > Satisfacción del cliente. - En la sección Canales, haga clic en el icono de acciones del canal (
 ) para el canal correspondiente y luego seleccione Activar o Desactivar.
) para el canal correspondiente y luego seleccione Activar o Desactivar.Para enviar una encuesta de CSAT para la mensajería, es necesario tener configurada la mensajería.

- Haga clic en Activar regla o Desactivar regla.
El canal se activa o desactiva y el estado del canal se actualiza a Activo o Inactivo en la página de satisfacción del cliente.

Ver y actualizar las reglas de negocio estándar para una cuenta de CSAT
Las reglas de negocio estándar relacionadas con los canales de CSAT activos se pueden ver y actualizar para cambiar el comportamiento según sea necesario. Las automatizaciones y los disparadores de la encuesta de CSAT personalizada no se muestran en la sección de canales de la página Satisfacción del cliente.
Para ver la regla de un canal de CSAT activo
- En el Centro de administración, haga clic en
 Objetos y reglas en la barra lateral y luego seleccione Reglas de negocio > Satisfacción del cliente.
Objetos y reglas en la barra lateral y luego seleccione Reglas de negocio > Satisfacción del cliente. - En la sección Canales, haga clic en el icono de acciones del canal (
 ) para el canal que desea ver y luego seleccione Ver regla.
) para el canal que desea ver y luego seleccione Ver regla.La regla de negocio se abre en una pestaña nueva para que la pueda ver o editar.

Acerca de la automatización de correo electrónico para CSAT
La automatización Solicitar índice de satisfacción del cliente para correo electrónico se ocupa de enviar la encuesta de CSAT 24 horas después de que el ticket queda resuelto, y el usuario dispone de 28 días para responder. Puede actualizar esta regla de automatización o configurar la suya propia usando los marcadores de posición {{satisfaction.survey_section}} y {{satisfaction.survey_url}}.
La automatización Solicitar índice de satisfacción del cliente para correo electrónico se ocupa de enviar la encuesta de CSAT 24 horas después de que el ticket queda resuelto.

Acerca de los disparadores de mensajería para la CSAT
El disparador Solicitar índice de satisfacción del cliente para la mensajería ofrece la encuesta de CSAT cuando el estado de un ticket creado a través del Web Widget, el SDK para móviles o un canal de redes sociales se cambia a resuelto.

Editado 30 oct 2024 · Elizabeth Williams
0
Seguidores
1
Voto
0
Comentarios
Elizabeth Williams hizo un comentario,
New article editor EAP for Guide
New article editor with generative AI article summaries EAP
The new article editor includes improvements designed to streamline your content creation process and boost audience engagement. With the new article editor, you have access to new editing tools, source code improvements, and new article components.
Ver comentario · Publicado 21 ago 2024 · Elizabeth Williams
0
Seguidores
0
Votos
0
Comentarios