Búsquedas recientes
No hay búsquedas recientes

James Rodewig
Incorporación 25 mar 2022
·
Última actividad 16 may 2023
Seguimientos
0
Seguidores
0
Actividad total
81
Voto
1
Suscripciones
40
RESUMEN DE LA ACTIVIDAD
INSIGNIAS
ARTÍCULOS
PUBLICACIONES
COMENTARIOS DE LA COMUNIDAD
COMENTARIOS DE ARTÍCULOS
RESUMEN DE LA ACTIVIDAD
Última actividad de James Rodewig
James Rodewig creó un artículo,

En esta receta, usará los pasos del generador de bots Hacer llamada de API y Ramificar por condición para ramificar una respuesta del agente IA existente en función del número de agentes conectados en el momento de la conversación. El paso Hacer llamada de API obtiene un recuento de los agentes conectados actualmente. Para ello, llama al extremo Get Agent Status Count de la API de REST de Chat en tiempo real de Zendesk. Luego el paso Ramificar por condición utiliza el recuento para ramificar el flujo de respuesta.
Esta configuración se puede usar para enviar mensajes personalizados del agente IA antes de crear un ticket con el paso Transferir a agente. Estos mensajes pueden ayudar a establecer mejores expectativas en los clientes en lo que respecta a los tiempos de espera y de respuesta.

Tarea 1: Verificar la configuración
- Una cuenta de Zendesk con un agente IA para mensajería publicado. Si lo desea, puede usar un entorno de pruebas de sandbox para probar el agente IA antes de usarlo en producción.
Para configurar un agente IA en un canal de mensajería por web y móvil, consulte Creación de un agente IA para los canales web y móvil. Si desea información sobre cómo usar la mensajería en un entorno de sandbox, consulte Uso de la mensajería en un sandbox.
- Un token de acceso de OAuth para la API de Zendesk Chat. Para crear este token, consulte Tutorial de API de Chat: generación de un token de OAuth.
Tarea 2: Crear una conexión de API
Para comenzar, cree una conexión de API para guardar el token de acceso de OAuth para la API de Chat. Su agente IA puede usar esta conexión para autenticar las llamadas a la API.
- En el Centro de administración, haga clic en
 Aplicaciones e integraciones en la barra lateral y luego seleccione Conexiones > Conexiones.
Aplicaciones e integraciones en la barra lateral y luego seleccione Conexiones > Conexiones. - Haga clic en Crear conexión.
- Seleccione el tipo de autenticación Token de portador.
- En Nombre de la conexión, ingrese "zendesk_chat_api_oauth_token".
- En Token, ingrese el token de acceso de OAuth (consulte Tarea 1: Verificar la configuración).
- En Dominio permitido, ingrese "rtm.zopim.com".
- Haga clic en Guardar para crear la conexión.
Tarea 3: Obtener la disponibilidad del agente
Luego agregue el paso Hacer llamada de API a una respuesta existente en el agente IA. Este paso obtiene un recuento actualizado de los agentes conectados del extremo Get Agent Status Count de la API de Chat en tiempo real.
Para agregar el paso Hacer llamada de API
- En el Centro de administración, haga clic en
 Canales en la barra lateral y luego seleccione Agentes IA y automatización > Agentes IA.
Canales en la barra lateral y luego seleccione Agentes IA y automatización > Agentes IA. - Haga clic en Administrar agentes IA para mensajería.
- Haga clic en el agente IA que desea actualizar y luego en la respuesta que desea actualizar.
- En el generador de bots, agregue un paso en el lugar deseado en el flujo de respuesta.
- Bajo Elegir paso, seleccione Hacer llamada de API.
- Escriba Obtener disponibilidad del agente como Nombre.
- En Detalles de la API, ingrese
https://rtm.zopim.com/stream/agents/agents_onlinecomo URL de extremo. - En Autenticación, seleccione la conexión zendesk_chat_api_oauth_token.
- Para probar la solicitud de API, haga clic en Hacer llamada de API.
- Bajo Datos de prueba, ingrese Melbourne, AU como Ubicación.
- Haga clic en Hacer llamada de API
- Guarde la siguiente variable usando su nombre predeterminado:
- content > data > agents_online
- (Opcional) Agregue un paso en la rama Error de llamada de API del paso Obtener disponibilidad del agente. Este paso se ejecuta si falla la solicitud Get Agent Status Count.
Tarea 4: Ramificar según la disponibilidad del agente
Ahora agregue un paso Ramificar por condición para ramificar el flujo de respuesta según el valor de la variable agents_online.
Para agregar un paso Ramificar por condición
- En el generador de bots, agregue un paso en la rama La llamada a la API se realizó correctamente del paso Obtener disponibilidad del agente.
- Bajo Elegir paso, seleccione Ramificar por condición.
- Escriba Obtener disponibilidad del agente como Nombre.
- En la rama Si cumple, ingrese Agentes conectados como Nombre.
- En la rama Si cumple, haga clic en Agregar condición. Configure la condición de esta manera:
- Variable: agents_online
- Operador: No es
- Valor: 0
- Haga clic en Agregar.
- Agregue cualquier paso deseado bajo las ramas Agentes conectados y Si no. Los pasos de la rama Agentes conectados se ejecutan cuando la solicitud Get Agent Status Count indica que hay uno o más agentes conectados. Los pasos de la rama Si no se ejecutan cuando la solicitud indica que no hay agentes conectados.
Tarea 5: Publicar el agente IA actualizado
Cuando termine de editar la respuesta, puede publicar el agente IA actualizado.
- Haga clic en Terminado en la esquina superior derecha del generador de bots.
- En la página del agente IA, haga clic en Publicar agente IA.
- Haga clic en Publicar.
Tarea 6: Probar los cambios
Después de publicar los cambios, puede probar la respuesta actualizada usando una de sus frases de entrenamiento en una conversación con el agente IA actualizado. Si desea más información sobre cómo probar los agentes IA, consulte Pruebas de la experiencia de mensajería del usuario final.

Editado 20 feb 2025 · James Rodewig
2
Seguidores
1
Voto
0
Comentarios
James Rodewig hizo un comentario,
Hi Agave,
I'm sorry to hear you ran into this issue.
The Leads endpoints are part of the Sales CRM API. The Sales CRM API use the following base URL for their endpoints: https://api.getbase.com
We call that out in the Sales CRM API intro docs, but it's easy to miss.
I hope that helps!
Ver comentario · Editado 19 abr 2023 · James Rodewig
0
Seguidores
0
Votos
0
Comentarios
James Rodewig hizo un comentario,
Hi Tony,
There's a column for Field ID on the Fields page.

When you create the Help Article URL field, Zendesk will automatically send you to this page. Otherwise, you can find the page at the following URL:
https://{your-subdomain}.zendesk.com/admin/objects-rules/tickets/ticket-fields
In the URL, replace {your-subdomain} with your Zendesk subdomain.
I hope that helps!
Ver comentario · Editado 10 abr 2023 · James Rodewig
0
Seguidores
1
Voto
0
Comentarios
James Rodewig hizo un comentario,
If it helps, the following tutorial shows how you can use secure settings to pass an OpenAI API token:
Using AI to summarize conversations in a Support app
I hope that helps!
Ver comentario · Publicado 10 abr 2023 · James Rodewig
0
Seguidores
0
Votos
0
Comentarios
James Rodewig hizo un comentario,
Hi Nishaant,
Thanks for reaching out.
The Using OAuth to authenticate Zendesk API requests in a web app article is currently misleading about this. I apologize for the error (it was my mistake), and I'm working on fixing it now. In the meantime, I hope this information is helpful.
By default, OAuth clients are scoped to one Zendesk subdomain. You can only use the client to create OAuth flows on behalf of users who are on the same subdomain used to create the client.
If you're creating an app that serves users on multiple Zendesk subdomains, you'll need to request a global OAuth client. In this case, you'd need some mechanism to capture the user's subdomain. When a user signs in to Zendesk, they must sign into a specific Zendesk subdomain.
I hope that helps!
Ver comentario · Publicado 04 abr 2023 · James Rodewig
0
Seguidores
0
Votos
0
Comentarios
James Rodewig hizo un comentario,
Hi Eric,
Thank you for the feedback. I work on our docs. I agree with you that these docs could be clearer and tighter.
I can't guarantee a timeline, but I'll work on this.
Thanks again for raising this. Please let us know if there's anything else we can do to improve our docs.
Ver comentario · Publicado 04 abr 2023 · James Rodewig
0
Seguidores
1
Voto
0
Comentarios
James Rodewig creó un artículo,

Las sugerencias de artículos restringidos del centro de ayuda en una respuesta del agente IA están disponibles en todos los planes que pueden usar la mensajería.
Este artículo contiene los siguientes temas:
Información general sobre los artículos restringidos del centro de ayuda
- El agente IA atiende las consultas de los usuarios anónimos y comparte artículos públicos del centro de ayuda.
- El agente IA atiende las consultas de los usuarios autenticados y comparte artículos restringidos del centro de ayuda.
- El agente IA atiende las consultas de los usuarios anónimos y los autenticados, crea condiciones en función de si el usuario está autenticado y muestra todos los artículos a los usuarios autenticados y solo los artículos públicos a los usuarios no autenticados.
La autenticación se basa en la autenticación de mensajería con JWT.
Si el usuario final está autenticado con un Token Web JSON (JWT) de mensajería, nosotros verificaremos si puede acceder al artículo según las reglas de permiso del artículo y el segmento de usuarios al que pertenece. Si el usuario final tiene acceso, se mostrará una vista previa del artículo. Solo se mostrará el marcador de posición de la vista previa si el usuario final no pertenece al segmento de usuarios.
Si el usuario final es anónimo o fue autenticado a través del SSO o la autenticación de Zendesk, el mensaje del agente IA muestra el vínculo al artículo, pero no el título ni la vista previa.
Mostrar el título de los artículos restringidos del centro de ayuda
De manera predeterminada, no se muestran los títulos ni las vistas previas de los artículos restringidos del centro de ayuda a los usuarios no autenticados con JWT de mensajería. Solo se muestra el vínculo.

Sin embargo, si lo desea, puede configurar su agente IA para que muestre el título y la vista previa de los artículos restringidos del centro de ayuda a todos los usuarios, independientemente del método de autenticación que se haya usado o de si son anónimos.
- En el Centro de administración, haga clic en
 Canales en la barra lateral y luego seleccione Agentes IA y automatización > Agentes IA.
Canales en la barra lateral y luego seleccione Agentes IA y automatización > Agentes IA. - Haga clic en Administrar agentes IA para mensajería.
- Haga clic en el agente IA con el que desea trabajar.
- Amplíe la configuración de Canales y seleccione Mostrar siempre el título y la vista previa para los artículos restringidos. Esta opción está visible solo si el centro de ayuda está activo. Solo los agentes que tienen permisos de administrador de Guide pueden configurar esta opción.
Buscar artículos restringidos del centro de ayuda
El paso Mostrar artículos del centro de ayuda recomienda artículos específicos a los clientes, que podrían servirles para resolver sus preguntas sin ayuda. Presenta hasta seis artículos del centro de ayuda al cliente durante una conversación.
Es necesario tener un centro de ayuda activo para poder usar este paso.
Si tiene acceso de visualización a un artículo restringido, puede agregar ese artículo al generador de bots y ver la vista previa del artículo. El artículo no aparecerá en los resultados de las búsquedas del generador de bots si usted no tiene acceso de visualización. Si, por ejemplo, un administrador de Guide agrega un artículo restringido y usted no tiene acceso de visualización para ese artículo, el artículo aparecerá como restringido para usted en el generador de bots.
Editado 20 feb 2025 · James Rodewig
0
Seguidores
1
Voto
0
Comentarios
James Rodewig creó un artículo,

En el generador de bots, una variable es un contenedor para los datos relacionados con una conversación, como el nombre de un cliente o la ID del pedido de una tienda. Durante una conversación, un agente IA para mensajería puede utilizar las variables de maneras como las siguientes (por poner solo unos ejemplos):
- Insertadas en los mensajes del agente IA para personalizar las respuestas de texto, mostrar imágenes e información dinámica o ramificar la conversación.
- Para establecer un valor para una variable en función de lo que introduce un usuario final.
- En las etiquetas que se agregan a los tickets durante el paso Transferir a agente.
Un agente IA puede incluir hasta 46 variables únicas en todas las respuestas. Cada variable única se puede usar en una respuesta todas las veces que sea necesario.
Acerca de los nombres y valores de las variables
En el generador de bots, cada variable tiene un nombre y un valor. Cuando se configura un paso en una respuesta, el nombre actúa como marcador de posición para el valor. Cuando el agente IA ejecuta la respuesta, reemplaza el nombre de la variable por el valor de la variable. Por ejemplo, puede usar una variable llamada Correo electrónico como marcador de posición para la dirección de correo electrónico del cliente.
Dentro de un agente IA, las variables son globales. Una vez creadas, están disponibles en todas las respuestas subsiguientes en la conversación del usuario final, ya sea en forma de texto libre o a través del paso Vincular a otra respuesta.
Qué pasa con las variables vacías
Una variable está vacía si no tiene valor, y los agentes IA omiten las variables vacías durante una conversación.
Supongamos que, por ejemplo, un paso Enviar mensaje incluye un mensaje del agente IA que dice "El estado del envío de su paquete es shipping_status". Si la variable shipping_status está vacía durante una conversación, el mensaje que envía el agente IA sería "El estado del envío de su paquete es ."
| Mensaje del agente IA | Vista del cliente |
|---|---|

|

|
Tratar las variables que faltan
En el paso Hacer llamada de API, si falta una de las variables guardadas de la respuesta, se gatilla la rama Desaprobar del paso. Consulte Uso del paso Hacer llamada de API en un agente IA para mensajería (heredado).
Acerca de los tipos de variables
Variables de cliente
Las variables de cliente guardan la información que el cliente proporciona durante un paso Solicitar detalles, como su nombre y su dirección de correo electrónico.
Cuando se inserta una variable en un paso a través del icono Agregar una variable (![]() ), las variables de cliente aparecen bajo Respuestas del cliente.
), las variables de cliente aparecen bajo Respuestas del cliente.

Variables de servicio externo
Las variables de servicio externo guardan la información recibida de un sistema externo durante un paso Hacer llamada de API. Por ejemplo, el paso puede hacer una solicitud de API de REST a una empresa de servicios de envíos para obtener el estado actual de un paquete.
Los administradores crean variables de servicio externo cuando configuran el paso Hacer llamada de API. Como parte de la configuración, el administrador puede definir un nombre personalizado para cada variable.
Cuando se inserta una variable en un paso a través del icono Agregar una variable (![]() ), las variables de servicio externo aparecen bajo Respuestas del servicio externo.
), las variables de servicio externo aparecen bajo Respuestas del servicio externo.

Variables de metadatos de mensajería
Las variables de metadatos de mensajería contienen información sobre la identidad de un cliente y su estado de autenticación. Las variables de metadatos de mensajería obtienen sus valores de los Tokens Web JSON (JWT) firmados que se utilizan para la autenticación de la mensajería.
Las variables de metadatos de mensajería no están activadas de manera predeterminada y solo están disponibles para el Web Widget y los canales de SDK para móviles. Si desea más información sobre cómo activar y usar las variables de metadatos de mensajería, consulte Uso de metadatos de autenticación en una respuesta del agente IA.
Si están activadas, las variables de metadatos de mensajería aparecen bajo Metadatos de mensajería cuando se inserta una variable en un paso con el icono Agregar una variable (![]() ).
).

Variables de Sunshine Conversations
Las variables de Sunshine Conversations se pueden usar para conectar las integraciones de Sunshine Conversations.
Las variables disponibles incluyen las siguientes:

Usar variables en una respuesta
Personalizar los mensajes del agente IA
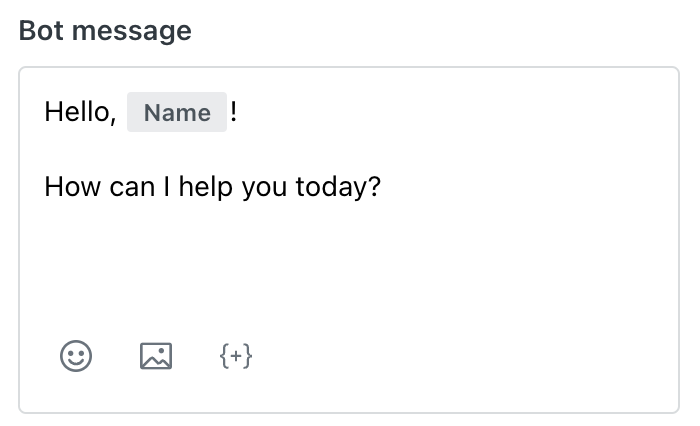
Enviar datos a sistemas externos
Al hacer una llamada de API de REST a un sistema externo mediante el paso Hacer llamada de API, los administradores pueden insertar variables en la ruta y la cadena de consulta del campoURL de extremo del paso. Si desea más información, consulte Utilización del paso Hacer llamada de API en el generador de bots.
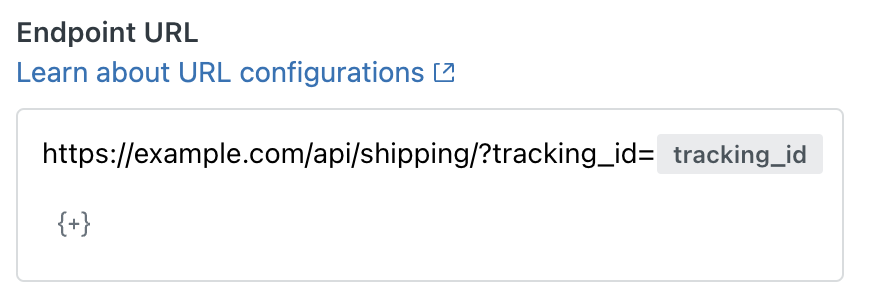
Ramificar el flujo de una respuesta

Establecer los valores de las variables
Los administradores pueden usar el paso Configurar variables para crear una nueva variable y asignarle un valor, o para seleccionar una variable existente y sobrescribir su valor en función de las acciones que realiza un usuario final en una conversación. Se puede hacer referencia a las variables en todas las respuestas del agente IA.
Consulte Comprender los tipos de pasos de respuesta: Configurar variables si desea ver los detalles del uso.
Usar variables en las etiquetas
Los administradores pueden usar variables en las etiquetas que se agregan a un ticket creado como parte del paso Transferir a agente. Los agentes pueden usar estas etiquetas para ver, organizar y hacer seguimiento de los tickets, y en acciones automatizadas, como el desvío de tickets y otras reglas de negocio.
Aunque desde el punto de vista técnico son parte de una respuesta, las variables en las etiquetas están sujetas a reglas y restricciones, lo que no sucede con otras variables.
Se pueden usar variables generadas por las llamadas de API y otras variables del sistema. Las variables disponibles aparecen en el menú desplegable de selección:

Sin embargo, las variables que contienen información introducida por los usuarios finales no pueden usarse en las etiquetas. Aparecerán en la lista desplegable, pero estarán desactivadas. Por ejemplo, no es posible hacer referencia a una variable usando la información recopilada en el paso Solicitar detalles anteriormente en una conversación.
Las siguientes reglas y recomendaciones se aplican al uso de variables en las etiquetas:
Límite de caracteres
- Las etiquetas con codificación fija tienen un límite de 80 caracteres cada una.
Caracteres especiales
- Las variables que contienen los siguientes caracteres especiales no pueden usarse y no aparecerán en la lista de variables disponibles: £, `, ´, \, [, ], {, }, (, ), <, >, %, &, ?, +, @, !, *, $, #, = y "
- Los espacios y las comas que se usen en las variables aparecerán como caracteres de subrayado en las etiquetas.
Además, recomendamos las siguientes mejores prácticas cuando se usan variables como etiquetas:
- Las etiquetas suelen usarse para el desvío de conversaciones o en las condiciones de los disparadores. Si desea agregar información a los tickets para proporcionar contexto a los agentes, se recomienda usar campos personalizados.
- Limite el número de posibles valores para una variable. Demasiados valores pueden ocasionar comportamientos inesperados.
- Asegúrese de que las opciones de valores sean cortas para evitar que se trunquen como etiquetas.
- No use caracteres especiales en los valores.
Editado 20 feb 2025 · James Rodewig
0
Seguidores
2
Votos
2
Comentarios
James Rodewig hizo un comentario,
You may be interested in this app tutorial: Using AI to summarize conversations in a Support app
The tutorial explains how you can use the Zendesk Apps framework (ZAF) to extend Zendesk using GPT-3 and the OpenAI API. You can use the tutorial as a starting point for building your own apps and integrations.
Ver comentario · Publicado 28 feb 2023 · James Rodewig
0
Seguidores
2
Votos
0
Comentarios
James Rodewig creó un artículo,
Esta receta sirve de guía para crear una respuesta del agente IA encargada de extraer información meteorológica para un lugar proporcionado por el usuario final. La respuesta obtiene los datos de la API de OpenWeather. El flujo de respuesta creado con esta receta se puede usar como un punto de partida para crear sus propias respuestas impulsadas por la API.

- Tarea 1: Verificar la configuración
- Tarea 2: Crear una conexión de API
- Tarea 3: Crear un campo de ticket personalizado
- Tarea 4: Elaborar una respuesta de agente IA
- Tarea 5: Probar los cambios
Tarea 1: Verificar la configuración
Para completar esta receta, se necesita lo siguiente:
- Una cuenta de Zendesk con un agente IA para mensajería publicado. Puede usar un entorno de pruebas de sandbox para probar el agente IA antes de usarlo en producción.
Para configurar un agente IA en un canal de mensajería por web y móvil, consulte Creación de un agente IA para los canales web y móvil. Si desea información sobre cómo usar la mensajería en un entorno de sandbox, consulte Uso de la mensajería en un sandbox.
- Una clave de API para una cuenta de OpenWeather. La API que se usa en esta receta está disponible en el plan gratuito de OpenWeather.
Para registrarse para una cuenta gratis de OpenWeather, consulte la página Create New Account (Crear nueva cuenta) del sitio web openweathermap.org. Después de iniciar sesión, puede obtener una clave de API en la página de su cuenta de OpenWeather.
Para activar las claves de API de OpenWeather, debe verificar la dirección de correo electrónico de su cuenta. Después de la verificación, las claves de API pueden demorar hasta dos horas para activarse. Si desea más información, consulte las preguntas frecuentes en openweathermap.org.
Tarea 2: Crear una conexión de API
Para comenzar, cree una conexión de API para guardar su clave de API de OpenWeather. Su agente IA puede usar esta conexión para autenticar las llamadas a la API de OpenWeather.
- En el Centro de administración, haga clic en
 Aplicaciones e integraciones en la barra lateral y luego seleccione Conexiones > Conexiones.
Aplicaciones e integraciones en la barra lateral y luego seleccione Conexiones > Conexiones. - Haga clic en Crear conexión.
- Seleccione el tipo de autenticación Clave API.
- Ingrese openweather_api_key como el Nombre de la conexión.
- Ingrese x-api-key como el Nombre del encabezado.
- Ingrese la clave de API de OpenWeather como el Valor.
- Ingrese api.openweathermap.org como el Dominio permitido.
- Haga clic en Guardar para crear la conexión.
Tarea 3: Crear un campo de ticket personalizado
Luego cree un campo de ticket personalizado para capturar la ubicación proporcionada por el usuario final.
- En el Centro de administración, haga clic en
 Objetos y reglas en la barra lateral y luego seleccione Tickets > Campos.
Objetos y reglas en la barra lateral y luego seleccione Tickets > Campos. - Haga clic en Agregar campo.
- Seleccione el tipo de campo Texto.

- Ingrese Ubicación como el Nombre mostrado.
- Bajo Permisos, seleccione Los clientes pueden editar.
- Bajo Clientes, ingrese Ubicación como el Título mostrado a los clientes.
- Haga clic en Guardar.
Si su cuenta usa un solo formulario de ticket, el campo nuevo aparece automáticamente en el formulario de ticket. Para eliminar el campo, consulte Editar formularios de ticket.
Tarea 4: Elaborar una respuesta de agente IA
Esta sección le guía a través de la creación de la respuesta, la definición de su intención y la adición de pasos para la respuesta en el generador de bots. A continuación se describe el proceso paso a paso.
- Paso 1: Crear la respuesta
- Paso 2: Definir la intención de la respuesta
- Paso 3: Agregar un paso de mensaje inicial
- Paso 4: Solicitar una ubicación al usuario final
- Paso 5: Obtener información meteorológica para la ubicación
- Paso 6: Enviar un mensaje sobre el tiempo al usuario final
- Paso 7: Agregar un mensaje de falla
- Paso 8: Publicar el agente IA actualizado
Paso 1: Crear la respuesta
Utilice el generador de bots para crear una respuesta para su agente IA.
- En el Centro de administración, haga clic en
 Canales en la barra lateral y luego seleccione Agentes IA y automatización > Agentes IA.
Canales en la barra lateral y luego seleccione Agentes IA y automatización > Agentes IA. - Haga clic en Administrar agentes IA para mensajería.
- Haga clic en el agente IA con el que desea trabajar.
- En la pestaña Respuestas, haga clic en Crear respuesta.
Paso 2: Definir la intención de la respuesta
Defina la intención de la respuesta y las frases de entrenamiento. Aquí se incluyen frases y palabras que se usan para gatillar la respuesta en una conversación.
- En la pestaña Respuestas de la página de edición del agente IA, haga clic en Crear respuesta.
- Haga clic en Cree su propia respuesta y luego en Siguiente.
- Ingrese Obtener tiempo como la Intención de la respuesta.
- Bajo Frases de entrenamiento, ingrese Obtener pronóstico del tiempo y Obtener temperatura actual.
- Haga clic en Siguiente.
La respuesta se abre en el generador de bots, donde se puede desarrollar la respuesta.
Paso 3: Agregar un paso de mensaje inicial
Agregue un paso Enviar mensaje para solicitar al usuario final la ubicación que le interesa. Este es el primer paso en el flujo de respuesta.
- En el generador de bots, haga clic en Agregar paso.
- Bajo Elegir paso, seleccione Enviar mensaje.
- En Mensaje del agente IA, ingrese el siguiente texto:
What location would you like to get the weather for? Include the country code. For example: "Melbourne, AU" or "San Francisco, US"
Paso 4: Solicitar una ubicación al usuario final
Después del mensaje inicial, agregue un paso Solicitar detalles para presentar un formulario básico al usuario final. El formulario incluye un cuadro de texto para el valor del campo de ticket Ubicación.
- En el generador de bots, haga clic en el icono Agregar paso (
 ).
). - Bajo Elegir paso, seleccione Solicitar detalles.
- Ingrese Obtener ubicación como el Nombre.
- En Campos, escriba y seleccione el campo de ticket Ubicación.
Paso 5: Obtener información meteorológica para la ubicación
Agregue un paso Hacer llamada de API para obtener la información meteorológica del extremo Current weather data de la API de OpenWeather.
- En el generador de bots, haga clic en Agregar paso.
- Bajo Elegir paso, seleccione Hacer llamada de API.
- Ingrese Obtener tiempo como el Nombre de la respuesta.
- Bajo Detalles de la API, ingrese
https://api.openweathermap.org/data/2.5/weather?units=metric&q=como URL de extremo. - Use el icono Agregar una variable (
 ) para adjuntar la variable del campo Ubicación al valor de URL de extremo.
) para adjuntar la variable del campo Ubicación al valor de URL de extremo. El valor terminado de URL de extremo se debería ver así:

- En Autenticación, seleccione la conexión openweather_api.
- Para probar la solicitud de API, haga clic en Hacer llamada de API.
- Bajo Datos de prueba, ingrese Melbourne, AU como Ubicación.
- Haga clic en Hacer llamada de API
- Guarde las siguientes variables usando sus nombres predeterminados:
- main > temp
- weather > item 1 > description
Paso 6: Enviar un mensaje sobre el tiempo al usuario final
Después de obtener la información meteorológica, use un paso Enviar mensaje para enviársela al cliente.
- En el generador de bots, haga clic en Agregar paso bajo la rama La llamada a la API se realizó correctamente del paso Obtener tiempo.
- Bajo Elegir paso, seleccione Enviar mensaje.
- En Mensaje del agente IA, ingrese el siguiente texto:
It's {{temp}}° C with {{description}} in - Use el icono Agregar una variable (
 ) para adjuntar la variable del campo Ubicación al valor de Mensaje del agente IA. Luego agregue un punto (.).
) para adjuntar la variable del campo Ubicación al valor de Mensaje del agente IA. Luego agregue un punto (.). El valor terminado de Mensaje del agente IA se debería ver así:

Paso 7: Agregar un mensaje de falla
La solicitud hecha durante el paso Hacer llamada de API puede fallar si, por ejemplo, la solicitud incluye una ubicación que no existe. Agregue un paso Enviar mensaje a la rama Error de llamada de API. Este paso devuelve un mensaje en caso de que la llamada de API de OpenWeather llegue a fallar.
- En el generador de bots, haga clic en Agregar paso bajo la rama Error de llamada de API del paso Obtener tiempo.
- Bajo Elegir paso, seleccione Enviar mensaje.
- En Mensaje del agente IA, ingrese el siguiente texto:
I'm sorry. I wasn't able to get weather data for - Use el icono Agregar una variable (
 ) para adjuntar la variable del campo Ubicación al valor de Mensaje del agente IA. Luego agregue un punto (.).
) para adjuntar la variable del campo Ubicación al valor de Mensaje del agente IA. Luego agregue un punto (.). El valor terminado de Mensaje del agente IA se debería ver así:

Paso 8: Publicar el agente IA actualizado
Para hacer push de la respuesta en vivo, publique el agente IA actualizado.
- Haga clic en Terminado en la esquina superior derecha del generador de bots.
- En la página del agente IA, haga clic en Publicar agente IA.
- Haga clic en Publicar.
Tarea 5: Probar los cambios
Después de publicar los cambios, puede probar la nueva respuesta haciendo la pregunta “¿Cómo está el tiempo?” en una conversación con el agente IA actualizado. Si desea más información sobre cómo probar los agentes IA para mensajería, consulte Pruebas de la experiencia de mensajería del usuario final.

Editado 20 feb 2025 · James Rodewig
4
Seguidores
1
Voto
0
Comentarios