La fonctionnalité de vue de tickets de l’intégration Zendesk pour Salesforce interroge Zendesk Support en temps réel et affiche une liste de tickets sur vos pages de compte, de contact, de piste et d’opportunité Salesforce. Elle permet aussi aux utilisateurs de consulter, créer et modifier les tickets Support. Quand vous utilisez la vue de tickets, les données de tickets Zendesk ne sont pas stockées dans Salesforce.
Cet article aborde les sujets suivants :
- Limitations
- Consultation des tickets dans Salesforce
- Filtrage et tri des tickets dans la vue de tickets
- Ajout d’identifiants Zendesk pour créer et modifier des tickets
- Création et modification de tickets dans Salesforce
Articles connexes :
Limitations
- Les pièces jointes et les macros de ticket ne sont pas prises en charge.
- Les tickets avec un demandeur qui n’appartient pas à une organisation sont uniquement affichés sur la page de contact Salesforce si l’adresse e-mail du contact Salesforce correspond à l’utilisateur Zendesk.
- Quand vous modifiez un ticket, les champs de liste à choix multiples ne sont ni affichés ni pris en charge.
- Les champs conditionnels ne sont pas conditionnels au sein de la vue de tickets. La vue de tickets affiche tous les champs au sein du formulaire de ticket sélectionné.
Consultation des tickets dans Salesforce
La fonctionnalité Vue de tickets dans Salesforce affiche les tickets Zendesk Support. Pour utiliser la vue de tickets, vous devez d’abord la configurer comme expliqué dans Configuration d’une vue de tickets Zendesk dans Salesforce. Il y a deux interfaces quand vous consultez les tickets dans Salesforce :
-
Vue de la liste des tickets : la vue de la liste des tickets affiche une liste de tous les tickets pour la page de compte, de contact, d’opportunité ou de piste.

- Vue de ticket détaillée : quand vous sélectionnez un ticket, la vue de ticket détaillée affiche tous les champs et l’historique des commentaires du ticket sélectionné. Pour savoir comment modifier un ticket, consultez Création et modification de tickets dans Salesforce.
Filtrage et tri des tickets dans la vue de tickets
La vue de tickets dans Salesforce vous permet de spécifier des paramètres par défaut pour le tri et le filtrage des tickets. Par défaut, tous les tickets non clos sont affichés et triés en ordre de priorité décroissante.
Le filtrage et le tri par défaut sont configurés en cliquant sur l’icône Filtrer la liste en haut à droite de la vue de tickets. Vous pouvez sélectionner et désélectionner n’importe quelle valeur dans les catégories de filtre Priorité, Statut et Type pour filtrer les tickets.
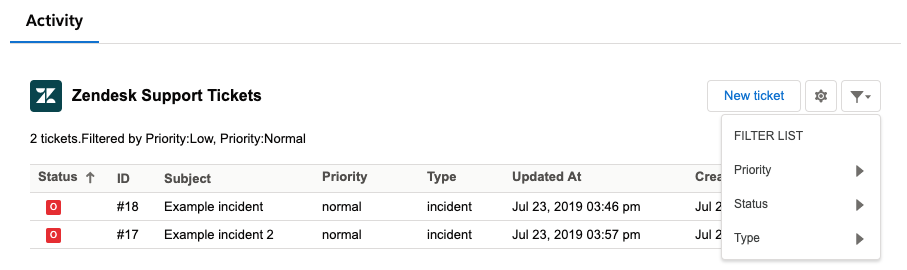
Ajout d’identifiants Zendesk pour créer et modifier des tickets
Pour ajouter des identifiants Zendesk aux paramètres personnels
- Dans Salesforce, cliquez sur l’icône App Launcher en haut à gauche et sélectionnez une page de compte, de contact, de lead ou d’opportunité.

- Naviguez jusqu’à la vue de tickets dans votre page de compte, de contact, de piste ou d’opportunité Salesforce.
- Cliquez sur l’icône d’engrenage
 en haut à droite de la vue de tickets pour ouvrir les paramètres personnels.
en haut à droite de la vue de tickets pour ouvrir les paramètres personnels.

- Sous Zendesk Agent, cliquez sur Link Zendesk Agent.

- Saisissez vos identifiants et vos permissions Zendesk. Si vous êtes déjà connecté, vous êtes authentifié automatiquement et redirigé vers Salesforce. Vous pouvez désormais créer et modifier des tickets dans la vue de tickets.
Création et modification de tickets dans Salesforce
Vous pouvez créer et modifier des tickets dans la vue de tickets de vos pages de compte, d’opportunité, de contact et de piste Salesforce. Vous pouvez aussi ajouter des commentaires internes et publics aux tickets existants. Cependant, vous ne pouvez pas ajouter de pièces jointes aux tickets.
Pour créer un ticket
- Dans Salesforce, cliquez sur l’icône App Launcher en haut à gauche et sélectionnez une page de compte, de contact, de piste ou d’opportunité.
- Dans la vue de tickets de votre page Salesforce, cliquez sur New ticket.

- Saisissez les détails dans le nouveau formulaire de ticket. Les champs sont semblables à ceux de l’interface de ticket dans Zendesk Support :
- Requester : le nom du demandeur. Il s’agit d’un contact dans le compte Salesforce.
- Assignee : l’utilisateur Support qui est affecté au ticket.
- Form : le formulaire de ticket pour le type de demande.
- Type : le type de demande.
- Priority : la priorité du ticket.
- Subject : le sujet du ticket.
-
Public reply / internal reply : les commentaires du client ou de l’agent.

- Cliquez sur Submit as. Le ticket s’affiche dans votre vue de tickets dans Salesforce et dans l’éditeur de ticket de Zendesk Support.


Pour modifier un ticket
- Dans Salesforce, cliquez sur l’icône App Launcher en haut à gauche et sélectionnez une page de compte, de contact, de piste ou d’opportunité.
- Dans votre vue de tickets, double-cliquez sur le ticket. La fenêtre du ticket s’ouvre.

- Cliquez sur l’icône de crayon (
 ) dans les champs du ticket pour modifier le ticket.
) dans les champs du ticket pour modifier le ticket. - Cliquez sur Submit As pour enregistrer les modifications.
Vous pouvez maintenant passer à la configuration de la synchronisation des données de Salesforce vers Zendesk.