

Les pages de profil du client dans Zendesk Support ont été remaniées au sein de l’espace de travail d’agent Zendesk. La nouvelle page regroupe des données, des actions et des informations contextuelles importantes au sujet du client. Les agents peuvent ainsi se consacrer à l’assistance, au lieu de devoir recueillir des informations à partir de différentes sources.
Cette modification n’affecte pas les profils des membres de l’équipe dans le Centre d’administration ni les profils des utilisateurs dans le centre d’aide.
- À propos de la page de profil du client
- Activation de la page de profil du client au niveau du compte
- Activation de la page de profil du client au niveau de chaque membre de l’équipe
- Consultation de l’activité des clients
- Consultation des tickets des clients
- Consultation des tickets, utilisateurs et organisations associés
- Modification des profils des clients
À propos de la page de profil du client
Avec la nouvelle expérience, quand vous ouvrez une page de profil du client, vous voyez les éléments suivants :
- Une bannière vous permettant d’activer ou de désactiver la nouvelle expérience.
- Un section Détails clés statique et non modifiable. Elle inclut des informations importantes au sujet du client et est conçue pour être facile à parcourir, à lire et à comprendre.
- Des onglets pour Activité, Tickets, Détails du client et Associés.
- Une liste des tickets envoyés par le client et de ceux pour lesquels il est en CC.
- Des options permettant de fusionner le client ou de créer un nouveau ticket en son nom.
- Des actions supplémentaires au niveau de l’enregistrement dans un menu déroulant Actions.
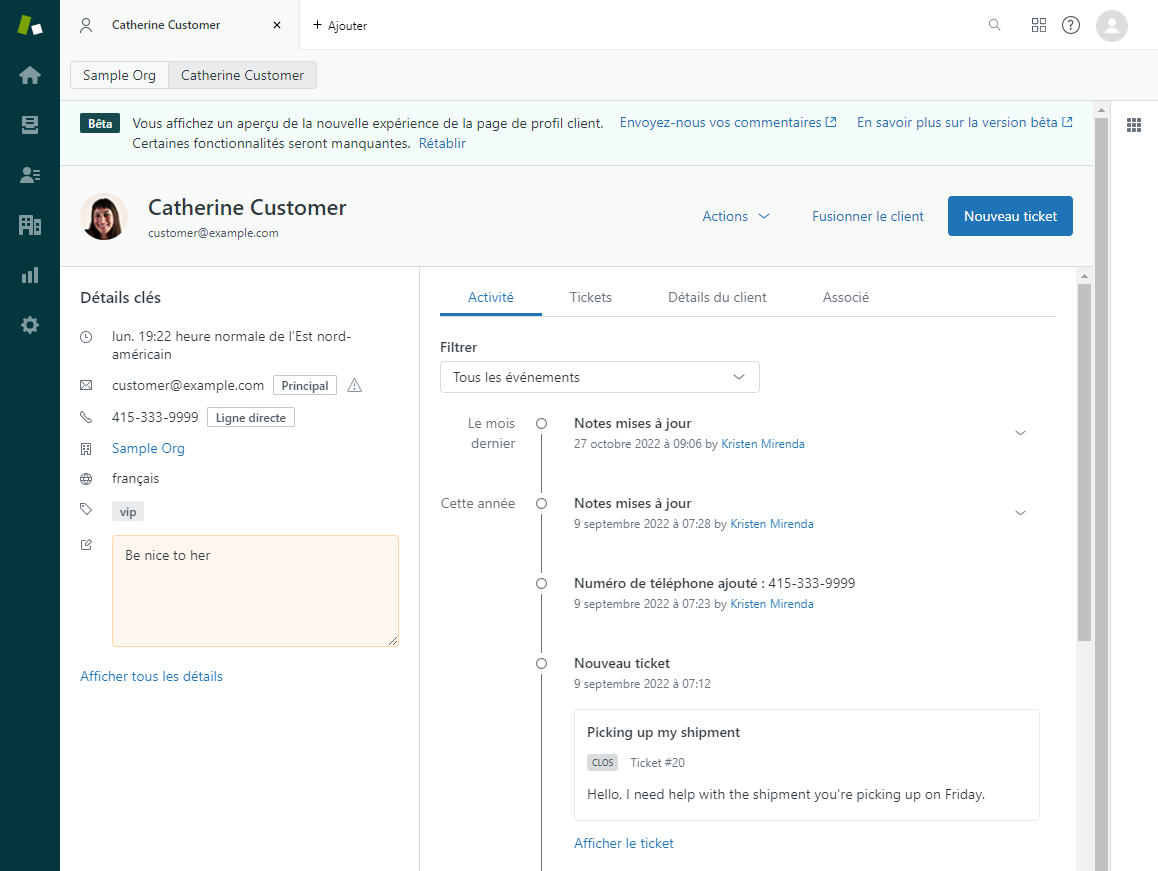
- Les applications Zendesk ne peuvent pas contrôler les valeurs ou les statuts des champs (masqués ou en lecture seule) sur la nouvelle page. Si vous utilisez une application pour contrôler les profils des clients, par exemple pour masquer les champs utilisateur, n’activez pas cette version bêta.
- Certaines actions ne sont pas encore disponibles dans la version bêta, notamment la mise à niveau du client en agent et la configuration ou la réinitialisation de son mot de passe.
- Les champs de recherche ne sont pas encore inclus.
- La chronologie des activités n’inclut pas encore les événements de consultation de page.
- Dans ce nombreux cas, les événements affichés n’incluent pas les données historiques. En particulier, ils n’incluent pas les anciens événements du centre d’aide et de la communauté ni les événements de ticket datant d’avant juillet 2022.
Activation de la page de profil du client au niveau du compte
Avant que vous ou un autre membre de votre équipe puissiez activer et utiliser la page de profil du client, un administrateur doit l’activer au niveau du compte. Vous pouvez la désactiver quand vous le souhaitez.
- Dans le Centre d’administration, cliquez sur Espaces de travail
 dans la barre latérale, puis sélectionnez Outils de l’agent > Interface d’agent.
dans la barre latérale, puis sélectionnez Outils de l’agent > Interface d’agent. - Dans la section Page de profil du client, sélectionnez Activer le profil Client.
Cette option est désactivée par défaut.
- Cliquez sur Enregistrer.

Activation de la page de profil du client au niveau de chaque membre de l’équipe
Une fois la nouvelle page de profil du client activée par un administrateur au niveau du compte, chaque membre de l’équipe (agents et administrateurs) de votre entreprise doit décider s’il souhaite utiliser cette nouvelle expérience. Si vous décidez de l’utiliser, vous devez l’activer pour votre compte personnel.
- Ouvrez le profil d’un client dans Support (consultez Consultation d’un profil utilisateur dans Zendesk Support).
Si la nouvelle page de profil du client a été activée par un administrateur au niveau du compte, le profil inclut une section en haut à gauche.
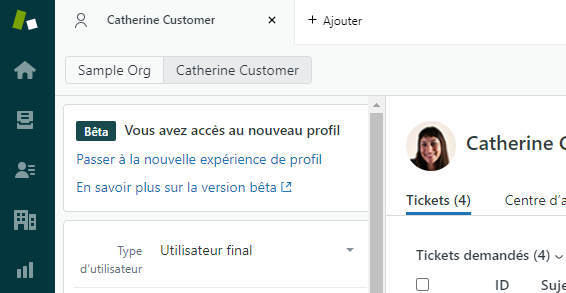
- Dans cette section, cliquez sur Passer à la nouvelle expérience de profil.
Une fois la nouvelle expérience de profil activée, une bannière s’affiche en haut de la page. Vous pouvez retourner à l’ancienne expérience en cliquant sur Rétablir dans cette bannière.
Consultation de l’activité des clients
Vous pouvez voir une chronologie des événements utilisateur Zendesk récents du client, ainsi que les événements personnalisés pour les applications intégrées, dans l’onglet Activité sur le côté droit de la page.
La chronologie affiche un maximum de 10 événements, du plus récent au plus ancien. Cliquez sur En afficher 10 autres pour afficher les 10 événements précédents, s’il y en a.
Pour les événements individuels, vous voyez une courte description, la date et l’heure de l’événement et le nom du système dans lequel il a eu lieu. Cliquez sur cet événement pour en savoir plus.
Dans la version bêta, la chronologie des activités n’inclut pas encore les événements de consultation de page. Elle n’inclut pas non plus les anciens événements du centre d’aide et de la communauté ni les événements de ticket.
Pour consulter l’activité d’un client
- Ouvrez le profil d’un client dans Support (consultez Consultation d’un profil utilisateur dans Zendesk Support).
L’onglet Activité est ouvert par défaut quand vous accédez au profil du client. Pour y revenir plus tard, cliquez sur l’onglet Activité.
- Cliquez sur le filtre déroulant pour sélectionner les événements que vous voulez consulter.
Vous pouvez consulter :
- Tous les événements pour toutes les applications (sélection par défaut).
- Tous les événements pour une application spécifique.
- Un type d’événement spécifique pour une application.

Consultation des tickets des clients
Vous pouvez consulter une liste des tickets du client dans l’onglet Tickets sur le côté droit de la page. Les informations et les capacités restent les mêmes que celles de la version actuelle de la page de profil.
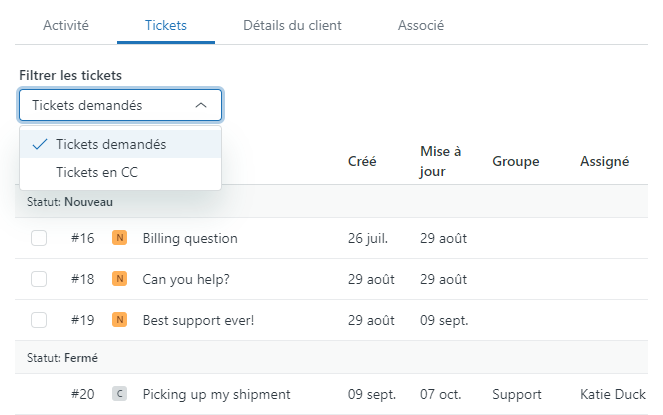
Pour consulter les tickets d’un client
- Ouvrez le profil d’un client dans Support (consultez Consultation d’un profil utilisateur dans Zendesk Support).
- Cliquez sur l’onglet Tickets.
- Cliquez sur le menu déroulant et sélectionnez le type de tickets que vous voulez afficher.
Tickets demandés est sélectionné par défaut. L’autre option est Tickets en CC.
Consultation des tickets, utilisateurs et organisations associés
Dans l’onglet Associés sur la droite de la page, vous pouvez voir les tickets, les organisations et les autres utilisateurs avec lesquels le client a une relation de recherche, par exemple, les organisations dans lesquelles le client est sélectionné comme contact principal.

Pour voir les relations de recherche d’un client :
-
Ouvrez le profil d’un client dans Support (consultez Consultation d’un profil utilisateur dans Zendesk Support).
-
Cliquez sur l’onglet Associés. Toutes les relations de recherche disponibles s’affichent.
-
Développez chaque relation de recherche en cliquant sur l’icône de développement (
 ) sur la droite.
) sur la droite. -
Si l’utilisateur a des relations pertinentes, l’objet source est répertorié.
Modification des profils des clients

Pour modifier le profil d’un client
- Ouvrez le profil d’un client dans Support (consultez Consultation d’un profil utilisateur dans Zendesk Support).
- Cliquez sur l’onglet Détails du client.
- Si besoin est, développez les sections en cliquant sur l’icône de développement (
 ) qui se trouve dans le titre de chaque section.
) qui se trouve dans le titre de chaque section. - Apportez les modifications de votre choix.
Pour en savoir plus sur les options de ces sections, consultez Informations client modifiables.
- Cliquez sur Enregistrer.
Informations client modifiables
Dans l’onglet Détails du client, vous pouvez consulter et modifier des informations détaillées au sujet du client. Les informations qui sont modifiables dans la version actuelle de la page de profil le sont aussi ici.
Coordonnées
La première section de l’onglet Détails du client inclut les informations suivantes :
- Nom : le nom complet du client.
- Adresse e‑mail principale : l’adresse e-mail utilisée pour envoyer les notifications au client. Cette adresse e-mail doit être unique et vérifiée (consultez Gestion des utilisateurs finaux). Sinon, une icône d’avertissement apparaît en regard du libellé. Cliquez sur les trois points à droite du champ pour afficher des options permettant de renvoyer la vérification, envoyer un e-mail et supprimer l’adresse.
- Autre e-mail : une autre adresse e-mail pour le client. Sinon, une icône d’avertissement apparaît en regard du libellé. La vérification n’est obligatoire que pour l’adresse e-mail principale. Cliquez sur les trois points à droite du champ pour afficher des options permettant de renvoyer la vérification, envoyer un e-mail et supprimer l’adresse.
- Téléphone (ligne directe) : le numéro de téléphone principal associé à ce client (consultez Comprendre comment les numéros de téléphone sont liés aux profils utilisateur). Cliquez sur les trois points à droite du champ pour une option permettant de supprimer ce numéro.
- Téléphone (ligne partagée) : un numéro de téléphone associé à ce client qui est aussi utilisé par d’autres personnes (consultez Comprendre comment les numéros de téléphone sont liés aux profils utilisateur). Cliquez sur les trois points à droite du champ pour une option permettant d’en faire une ligne directe ou de supprimer ce numéro.
Pour ajouter des informations de contact supplémentaires pour le client, cliquez sur +Ajouter les coordonnées du contact en haut à droite de la section. Sélectionnez le type d’informations de contact dans la liste déroulante (E-mail ou Numéro de téléphone) et un nouveau champ s’affiche pour vous permettre de saisir les données.
Informations supplémentaires
- Langue : la langue dans laquelle l’utilisateur consulte votre instance de Zendesk Support. Le centre d’aide du client s’affiche dans la langue sélectionnée. Il est possible que certains messages système et certaines notifications par e-mail soient dans la langue sélectionnée. Ce paramètre ne concerne que cet utilisateur.
- Fuseau horaire : le fuseau horaire du client, appliqué pour l’horodatage des tickets envoyés par cet utilisateur. Ce paramètre ne concerne que cet utilisateur.
- Détails : informations supplémentaires facultatives au sujet du client, son adresse postale par exemple. Seuls les agents (et non les clients) peuvent consulter les détails.
- Remarques : notes facultatives sur le client. Seuls les agents (et non les clients) peuvent consulter les notes.
- Marqueurs : une liste des marqueurs ajoutés automatiquement aux nouveaux tickets créés par le client. Il s’agit d’une fonctionnalité facultative et il est possible que vous n’utilisiez pas le marquage par utilisateur. Consultez Ajout de marqueurs aux utilisateurs et aux organisations.
- Créé : la date de création de l’enregistrement du client dans le système.
- Mise à jour : la date de la dernière mise à jour de l’enregistrement du client dans le système.
- Dernière connexion : la date de la dernière connexion du client au système à l’aide de ses identifiants. Il n’est pas rare que ce champ indique « Jamais ».
Organisations
Si vous utilisez les organisations pour gérer les utilisateurs, une troisième section dans l’onglet Détails du client répertorie toutes les organisations auxquelles appartient le client.
Vous y voyez des informations sur l’organisation (Domaine et Nombre d’utilisateurs), mais vous ne pouvez pas les modifier. Pour en savoir plus, consultez Gestion des organisations.
Cliquez sur les trois points sur la droite de chaque ligne d’organisation pour afficher des options permettant d’en faire la valeur par défaut ou de la supprimer pour ce client.
Pour ajouter une autre organisation, cliquez sur +Ajouter une organisation en haut à droite de cette section.
Champs d’utilisateur personnalisés
Si vous utilisez des champs utilisateur personnalisés pour capturer des informations sur les clients, une quatrième section dans l’onglet Détails du client inclut ces champs.