Recherches récentes
Pas de recherche récente

Eric Gao
Adhésion le 14 avr. 2021
·
Dernière activité le 04 déc. 2024
Suivis
0
Abonnés
5
Activité totale
705
Votes
635
Abonnements
30
APERÇU DES ACTIVITÉS
BADGES
ARTICLES
PUBLICATIONS
COMMENTAIRES DE LA COMMUNAUTÉ
COMMENTAIRES SUR L’ARTICLE
APERÇU DES ACTIVITÉS
Dernière activité effectuée par Eric Gao
Eric Gao a créé un article,
Question
Pourquoi est-ce que je vois parfois le message d'erreur Pas de données disponibles quand j'explore les détails d'un rapport Explore ?
Réponse
Par défaut, la vue détaillée ne fonctionne pas sur les valeurs d'attribut personnalisé nulles, donc si vous analysez une valeur nulle (ou une combinaison de valeurs incluant au moins une valeur nulle) vous verrez l'erreur mentionnée précédemment.
Pour résoudre ce problème, vous devez mettre à jour la logique de gestion des valeurs NULL dans votre rapport. Sous Manipulation des résultats > Options SQL, définissez le paramètre Remplacer NULL par sur NULL.
Pour en savoir plus, consultez cet article : Utilisation de la vue détaillée pour affiner votre rapport.
Traduction - exonération : cet article a été traduit par un logiciel de traduction automatisée pour permettre une compréhension élémentaire de son contenu. Des efforts raisonnables ont été faits pour fournir une traduction correcte, mais Zendesk ne garantit pas l’exactitude de la traduction.
Si vous avez des questions quant à l’exactitude des informations contenues dans l’article traduit, consultez la version anglaise de l’article, qui représente la version officielle.
Modification le 01 août 2023 · Eric Gao
0
Abonnés
1
vote
0
Commentaire
Eric Gao a créé un article,
Question
Dans le tableau de bord Talk d'Explore, il existe différents types de parties d'appel : acceptées, manquées et refusées.

Cependant, la somme de ces parties d'appel ne correspond pas au nombre d'appels entrants, sortants ou total.

Pourquoi les parties d'appel ne correspondent-elles pas au nombre d'appels dans Explore ?
Réponse
Les appels et les parties d'appel sont fondamentalement différents et doivent faire l'objet de rapports distincts. Les parties d'appel sont des segments spécifiques au sein de l'appel et un seul appel peut avoir plusieurs parties d'appel.
Par exemple, un appel entrant peut être transféré à trois agents différents. Selon que chaque agent a accepté, manqué ou refusé l'appel, trois parties d'appel distinctes seraient associées à l'appel entrant. Par conséquent, le nombre de parties d'appel ne correspond pas au nombre d'appels dans la plupart des cas.
Pour en savoir plus sur les relations entre les appels et les parties d'appel, consultez l'article : Quelle est la différence entre les appels et les parties d'appel?
Pour en savoir plus au sujet des rapports Talk dans Explore, consultez l'article : Rapports Explore sur les appels.
Traduction - exonération : cet article a été traduit par un logiciel de traduction automatisée pour permettre une compréhension élémentaire de son contenu. Des efforts raisonnables ont été faits pour fournir une traduction correcte, mais Zendesk ne garantit pas l’exactitude de la traduction.
Si vous avez des questions quant à l’exactitude des informations contenues dans l’article traduit, consultez la version anglaise de l’article, qui représente la version officielle.
Modification le 12 janv. 2023 · Eric Gao
2
Abonnés
1
vote
0
Commentaire
Eric Gao a créé un article,


Dans cette recette, vous allez apprendre à produire des rapports sur les tickets liés à un ticket Jira. Comme l’explique le guide de l’utilisation de l’intégration Jira Zendesk, quand vous créez ou liez un ticket Zendesk à un ticket Jira, un marqueur jira_escalated est automatiquement ajouté à ce ticket. Vous pouvez utiliser ce marqueur (ou d’autres marqueurs semblables avec un préfixe « jira_ ») pour produire des rapports sur les données associées à ces tickets.
Pour produire ce rapport, vous devez créer une mesure personnalisée pour les tickets avec le marqueur jira_escalated, puis ajouter plusieurs attributs de ticket, comme l’ID, le sujet, etc.
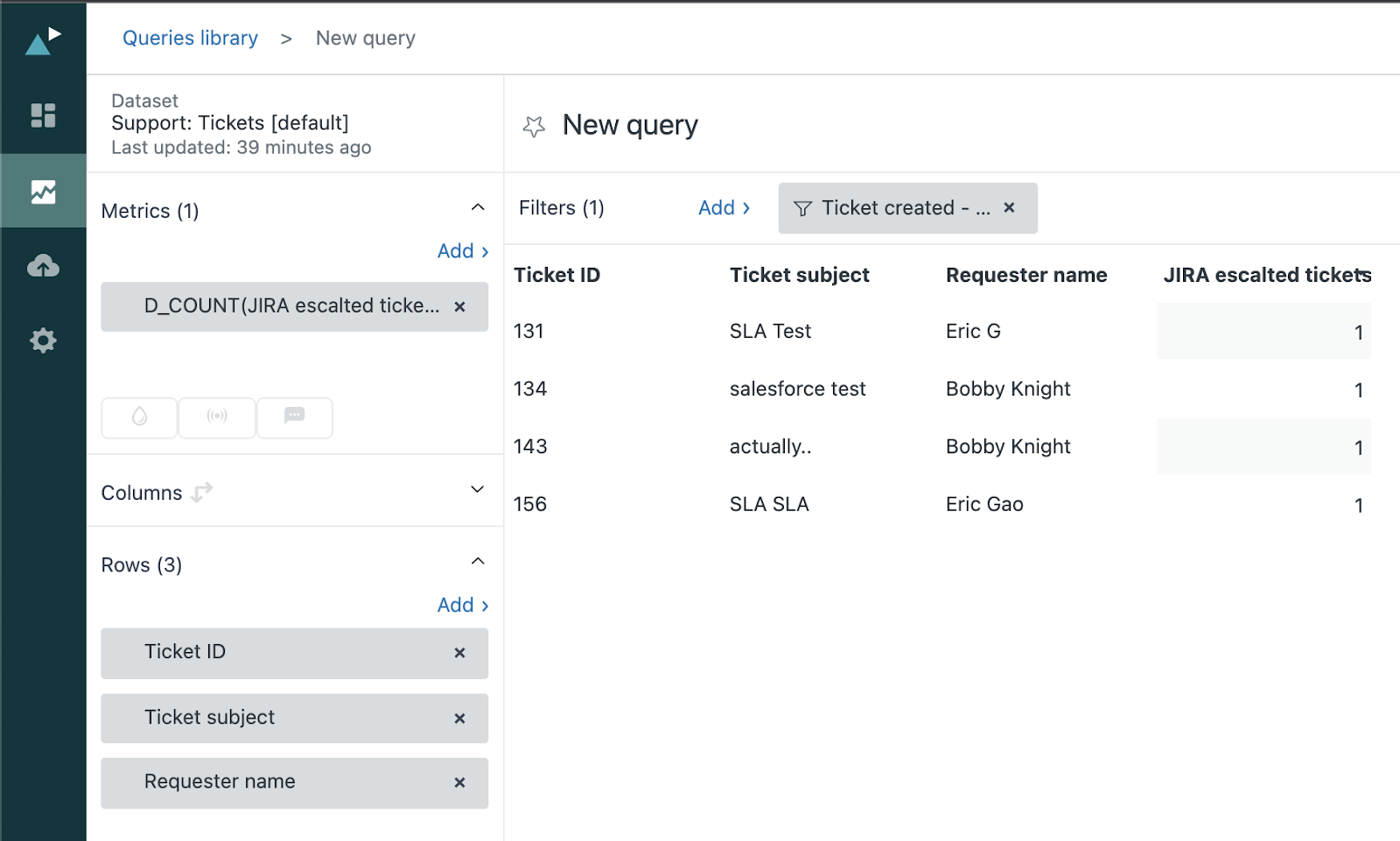
Cet article aborde les sujets suivants :
Ce dont vous avez besoin
Difficulté : intermédiaire
Temps : 10 minutes
- Zendesk Explore Professional ou Enterprise
- Permissions d’éditeur ou d’administrateur (consultez Accorder l’accès à Explore aux agents)
- Intégration Jira installée dans Zendesk Support
- Données de tickets et de marqueurs dans Zendesk Support
Création du rapport
- Cliquez sur l’icône Rapports (
 ) dans Explore.
) dans Explore. - Dans la bibliothèque de rapports, cliquez sur Nouveau rapport.
- À la page Sélectionnez un jeu de données, cliquez sur Support > Support - Tickets, puis sur Commencer le rapport. Le créateur de rapports s’ouvre.
- Dans le menu Calculs (
 ), cliquez sur Mesure calculée standard.
), cliquez sur Mesure calculée standard. - Dans le champ Nom, donnez un nom à votre mesure, par exemple, Jira escalated tickets.
- Dans le champ Formule, saisissez ou collez la formule suivante pour rechercher les tickets avec le marqueur jira_escalated :
IF (INCLUDES_ANY([Ticket tags], "jira_escalated")) THEN [Ticket ID] ENDIF
Conseil : vous pouvez aussi utiliser l’attribut Marqueurs du ticket comme filtre pour arriver au même résultat, mais si vous créez une mesure calculée standard, vous pourrez l’utiliser pour les autres rapports dans le même jeu de données. - Dans le volet Mesures, cliquez sur Ajouter.
- Dans la liste, sélectionnez Jira escalated tickets (la mesure que vous avez créée ci-dessus), puis cliquez sur Appliquer. Changez l’agrégateur en choisissant D_COUNT.
- Dans le volet Lignes, cliquez sur Ajouter.
- Dans la liste, sélectionnez ID du ticket (et tout autre attribut du ticket), puis cliquez sur Appliquer.
- (facultatif) Ajoutez un filtre pour Ticket créé - Date afin d’affiner vos résultats.
- Dans le menu de manipulation des résultats (
 ), cliquez sur Filtre de mesures. Définissez la plage min./max. de votre mesure sur [1:1]. Cela filtre les tickets non qualifiés et les exclut de votre rapport.
), cliquez sur Filtre de mesures. Définissez la plage min./max. de votre mesure sur [1:1]. Cela filtre les tickets non qualifiés et les exclut de votre rapport. 
Personnalisation de votre rapport
À l’étape 6, vous pouvez modifier la formule pour qu’elle recherche plutôt les tickets avec des marqueurs incluant le préfixe « jira_ » :
IF (CONTAINS([Ticket tags], "jira_")) THEN [Ticket ID] ENDIF
Vous pouvez aussi personnaliser la formule afin de trouver les tickets qui contiennent n’importe lequel des marqueurs que vous avez répertoriés.
Modification le 03 oct. 2024 · Eric Gao
1
Abonné
1
vote
0
Commentaire
Eric Gao a créé un article,


Dans cette recette, vous allez apprendre comment créer des rapports sur les tickets avec des marqueurs similaires qui incluent un mot ou une chaîne de caractères. Cela est utile pour regrouper vos marqueurs de tickets et voir combien de tickets ont des types de marqueurs similaires.
Cette recette implique la création d’un attribut personnalisé pour regrouper vos marqueurs en différentes catégories à l’aide de la fonction CONTENU , qui est une excellente alternative à la création d’un attribut de groupe à partir des marqueurs de ticket.
Avant, sans regroupement : 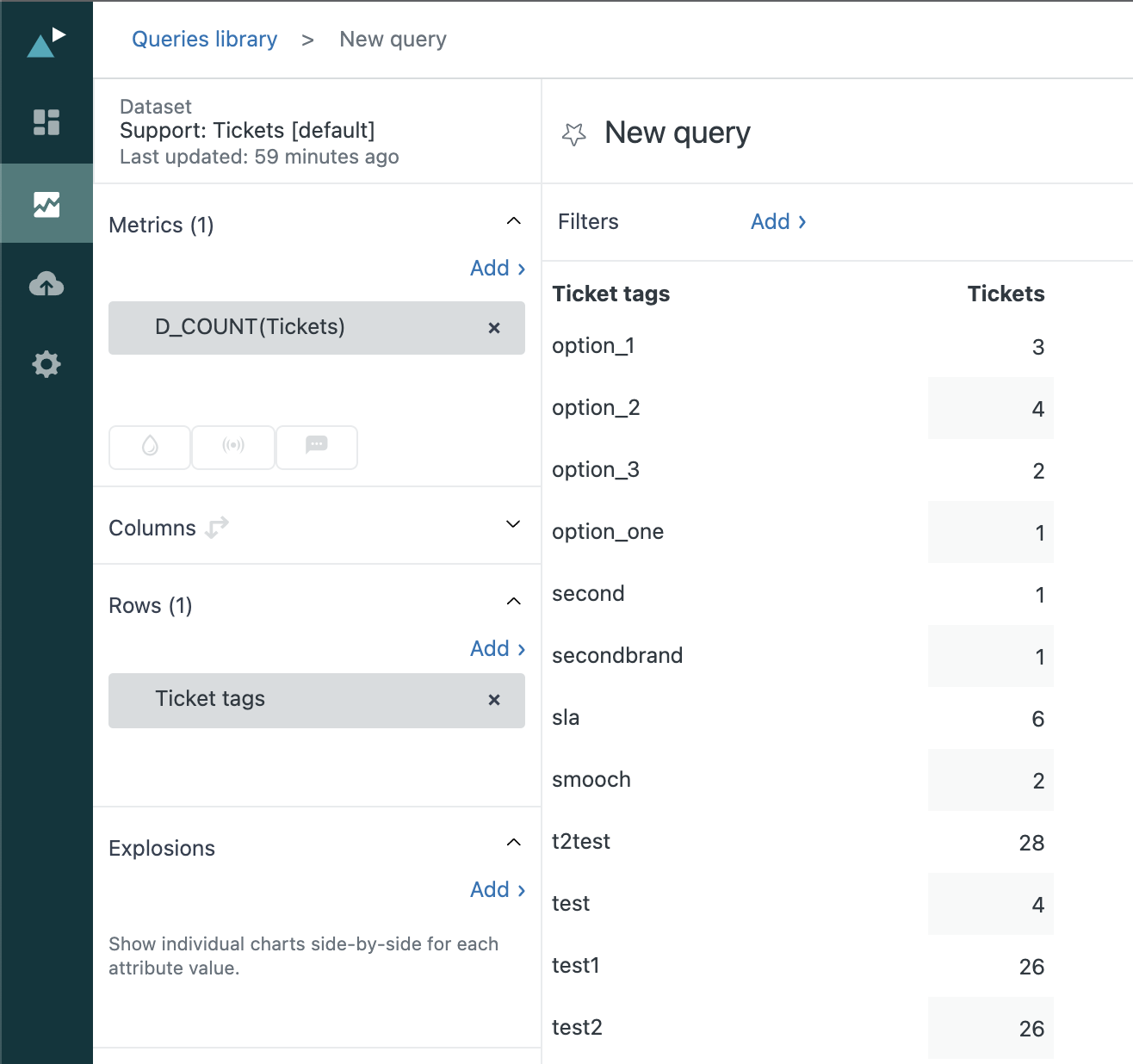
Après, avec regroupement :

Cet article aborde les sujets suivants :
Ce dont vous avez besoin
Difficulté : Intermédiaire
Temps : 10 min
- Zendesk Explore Professional ou Enterprise
- Permissions d’éditeur ou d’administrateur (consultez Accorder l’accès à Explore aux agents)
- Données de tickets et de marqueurs dans Zendesk Support
Création du rapport
- Cliquez sur l’icône Rapports (
 ) dans Explore.
) dans Explore. - Dans la bibliothèque de rapports, cliquez sur Nouveau rapport.
- À la page Sélectionnez un jeu de données, cliquez sur Support > Support - Tickets, puis sur Commencer le rapport. Le créateur de rapports s’ouvre.
- Dans le volet Mesures, cliquez sur Ajouter.
- Dans la liste, sélectionnez Tickets, puis cliquez sur Appliquer. Remplacez l’agrégateur par D_COUNT.
Conseil : vous pouvez aussi ajouter les mesures Tickets résolus et Tickets non résolus pour segmenter plus précisément le nombre total de tickets dans votre rapport. - Dans le menu Calculs (
 ), cliquez sur Attribut calculé standard.
), cliquez sur Attribut calculé standard. - Dans le champ Nom , donnez un nom à votre attribut, par exemple Groupement des marqueurs.
- Dans le champ Formule, saisissez ou collez la formule suivante pour rechercher des marqueurs de ticket contenant un certain mot et les étiqueter en tant que groupe. Remplacez option et test par tout mot ou toute expression correspondant à des marqueurs différents.
IF (CONTAINS([Ticket tags],"option")) THEN "Option-related tags"
ELIF (CONTAINS([Ticket tags],"test")) THEN "Test-related tags"
ELSE "Other tags" ENDIF - Cliquez sur Enregistrer quand vous avez fini.
- Dans le volet Lignes, cliquez sur Ajouter.
- Dans la liste, sélectionnez Groupement de marqueurs (l’attribut calculé standard que vous avez créé), puis cliquez sur Appliquer.
- (Facultatif) Mettez à jour le filtre Ticket créé - Date par défaut pour limiter vos résultats à une période spécifique.
Modification le 21 juin 2024 · Eric Gao
1
Abonné
1
vote
0
Commentaire
Eric Gao a créé un article,


Dans cette recette, vous allez apprendre comment créer des rapports sur les requêtes les plus fréquemment recherchées, le nombre de recherches et les clics effectués par les utilisateurs dans votre base de connaissances via le centre d’aide, le Web Widget et les Mobile SDK.
Ces informations vous aideront à comprendre ce que vos utilisateurs recherchent le plus souvent et les articles qu’ils choisissent dans leurs résultats de recherche. De cette manière, vous pouvez concentrer votre attention et vos mises à jour sur les articles les plus utilisés.

Cet article aborde les sujets suivants :
Ce dont vous avez besoin
Difficulté : débutant
Temps nécessaire : 10 minutes
- Zendesk Explore Professional ou Enterprise
- Permissions d’éditeur ou d’administrateur (consultez Accorder l’accès à Explore aux agents)
- Recherche de données dans Zendesk Guide
Création du rapport
- Cliquez sur l’icône Rapports (
 ) dans Explore.
) dans Explore. - Dans la bibliothèque de rapports, cliquez sur Nouveau rapport.
- Dans la page Sélectionner un jeu de données, cliquez sur Guide > Guide - Rechercher, puis sur Commencer le rapport. Le créateur de rapports s’ouvre.
- Dans le volet Mesures, cliquez sur Ajouter.
- Dans la liste, sélectionnez Recherches et Clics, puis cliquez sur Appliquer.
- Dans le volet Lignes, cliquez sur Ajouter.
- Dans la liste, sélectionnez Horodatage de la recherche - Date et Requête de recherche, puis cliquez sur Appliquer.
- Appliquez un filtre haut/bas sur les 3 premiers résultats (ou n’importe quel nombre) pour chaque date, comme ceci :

- (Facultatif) Ajoutez un filtre pour Horodatage de la recherche - Date afin de restreindre les résultats.

Modification le 24 oct. 2024 · Eric Gao
1
Abonné
1
vote
0
Commentaire
Eric Gao a créé un article,


Dans cette recette, vous allez apprendre comment créer des rapports sur les langues pour les articles et les traductions dans votre base de connaissances.
Cet article aborde les sujets suivants :
Ce dont vous avez besoin
Difficulté : débutant
Temps nécessaire : 10 minutes
- Zendesk Explore Professional ou Enterprise
- Permissions d’éditeur ou d’administrateur (consultez Accorder l’accès à Explore aux utilisateurs)
- Données d'article et de traduction dans Zendesk Guide
Création du rapport
- Cliquez sur l’icône Rapports (
 ) dans Explore.
) dans Explore. - Dans la bibliothèque de rapports, cliquez sur Nouveau rapport.
- À la page Sélectionnez un jeu de données, cliquez sur Guide > Guide - Base de connaissances, puis sur Commencer le rapport. Le créateur de rapports s’ouvre.
- Dans le volet Mesures, cliquez sur Ajouter.
- Dans la liste, sélectionnez Traductions publiées, puis cliquez sur Appliquer.
- Dans le volet Lignes, cliquez sur Ajouter.
- Dans la liste, sélectionnez Langue de traduction de l'article, puis cliquez sur Appliquer.
- (Facultatif) Ajoutez un filtre sur Article créé - Date afin de restreindre les résultats.

Amélioration du rapport (Enterprise uniquement)
Si vous avez l'édition Enterprise, vous avez accès au jeu de données Publication d'équipe qui inclut plus d'informations sur des actions de publication spécifiques effectuées dans Guide. Avec ces informations supplémentaires, vous pouvez inclure des articles non publiés (comme les brouillons) et leurs traductions à votre rapport.
Dans l'exemple ci-dessous, vous allez créer deux rapports distincts. Le premier rapport mesure le nombre d'articles créés dans chaque langue.
- Cliquez sur l’icône Rapports (
 ) dans Explore.
) dans Explore. - Dans la bibliothèque de rapports, cliquez sur Nouveau rapport.
- À la page Sélectionner un jeu de données , cliquez sur Guide > Guide - Publication d'équipe, puis sur Commencer le rapport. Le créateur de rapports s’ouvre.
- Dans le volet Mesures, cliquez sur Ajouter.
- Dans la liste, sélectionnez Articles créés, puis cliquez sur Appliquer.
- Dans le volet Lignes, cliquez sur Ajouter.
- Dans la liste, sélectionnez Langue de l'article de l'événement, puis cliquez sur Appliquer.
- (Facultatif) Ajoutez un filtre pour Événement - Date afin de limiter les résultats.

Les traductions de chaque article seront dans des langues différentes et peuvent être incluses séparément dans des rapports. Utiliser les mêmes instructions que ci-dessus, mais en échangeant la mesure Article créé et Traduction créée.
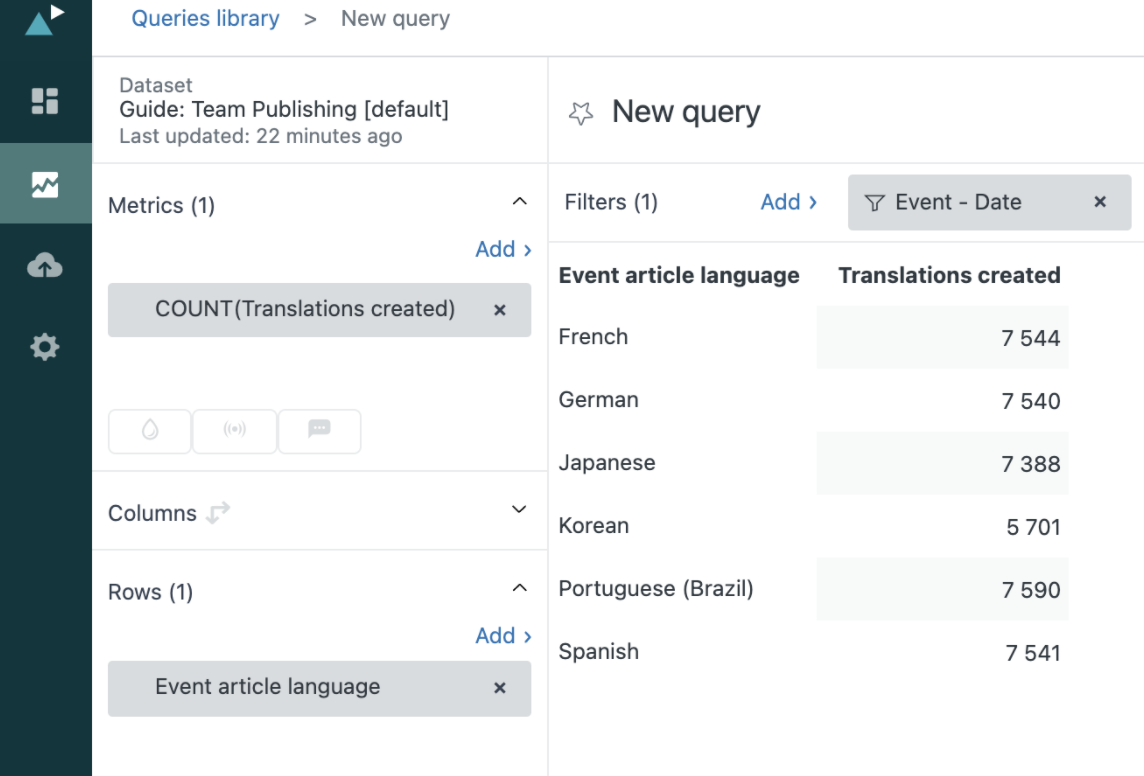
En outre, vous pouvez créer des rapports sur d'autres événements de la Publication d'équipe (comme les articles publiés ou les traductions modifiées) en ajoutant ces mesures à votre rapport. Vous pouvez aussi inclure le titre Traduction de l'article sous la forme d'une ligne pour voir les articles (ou traductions) exacts qui ont été créés, modifiés ou publiés.

Modification le 21 juin 2024 · Eric Gao
0
Abonnés
1
vote
0
Commentaire
Eric Gao a créé un article,
Question
Pourquoi est-ce que je reçois un message d' erreur réseau quand j'exécute un rapport Explore ?
Réponse
Il existe un seuil de données de 50 000 lignes pour le code SQL sous-jacent dans Explore. Explore ne peut signaler que 50 000 lignes de données à la fois et affiche l' erreur réseau si cette limite est dépassée. Cette limite ne se traduit pas nécessairement par 50 000 lignes dans le rapport, car elle dépend aussi du nombre de colonnes incluses et du type de données calculées.
Pour résoudre ce problème, réduisez la portée du rapport pour éviter le dépassement du seuil de données en ajustant les filtres de données et de dates existants ou en en ajoutant de nouveaux. Vous trouverez ci-dessous les étapes générales pour les filtres de dates, mais la même méthodologie peut également être appliquée aux filtres de données.
Modification d'un filtre de dates existant
- Sélectionnez un filtre de date existant dans votre rapport, par exemple Ticket créé - Date.
- Réduisez la plage de dates définie, par exemple, Yesterday, pour réduire le calcul de données requis.
Ajout d'un nouveau filtre de dates
Pour ajouter un nouveau filtre de dates avec une plage de dates spécifique, suivez les étapes décrites dans l'article : Modification des dates et des plages de dates. Si le message d'erreur réseau persiste, réduisez la plage de dates.
Traduction - exonération : cet article a été traduit par un logiciel de traduction automatisée pour permettre une compréhension élémentaire de son contenu. Des efforts raisonnables ont été faits pour fournir une traduction correcte, mais Zendesk ne garantit pas l’exactitude de la traduction.
Si vous avez des questions quant à l’exactitude des informations contenues dans l’article traduit, consultez la version anglaise de l’article, qui représente la version officielle.
Modification le 24 janv. 2023 · Eric Gao
1
Abonné
1
vote
0
Commentaire
Eric Gao a créé un article,
Symptômes
J’ai créé un tableau de bord personnalisé et configuré un filtre temporel, mais il ne fonctionne pas correctement quand je choisis une période.
Étapes de résolution
Lorsque vous ajoutez un filtre temporel à un tableau de bord pour filtrer les résultats des rapports en fonction de la plage de dates du filtre temporel sélectionné, sélectionnez les attributs de date appropriés pour les jeux de données applicables en fonction des rapports incorporés à votre tableau de bord.
Pour appliquer le filtre temporel au rapport approprié
- Ouvrez le tableau de bord et cliquez sur Modifier dans la barre d’outils supérieure.
- Cliquez sur le filtre temporel à modifier, puis sur la flèche pointant vers le bas.
- Sélectionnez Modifier les filtres et recherchez les attributs que vous souhaitez filtrer. Sélectionnez les jeux de données associés au rapport sur lequel vous voulez que le filtre ait un impact dans ce tableau de bord.
- Cliquez sur Fermer.
Quand vous sélectionnez un attribut temporel, vous appliquez le widget de filtre temporel à cet attribut temporel au lieu de le filtrer. Par exemple, quand Support : Tickets 1 - tickets_created_at est sélectionné, le widget de filtre temporel applique la plage de dates spécifiée à tous les rapports qui utilisent le jeu de données Support : Tickets 1 comme date de création du ticket. Pour éviter cela, excluez le filtre temporel de tous les rapports non liés.
Pour exclure un filtre temporel d’un rapport
- Ouvrez le tableau de bord et cliquez sur Modifier dans la barre d’outils supérieure.
- Cliquez sur le rapport à exclure, puis sur la flèche pointant vers le bas.
- Cliquez sur Exclure des filtres , puis sur Filtres temporels.
- Sélectionnez les éléments que vous ne souhaitez pas appliquer à ce rapport.
Dans cet exemple, le filtre temporel tickets_solved_at n’interfère pas avec le rapport basé sur tickets_created_at . - Cliquez sur Appliquer.
Quand vous avez fini de personnaliser le tableau de bord, publiez-le pour enregistrer toutes les modifications apportées.
Vous trouverez ci-dessous une vidéo de démonstration des deux problèmes abordés dans cet article :
Traduction - exonération : cet article a été traduit par un logiciel de traduction automatisée pour permettre une compréhension élémentaire de son contenu. Des efforts raisonnables ont été faits pour fournir une traduction correcte, mais Zendesk ne garantit pas l’exactitude de la traduction.
Si vous avez des questions quant à l’exactitude des informations contenues dans l’article traduit, consultez la version anglaise de l’article, qui représente la version officielle.
Modification le 13 août 2024 · Eric Gao
4
Abonnés
1
vote
0
Commentaire
Eric Gao a créé un article,
Question
Que se passe-t-il une fois mon essai Explore arrivé à expiration ? Est-ce que je perds l’accès à mes tableaux de bord et rapports personnalisés ? Mes rapports personnalisés créés pendant mon essai seront-ils perdus à expiration ?
Réponse
À la fin de votre essai Explore, vous avez deux options pour continuer de l’utiliser :
- Continuer d’utiliser Explore Professional
- Rétrograder et passer à Explore Lite, qui n’inclut pas les rapports et les tableaux de bord personnalisés
Si vous décidez de rétrograder et d’utiliser Explore Lite, les tableaux de bord et rapports personnalisés créés pendant l’essai deviendront inaccessibles. Pour rétablir l’accès à ces personnalisations, mettez à niveau et passez à Explore Professional ultérieurement. Pour en savoir plus, consultez l’article : À propos des types d’édition Zendesk Explore.
Traduction - exonération : cet article a été traduit par un logiciel de traduction automatisée pour permettre une compréhension élémentaire de son contenu. Des efforts raisonnables ont été faits pour fournir une traduction correcte, mais Zendesk ne garantit pas l’exactitude de la traduction.
Si vous avez des questions quant à l’exactitude des informations contenues dans l’article traduit, consultez la version anglaise de l’article, qui représente la version officielle.
Modification le 24 mai 2022 · Eric Gao
1
Abonné
2
Votes
0
Commentaire
Eric Gao a créé un article,


Utilisez cette recette Explore pour afficher les tickets dont le champ de sujet contient un mot ou une chaîne spécifique.
Ce dont vous avez besoin
Niveau : intermédiaire
Temps : 10 min
- Zendesk Explore Professional ou Enterprise
- Permissions d’éditeur ou d’administrateur (consultez Accorder l’accès à Explore aux agents)
- Données de ticket dans Zendesk Support.
Création de la requête
Dans cette procédure, vous allez créer un attribut calculé standard qui renvoie « Has this word » si la ligne de sujet du ticket contient la chaîne de recherche « support ». Sinon, l’attribut renvoie « Does not have this word ». Vous utiliserez ensuite cet attribut pour créer un rapport.
Pour créer la requête
-
Dans Explore, cliquez sur l’icône de requête (
).
- Dans la bibliothèque de requêtes, cliquez sur Nouvelle requête.
- À la page Choisissez un jeu de données, cliquez sur Support > Tickets > Support : Tickets [par défaut], puis cliquez sur Nouvelle requête.
-
Dans le menu Calculs (
 ), cliquez sur Attribut calculé standard.
), cliquez sur Attribut calculé standard.
- À la page Attribut calculé standard, donnez un nom à votre nouvelle mesure comme « Contient ».
-
Dans le champ Formule, saisissez ou collez la formule suivante en remplaçant le mot « support » par le mot ou l’expression que vous voulez rechercher (en minuscules) :
IF (CONTAINS(LOWERCASE([Ticket subject]),"support"))Saisissez le terme de recherche en minuscules uniquement. Cependant, les résultats de recherche ne sont pas sensibles à la casse (majuscules/minuscules). Dans l’exemple ci-dessus, la recherche renverrait « Support », « SUPPORT » et « sUpPoRt ».
THEN "Has this word"
ELSE "Does not have this word"
ENDIFConseil : si vous ne travaillez pas en anglais, consultez cet article pour savoir comment saisir des formules Explore dans votre langue. - Quand vous avez terminé, cliquez sur Enregistrer.
- Dans le volet Mesures, cliquez sur Ajouter.
- Dans la liste des mesures, choisissez Tickets > Tickets, puis cliquez sur Appliquer.
- Dans le volet Lignes, cliquez sur Ajouter.
-
Dans la liste des attributs, choisissez Attributs calculés > Contient, Tickets >ID du ticket et Tickets > Sujet du ticket, puis cliquez sur Appliquer. La requête correspondra à ce qui suit :
Vous avez terminé. La capture d’écran ci-dessous illustre un exemple de résultat final avec vos tickets groupés en fonction de si leur sujet contient ou non le mot ou l’expression que vous avez spécifié.
Modification le 21 juin 2024 · Eric Gao
2
Abonnés
1
vote
0
Commentaire