Recherches récentes
Pas de recherche récente

Elizabeth Williams
Adhésion le 21 oct. 2021
·
Dernière activité le 20 févr. 2025
Suivis
0
Abonnés
12
Activité totale
328
vote
1
Abonnements
222
APERÇU DES ACTIVITÉS
BADGES
ARTICLES
PUBLICATIONS
COMMENTAIRES DE LA COMMUNAUTÉ
COMMENTAIRES SUR L’ARTICLE
APERÇU DES ACTIVITÉS
Dernière activité effectuée par Elizabeth Williams
Elizabeth Williams a ajouté un commentaire,
New EAP
Service catalog
The service catalog is a ticket channel built for employee service that lets employees easily find and request employee services and assets from internal departments via the help center.
Afficher le commentaire · Publication le 29 janv. 2025 · Elizabeth Williams
0
Abonnés
0
Votes
0
Commentaire
Elizabeth Williams a ajouté un commentaire,
Zendesk is removing Guide Content Cues on May 1, 2025. For more information, see Announcing the removal of Guide Content Cues.
Afficher le commentaire · Publication le 14 janv. 2025 · Elizabeth Williams
0
Abonnés
0
Votes
0
Commentaire
Elizabeth Williams a créé un article,
Le catalogue de services contient les éléments de services que les employés peuvent demander dans le cadre de l’expérience de service des employés. Les éléments du catalogue de services sont les pages de ce catalogue, dans lesquelles les administrateurs Guide peuvent créer et publier des services digitaux et physiques dont les employés peuvent faire la demande à partir du centre d’aide.
Quand un employé fait une demande de service à partir du catalogue, un ticket est créé et lié à l’élément du catalogue de services en question. Les agents peuvent utiliser l’espace de travail d’agent Zendesk pour répondre à la demande et résoudre le ticket.
.png)
Le programme d’accès anticipé au catalogue de services marque le début d’une expérience de catalogue de services sophistiquée.
Disponibilité du programme d’accès anticipé
Le programme d’accès anticipé au catalogue de services est disponible pour les clients qui utilisent une édition Zendesk Suite Growth, Professional ou Enterprise. Cependant, une fois le programme d’accès anticipé terminé et le catalogue de services lancé publiquement, il ne sera disponible que pour les éditions Employee Service (ES) Suite. Cela signifie que vous pouvez essayer cette fonctionnalité dans votre instance Zendesk Suite, mais qu’elle ne restera pas disponible pour les éditions Zendesk Suite dans le long terme.
Pour en savoir plus sur les dates du lancement et une liste des exigences pour les participants au programme d’accès anticipé, consultez Annonce : programme d’accès anticipé au catalogue de services.
Activation du catalogue de services
Par défaut, le catalogue de services n’est pas activé dans votre compte. Vous pouvez activer cette fonctionnalité pour accéder à l’interface d’administration, dans laquelle vous pouvez créer et gérer les services.
Pour activer le catalogue de services
- Dans l’administration Guide, cliquez sur l’icône des paramètres (
 ) dans la barre latérale.
) dans la barre latérale. - Si vous avez plusieurs centres d’aide, cliquez sur le sélecteur de marque, puis sélectionnez le centre d’aide pour lequel vous voulez activer le catalogue de services.
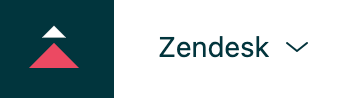
- Sous Catalogue de services, sélectionnez Activer le catalogue de services.

- Cliquez sur Mettre à jour.
Le catalogue de services apparaît dans la barre latérale Admin Guide (
 ). Vous pouvez cliquer sur cette icône pour créer et gérer les services. Consultez Création de services et Consultation et modification des services ci-dessous.
). Vous pouvez cliquer sur cette icône pour créer et gérer les services. Consultez Création de services et Consultation et modification des services ci-dessous.
Mise à jour de votre thème
Pour que les employés (qui ici sont les utilisateurs finaux) puissent consulter et utiliser le catalogue de services dans votre centre d’aide, vous devez vous assurer que votre thème prend ce catalogue en charge. Selon le type de thème que vous utilisez, vous pouvez utiliser la version bêta du thème Copenhagen standard pour prendre en charge le catalogue de services ou ajouter la fonctionnalité de catalogue de services à un thème personnalisé.
Avant de mettre votre thème actif à jour, faites une copie que vous conserverez dans les thèmes Guide ou à un autre emplacement afin de pouvoir y accéder si vous voulez annuler vos modifications.
Pour utiliser votre thème Copenhagen
- Dans Guide, cliquez sur l’icône du panneau de personnalisation (
 ) dans la barre latérale.
) dans la barre latérale.La page Thèmes s’ouvre.

- Cliquez sur la liste déroulante Ajouter un thème, puis sélectionnez Ajouter le thème Copenhagen (bêta).
Le nouveau thème apparaît dans votre bibliothèque des thèmes.
- Si vous utilisez actuellement le thème Copenhagen standard et voulez importer des paramètres personnalisés (comme les couleurs ou le logo) dans le thème Copenhagen (bêta), cliquez sur l’icône du menu des options (
 dans le thème Copenhagen (bêta), puis sélectionnez Appliquer les paramètres.
dans le thème Copenhagen (bêta), puis sélectionnez Appliquer les paramètres.Tous les paramètres de votre thème actif actuel sont copiés dans le thème Copenhagen (bêta).

- Quand vous êtes prêt à faire du thème Copenhagen (bêta) votre thème actif, cliquez sur l’icône du menu des options (
 ) sur le thème Copenhagen (bêta), et sélectionnez Définir comme thème actif.
) sur le thème Copenhagen (bêta), et sélectionnez Définir comme thème actif. -
Confirmez que vous voulez faire de ce thème le thème actif pour votre centre d’aide.
Le thème est placé en haut de la page et est appliqué à votre centre d’aide actif.
- Vérifiez la version de l’API de création de modèles utilisée par votre thème personnalisé. Si vous n’utilisez pas l’API de création de modèles v4, suivez les instructions de mise à niveau avant d’aller plus loin.
- Téléchargez le thème de votre centre d’aide et décompressez le dossier de thème.
- Cliquez sur les liens ci-dessous pour ouvrir les fichiers de modèle et le dossier des ressources du catalogue de services sur GitHub :
- Cliquez sur l’icône de téléchargement du fichier brut pour chaque fichier de modèle et de ressources que vous voulez télécharger.

- Ajoutez les fichiers de modèle (.hbs) au dossier des modèles dans votre thème actif décompressé.
- Copiez toutes les ressources dans le dossier des ressources dans votre thème actif décompressé.
- Ajoutez le snippet de code ici au modèle document_head.hbs, puis supprimez tous les scripts commençant par
Modification le 20 févr. 2025 · Elizabeth Williams
0
Abonnés
1
vote
0
Commentaire
Elizabeth Williams a créé un article,


Quand vous créez ou modifiez un article, vous pouvez afficher un aperçu pour voir à quoi ressemblera cet article avant d’enregistrer vos modifications. L’aperçu s’affiche dans un nouvel onglet et peut être actualisé chaque fois que vous ajoutez ou modifiez du contenu dans l’éditeur d’article.
Comme l’aperçu vous permet de voir à quoi ressemblera votre article dans le centre d’aide avant et après son enregistrement, c’est un outil très utile pour vérifier que le contenu s’affichera correctement avant de l’enregistrer. Vous pouvez supprimer les modifications indésirables avant d’enregistrer l’article, ce qui vous évite de devoir le retravailler inutilement.
Aperçu des articles non publiés
Quand vous créez un nouvel article, vous pouvez consulter son aperçu, avant et après son enregistrement, pour voir à quoi il ressemblera dans le centre d’aide.
- Dans votre centre d’aide, ajoutez un nouvel article et rédigez son contenu.
- Cliquez sur le bouton Aperçu.
L’article s’ouvre en mode Aperçu dans un nouvel onglet.

- Pour continuer à modifier l’article et consulter l’aperçu de ces nouvelles modifications, laissez l’onglet Aperçu ouvert et faites ce qui suit :
- Retournez à l’éditeur d’article et ajoutez du contenu ou mettez votre contenu à jour.
- Cliquez sur l’onglet Aperçu pour retourner à l’onglet qui est déjà ouvert.
- Actualisez la page pour afficher les nouvelles modifications ou additions.
Quand vous avez terminé, vous pouvez enregistrer et publier l’article. Consultez Création et modification des articles dans la base de connaissances.
Aperçu des modifications des articles publiés
Quand vous modifiez un article publié, vous pouvez afficher l’aperçu des modifications que vous êtes en train d’apporter dans la version publiée de l’article.
Pour consulter l’aperçu des modifications d’un article publié
- Dans votre centre d’aide, ouvrez un article en mode de modification.
- Ajoutez ou modifiez le contenu.
- Cliquez sur la flèche en regard du bouton Aperçu pour sélectionner l’une des options suivantes :
- Article publié - La dernière version publiée de l’article. Cela ouvre la version qui apparaît actuellement dans votre centre d’aide.
- Aperçu - Version actuelle, enregistrée ou non, de l’article publié que vous êtes en train de modifier. Cette version s’ouvre dans un nouvel onglet en mode Aperçu et affiche les modifications que vous avez apportées à l’article.

- Pour continuer à modifier l’article et consulter l’aperçu de ces nouvelles modifications, laissez l’onglet Aperçu ouvert et faites ce qui suit :
- Retournez à l’éditeur d’article et ajoutez du contenu ou mettez votre contenu à jour.
- Cliquez sur l’onglet Aperçu pour retourner au mode Aperçu.
- Actualisez la page pour afficher les nouvelles modifications ou additions.
Quand vous avez terminé, vous pouvez enregistrer et publier l’article. Consultez Création et modification des articles dans la base de connaissances.
Modification le 27 nov. 2024 · Elizabeth Williams
0
Abonnés
1
vote
0
Commentaire
Elizabeth Williams a créé un article,

Découvrez les nouveautés du mois :
- Support
- Objets et règles
- Centre d’administration
- Utilisateurs
- Agents de messagerie et IA
- Guide
- Zendesk QA
- Gestion des collaborateurs Zendesk
- Sécurité
- Intégrations
Et ne ratez pas :
Support
-
Le copilote de l’agent est le nouveau nom pour un jeu de fonctionnalités d’ IA existantes, mises à niveau et nouvelles, conçues pour rendre les agents aussi efficaces que possible. Elles présentent des informations utiles et suggèrent de façon proactive les étapes suivantes, ce qui accroît l’efficacité des agents et la satisfaction client. Consultez À propos de l’agent copilote.

-
Les macros suggérées sont désormais prises en charge dans les commentaires de ticket suivants, au lieu du premier commentaire du ticket uniquement. Les agents peuvent désormais voir les macros suggérées tout au long du cycle de vie du ticket, ce qui permet des réponses plus alignées et des temps de traitement des tickets plus courts. Consultez Application des macros suggérées aux tickets.

- Les statuts de ticket permettent aux administrateurs de définir les statuts de ticket qui doivent s’afficher dans certains formulaires de ticket. En associant les statuts de ticket aux formulaires, vous pouvez n’afficher que les statuts de ticket pertinents pour le ticket sur lequel travaille un agent. Consultez À propos des statuts des tickets de formulaire.
- Explore a un nouveau tableau de bord de tri intelligent. Consultez Analyse de votre activité de tri intelligent.
- Vous pouvez désormais utiliser CC et Abonnés comme conditions pour vos vues. L’utilisation de ces conditions dans les vues permet de vérifier si des utilisateurs spécifiques ont été mis en copie ou sont abonnés à un ticket. Consultez Création de vues pour créer des listes de tickets personnalisées.
Objets et règles
- La page Déclencheurs mise à jour aligne la fonctionnalité de déclencheurs de ticket existante avec l’aspect du Centre d’administration. Consultez Création de déclencheurs pour les mises à jour des tickets et les notifications automatiques.
- Une logique cohérente dans les files d’attente du routage omnicanal standard et personnalisée permet un routage des tickets plus prévisible. Consultez Routage omnicanal : utilisation des files d’attente pour router le travail aux agents.
Centre d’administration
-
La page d’accueil Admin a été améliorée pour fournir des informations supplémentaires au sujet de votre compte. La page d’accueil du Centre d’administration a été personnalisée pour fournir les informations de compte, les détails de l’utilisation des fonctionnalités et une meilleure visibilité sur les mises à jour des produits Zendesk. Consultez Utilisation du Centre d’administration Zendesk.

-
Le Centre d’administration inclut une nouvelle page Découverte avec des suggestions de produits et de mises à niveau des fonctionnalités. Si votre compte est éligible, vous verrez des suggestions de mise à niveau sur cette page. Vous pouvez essayer une mise à niveau gratuitement pendant 30 jours. Consultez Essai d’une mise à niveau d’un produit ou d’une fonctionnalité.

-
Un filtre de catégorie de produits est disponible pour la liste Plus de produits à la page Abonnement du Centre d’administration. Si la liste des produits disponibles est trop longue pour un affichage facile, utilisez ce filtre pour affiner votre choix. Consultez Achat d’autres produits.

Utilisateurs
-
La suppression des utilisateurs finaux en masse a été déplacée vers la page Clients dans Support. Un commentaire est désormais affiché sur la page lorsque la suppression en masse est terminée. Si une erreur survient, par exemple lorsqu’un utilisateur final a des tickets non clos, des commentaires détaillés s’affichent pour vous permettre de résoudre le problème rapidement. Consultez Suppression d’un utilisateur final.

- Vous pouvez désormais importer en bloc des utilisateurs avec l’importateur de données, en plus des organisations et des enregistrements d’objets personnalisés. L’importateur de données fournit une expérience d’importation en bloc plus cohérente et fournit un rapport sur l’historique des importations. Consultez Importation des utilisateurs en masse.
Agents de messagerie et IA
-
Les agents peuvent suspendre des utilisateurs à partir de l’interface de tickets de messagerie. Quand un agent suspend un utilisateur sur un ticket de messagerie, le client ne peut plus participer à cette conversation de messagerie ni en entamer une nouvelle. Consultez Suspension des utilisateurs de la messagerie.

-
Les utilisateurs finaux peuvent mener plusieurs conversations de messagerie indépendantes simultanément. Les administrateurs peuvent activer les conversations multiples pour leur compte via le Centre d’administration et sélectionner les canaux par lesquels les utilisateurs peuvent démarrer de nouvelles conversations.
Les agents continueront à voir toutes les conversations entrantes liées au profil d'un utilisateur, comme c'est le cas aujourd'hui, ce qui facilite la visualisation et le traitement de plusieurs conversations d'un même utilisateur final. Consultez Conversations multiples.
Guide
-
L’automatisme par défaut qui envoie une enquête de satisfaction client a été amélioré. Le lien de la demande a été déplacé de la section CSAT au corps de l’automatisme, ce qui permet de le supprimer plus facilement si nécessaire. En outre, la balise {{satisfaction.survey_section}} se développe désormais en question CSAT avec une échelle de notation. Consultez CSAT des utilisateurs finaux du canal E-mail.

Vous pouvez aussi désormais utiliser l’API publique pour consulter une réponse à une enquête de satisfaction client pour un ticket. Consultez Événement de réponse à l’enquête et les Réponses à l’enquête. -
Les agents peuvent désormais utiliser la médiathèque Guide pour partager leurs fichiers multimédias avec les autres agents de leur compte. Quand un agent partage un fichier multimédia qu’il a chargé, il est marqué comme « Partagé » et devient accessible à tous les autres agents qui ont accès à la médiathèque. Le fichier multimédia peut ensuite être utilisé dans les articles créés par les agents. Les fichiers multimédia partagés ne peuvent être supprimés ou leur partage annulé que par l’auteur du contenu qui les a partagés. Consultez Utilisation des images dans la médiathèque.

Zendesk QA
-
Le tableau de bord Affectations a de nouvelles fonctionnalités. Le nouveau tableau de bord Affectations offre des informations détaillées sur les affectations terminées, avec des statistiques sur des affectations, des réviseurs et des personnes révisées spécifiques. Suivez les objectifs au niveau de l’équipe et le nombre de tickets remplacés ou supprimés des workflows. Consultez Accès et consultation du tableau de bord Affectations dans l’ Zendesk QA.

Gestion des collaborateurs Zendesk
- La logique des conditions « Une » et « Toutes » dans les workstreams de gestion des ressources Zendesk a été affinée pour améliorer l’expérience utilisateur globale. Cela améliore la clarté et garantit des résultats plus prévisibles lorsque vous configurez vos workstreams. Consultez Création de workstreams.
Sécurité
- Vous pouvez relayer des e-mails authentifiés en utilisant le nouveau connecteur SMTP authentifié. Le connecteur vous permet de connecter un serveur de messagerie non Zendesk à votre instance Zendesk Support. C’est la solution idéale pour les organisations qui préfèrent utiliser leurs propres serveurs de messagerie ou qui ne peuvent pas utiliser de serveurs de messagerie tiers du fait des politiques internes de l’entreprise, des réglementations sur les données ou des besoins de chiffrement. Consultez À propos du connecteur SMTP authentifié.
- Zendesk a commencé à déployer la vérification en deux étapes pour améliorer la sécurité des comptes. Si les membres de l’équipe se connectent en utilisant l’authentification Zendesk (e-mail et mot de passe) à partir d’un nouvel appareil, ils sont invités à saisir un code à 6 chiffres qu’ils doivent récupérer à leur adresse e-mail principale avant de pouvoir se connecter. Consultez À propos de la vérification en deux étapes.
Intégrations
- Une version mise à niveau de l’application Salesforce pour Zendesk Support est disponible. En plus d’une application de barre latérale améliorée, toutes les configurations d’applications ont été migrées dans le Centre d’administration. Consultez Installation et configuration de l’application Salesforce pour Zendesk Support.
Traduction - exonération : cet article a été traduit par un logiciel de traduction automatisée pour permettre une compréhension élémentaire de son contenu. Des efforts raisonnables ont été faits pour fournir une traduction correcte, mais Zendesk ne garantit pas l’exactitude de la traduction.
Si vous avez des questions quant à l’exactitude des informations contenues dans l’article traduit, consultez la version anglaise de l’article, qui représente la version officielle.
Modification le 01 nov. 2024 · Elizabeth Williams
1
Abonné
1
vote
0
Commentaire
Elizabeth Williams a ajouté un commentaire,
Article multiplacement EAP
With article multiplacement, you can create one article and place it in up to ten different sections across all brands in your help center. When you update the content of the article, the content of related placements are also updated and published. This powerful feature makes it possible to create content once and share it between multiple sections and brands.
Afficher le commentaire · Modification le 26 sept. 2024 · Elizabeth Williams
0
Abonnés
0
Votes
0
Commentaire
Elizabeth Williams a créé un article,
Les administrateurs Support peuvent activer les réponses rapides dans le Centre d’administration. Cette fonctionnalité est activée par défaut.
-
Dans le Centre d’administration, cliquez sur Espaces de travail
 dans la barre latérale, puis sélectionnez Outils de l’agent > Volet contextuel.
dans la barre latérale, puis sélectionnez Outils de l’agent > Volet contextuel.Les paramètres de configuration du volet contextuel s’affichent.
- Dans la section Connaissances, sous le titre Réponses rapides, sélectionnez Afficher une réponse rapide avant les résultats de recherche pour activer la recherche générative dans la section Connaissances du volet contextuel.

- Cliquez sur Enregistrer.
Modification le 20 févr. 2025 · Elizabeth Williams
0
Abonnés
1
vote
0
Commentaire
Elizabeth Williams a créé un article,


Si vous avez activé l’enquête CSAT pour les clients, vous pouvez modifier la CSAT en fonction de vos besoins. Vous pouvez modifier l’enquête CSAT elle-même, activer ou désactiver les canaux pour l’enquête et consulter et mettre à jour les règles de gestion CSAT standards.
Vous devez être un administrateur pour gérer la CSAT.
Modification de l’enquête CSAT
Vous pouvez modifier l’échelle de notation et les questions de suivi de votre enquête CSAT en fonction de vos besoins spécifiques.
Pour configurer et envoyer l’enquête CSAT
- Dans le Centre d’administration, cliquez sur
 Objets et règles dans la barre latérale, puis sélectionnez Règles de gestion > Satisfaction client.
Objets et règles dans la barre latérale, puis sélectionnez Règles de gestion > Satisfaction client. - Modifiez les sectionsÉchelle de notation et Questions de suivi en fonction de vos besoins spécifiques.

- Cliquez sur Enregistrer puis sur Retour pour retourner à la page Satisfaction client.
Activation ou désactivation de l’enquête CSAT pour un canal
L’activation d’un canal active la règle de gestion associée pour que l’enquête CSAT commence à être envoyée aux utilisateurs de ce canal.
La désactivation d’un canal supprime ce canal et les règles de gestion associées qui envoient l’enquête, mais l’enquête CSAT est conservée.
Si vous voulez complètement désactiver et supprimer l’enquête CSAT, consultez Désactivation de l’enquête CSAT.
- Dans le Centre d’administration, cliquez sur
 Objets et règles dans la barre latérale, puis sélectionnez Règles de gestion > Satisfaction client.
Objets et règles dans la barre latérale, puis sélectionnez Règles de gestion > Satisfaction client. - Dans la section Canaux, cliquez sur l’icône des actions du canal (
 ) pour le canal de votre choix, puis sélectionnez Activer ou Désactiver.
) pour le canal de votre choix, puis sélectionnez Activer ou Désactiver.Pour envoyer une enquête CSAT pour la messagerie, vous devez avoir configuré la messagerie.

- Cliquez sur Activer la règle ou Désactiver la règle.
Le canal est activé ou désactivé et le statut du canal est mis à jour (Actif ou Inactif) à la page Satisfaction client.

Consultation et mise à jour des règles de gestion CSAT standards
Vous pouvez consulter et mettre à jour les règles de gestion standards associées à vos canaux CSAT actifs pour en modifier le comportement. Les automatismes et les déclencheurs CSAT personnalisés ne s’affichent pas dans la section Canaux de la page Satisfaction client.
Pour consulter la règle pour un canal CSAT actif
- Dans le Centre d’administration, cliquez sur
 Objets et règles dans la barre latérale, puis sélectionnez Règles de gestion > Satisfaction client.
Objets et règles dans la barre latérale, puis sélectionnez Règles de gestion > Satisfaction client. - Dans la section Canaux, cliquez sur l’icône des actions du canal (
 ) pour le canal que vous voulez consulter, puis sélectionnez Consulter la règle.
) pour le canal que vous voulez consulter, puis sélectionnez Consulter la règle.La règle de gestion s’ouvre dans un nouvel onglet où vous pouvez la consulter ou la modifier.

À propos de l’automatisme d’e-mail pour la CSAT
L’automatisme Demander une note de satisfaction client pour l’e-mail envoie l’enquête CSAT 24 heures après la définition du statut du ticket sur Résolu et l’utilisateur a 28 jours pour répondre. Vous pouvez mettre à jour cette règle d’automatisme ou configurer la vôtre en utilisant les balises {{satisfaction.survey_section}} et {{satisfaction.survey_url}}.
L’automatisme Demander une note de satisfaction client pour l’e-mail envoie l’enquête CSAT 24 heures après la définition du statut du ticket sur Résolu.

À propos du déclencheur de messagerie pour la CSAT
Le déclencheur Demander une note de satisfaction client pour la messagerie présente l’enquête CSAT quand le statut d’un ticket créé via le Web Widget, le Mobile SDK ou un canal de réseaux sociaux est défini sur Résolu.

Modification le 30 oct. 2024 · Elizabeth Williams
0
Abonnés
1
vote
0
Commentaire
Elizabeth Williams a ajouté un commentaire,
New article editor EAP for Guide
New article editor with generative AI article summaries EAP
The new article editor includes improvements designed to streamline your content creation process and boost audience engagement. With the new article editor, you have access to new editing tools, source code improvements, and new article components.
Afficher le commentaire · Publication le 21 août 2024 · Elizabeth Williams
0
Abonnés
0
Votes
0
Commentaire
Elizabeth Williams a créé un article,


Si vous voulez développer une base solide pour un self-service efficace, la meilleure stratégie est de créer et de maintenir une base de connaissances de qualité. Pour y parvenir, suivez nos meilleures pratiques. Cependant, si vous voulez rapidement développer votre base de connaissances et améliorer la qualité des réponses de l’IA, les stratégies ci-dessous vous aideront à vous lancer.
Stratégie 1 : analysez les données de ticket
- Les problèmes courants auxquels sont confrontés vos clients
- Les questions fréquentes
- Les problèmes techniques courants et leurs solutions
- Les problèmes qui font perdre du temps
- Classez vos tickets : la façon dont vous classez vos tickets dépend des informations que vous y collectez. Idéalement, vous allez les classer par problème en utilisant un champ À propos personnalisé. Vous pouvez ensuite créer un rapport Explore pour savoir quels sont les catégories et problèmes principaux de vos tickets. Consultez Classement des tickets.
- Examinez en détail les regroupements de tickets pour trouver des problèmes courants : une fois que vous avez classé vos tickets en catégories, vous voudrez sans doute créer une vue pour analyser en détail les catégories ayant le plus de tickets et y trouver les problèmes courants et fréquents. Consultez Examen détaillé des regroupements de tickets pour trouver des problèmes courants.
- Créez des articles à partir des tickets : les agents peuvent utiliser la section Connaissances pour créer ou demander de nouveaux articles du centre d’aide directement à partir d’un ticket dans l’espace de travail d’agent. Consultez Création et demande d’articles avec la fonctionnalité Connaissances.
- Développez le contenu des articles avec l’IA générative : si vous avez le module supplémentaire IA avancée, vous pouvez utiliser l’outil de développement du texte de l’éditeur d’article pour développer rapidement le contenu de vos articles. Vous pouvez rédiger des notes ou des points courts, puis utiliser l’outil pour en faire des paragraphes. Cela peut vous aider à accroître rapidement le contenu de votre centre d’aide. Consultez Utilisation de l’IA générative pour développer et améliorer le contenu du centre d’aide.
- Déterminez ce que vous souhaitez documenter : Mettez à jour un document de suivi où vous enregistrerez les problèmes trouvés, puis déterminez ce que vous souhaitez documenter et définissez des priorités pour la création de contenu. Commencez par identifier 5 % de vos problèmes les plus courants et concentre-vous sur ces problèmes. En développant petit à petit le contenu de la base de connaissances afin de traiter des problèmes liés aux tickets, vous obtiendrez d’excellents résultats. Consultez Détermination de ce que vous souhaitez documenter.
Stratégie 2 : identifiez les problèmes courants rencontrés par vos clients
- Macros : si vous utilisez les macros pour les réponses courantes aux tickets, vous pouvez rechercher vos macros les plus utilisées pour identifier les problèmes que rencontrent le plus souvent vos clients. Vous pouvez alors documenter les sujets couverts dans ces macros dans votre base de connaissances. Les macros qui couvrent les problèmes courants et leurs solutions sont une excellente base pour créer des articles d’aide.
- Marqueurs : vous pouvez vous servir des marqueurs des tickets pour identifier les problèmes courants. Examinez votre nuage de marqueurs pour voir les 100 marqueurs les plus appliqués aux tickets dans les 30 derniers jours. Cela vous aidera à déterminer quels problèmes méritent un article dans votre base de connaissances.
Stratégie 3 : passez le contenu existant en revue
Le contenu existant peut constituer une autre source pour déterminer les problèmes et nourrir votre base de connaissances. Dans la plupart des cas, il s’agit de contenu prêt à l’emploi qui peut aller directement dans la base de connaissances avec peu ou pas de modifications.
Par exemple, certains agents ont parfois une documentation informelle ou des « antisèches » qui les aident à se souvenir des problèmes courants et de leurs solutions. D’autres agents peuvent partager des informations avec leur équipe via un wiki, un centre d’aide interne ou tout autre processus informel que vous pourriez exploiter.
Pour découvrir des stratégies qui vous aideront à exploiter votre contenu existant, consultez Autres sources pour déterminer les problèmes des utilisateurs.
Stratégie 4 : écoutez votre communauté
- Parler à vos agents : les agents peuvent non seulement vous dire quels sont les problèmes les plus courants, mais ils savent aussi souvent quelle documentation est nécessaire pour y remédier. Rencontrez régulièrement vos agents et encouragez-les à suggérer du nouveau contenu ou à participer à la création et la révision du contenu.
- Écoutez votre communauté : consultez les fils de discussion les plus actifs pour y rechercher des points de confusion. Si les clients font beaucoup de commentaires, cela peut devenir source de frustration, avec comme réponse de la documentation. Vous pouvez surveiller le forum communautaire de votre centre d’aide, s’il en existe un. Sinon, vous pouvez consulter des forums communautaires tiers, dans lesquels il est possible que vos clients parlent de vos produits et posent des questions (Reddit par exemple).
- Consultez les réseaux sociaux : suivez vos clients à la trace et regardez ce qu’ils écrivent. Vous avez de bonnes chances de trouver des problèmes courants.
Stratégie 5 : optimisez votre contenu pour l’IA
- Formatez les titres et le contenu de vos articles de façon structurée et homogène : rédigez des titres et des sous-titres descriptifs simples. Incorporez-y des listes à puces ou numérotées pour présenter les points clés ou les étapes à suivre.
- N’abusez pas du contenu multimédia : les images, diagrammes ou captures d’écran améliorent vos articles et vous aident à rendre leur contenu plus clair, mais attention : l’IA n’utilise pas les images, ni les vidéos. Quand vous utilisez des images, n’oubliez pas d’ajouter un marqueur alternatif et efforcez-vous de ne pas utiliser le contenu multimédia à la place du texte.
- Concentrez-vous sur une idée : concentrez-vous sur une seule idée, choisissez un titre concis pour votre article et placez les mots-clés dans les 75 premiers mots pour créer un contenu clair et aider les utilisateurs à le comprendre.
- Restez simple : vos articles doivent être simples et concis, et ne pas tourner autour du pot. Utilisez un langage clair et direct, en évitant le jargon, afin d'assurer une compréhension aisée par tous les utilisateurs, quel que soit leur niveau d'expertise.
Pour optimiser vos articles afin d’améliorer la qualité et la précision de réponses automatiques, consultez Optimisation du contenu de votre centre d’aide.
Modification le 19 sept. 2024 · Elizabeth Williams
1
Abonné
1
vote
0
Commentaire