Recherches récentes
Pas de recherche récente

James Rodewig
Adhésion le 25 mars 2022
·
Dernière activité le 16 mai 2023
Suivis
0
Abonnés
0
Activité totale
81
vote
1
Abonnements
40
APERÇU DES ACTIVITÉS
BADGES
ARTICLES
PUBLICATIONS
COMMENTAIRES DE LA COMMUNAUTÉ
COMMENTAIRES SUR L’ARTICLE
APERÇU DES ACTIVITÉS
Dernière activité effectuée par James Rodewig
James Rodewig a créé un article,

Dans cette recette, vous allez utiliser les étapes Effectuer un appel API et Branche par condition du créateur de bots pour adapter une réponse de l’agent IA existante en fonction du nombre d’agents en ligne au moment de la conversation. L’étape Effectuer un appel API recueille le nombre d’agents en ligne actuellement en appelant le point de terminaison Get Agent Status Count de l’API REST Zendesk Real Time Chat. L’étape Branche par condition utilise ensuite ce nombre pour adapter le workflow de réponse.
Vous pouvez utiliser cette configuration pour envoyer des messages d’agent IA personnalisés avant de créer un ticket en utilisant l’étape Transférer à un agent. Ces messages peuvent vous aider à définir des attentes client mieux adaptées quant aux temps d’attente ou de réponse.

Tâche 1 : vérification de votre configuration
- Un compte Zendesk avec un agent IA pour la messagerie publié. Si vous le souhaitez, vous pouvez utiliser un environnement de test de type sandbox pour tester l’agent IA avant de l’utiliser dans votre environnement de production.
Pour configurer un agent IA pour un canal de messagerie Web ou mobile, consultez Création d’un agent IA pour vos canaux Web et mobiles. Pour en savoir plus sur l’utilisation de la messagerie dans un environnement de sandbox, consultez Utilisation de la messagerie dans votre sandbox.
- Un token d’accès OAuth pour l’API Zendesk Chat. Pour créer ce token, consultez Tutoriel pour l’API Chat : génération d’un token OAuth.
Tâche 2 : création de la connexion d’API
Pour commencer, créez une connexion API pour stocker votre token d’accès OAuth pour l’API Chat. Votre agent IA peut utiliser cette connexion pour authentifier les appels à l’API.
- Dans le Centre d’administration, cliquez sur
 Applications et intégrations dans la barre latérale, puis sélectionnez Connexions > Connexions.
Applications et intégrations dans la barre latérale, puis sélectionnez Connexions > Connexions. - Cliquez sur Créer une connexion.
- Sélectionnez Token du porteur comme type d’authentification.
- Dans Nom de la connexion, saisissez « zendesk_chat_api_oauth_token ».
- Pour Token, saisissez votre token d’accès OAuth (voir Tâche 1 : vérification de votre configuration).
- Pour Domaine autorisé, saisissez « rtm.zopim.com ».
- Cliquez sur Enregistrer pour créer la connexion.
Tâche 3 : recueil de la disponibilité des agents
Ajoutez ensuite une étape Effectuer un appel API à une réponse existante dans votre agent IA. Cette étape recueille le nombre actuel d’agents en ligne à partir du point de terminaison Get Agent Status Count de l’API Real Time Chat.
Pour ajouter l’étape Effectuer un appel API
- Dans le Centre d’administration, cliquez sur Canaux (
 ) dans la barre latérale, puis sélectionnez Agents IA et automatismes > Agents IA.
) dans la barre latérale, puis sélectionnez Agents IA et automatismes > Agents IA. - Cliquez sur Gérer les agents IA pour la messagerie.
- Cliquez sur l’agent IA que vous voulez mettre à jour, puis sur la réponse à mettre à jour.
- Dans le créateur de bots, ajoutez une étape à l’emplacement de votre choix dans le workflow de réponse.
- Sous Choisissez une étape, sélectionnez Effectuer un appel API.
- Saisissez Obtenir la disponibilité des agents comme Nom.
- Sous Détails de l’API, saisissez
https://rtm.zopim.com/stream/agents/agents_onlinecomme URL du point de terminaison. - Dans Authentification, sélectionnez la connexion zendesk_chat_api_oauth_token.
- Pour tester la demande API, cliquez sur Effectuer un appel API.
- Sous Données test, saisissez Melbourne, AU comme Lieu.
- Cliquez sur Effectuer un appel API.
- Enregistrez la variable suivante en utilisant son nom par défaut :
- content > data > agents_online
- (facultatif) Ajoutez une étape sous la branche Échec de l’appel API de l’étape Obtenir la disponibilité des agents. Cette étape s’exécute si la demande Get Agent Status Count échoue.
Tâche 4 : bifurcation en fonction de la disponibilité des agents
Ajoutez ensuite une étape Branche par condition pour faire bifurquer le workflow de réponse en fonction de la valeur de la variable agents_online.
Pour ajouter l’étape Branche par condition
- Dans le créateur de bots, ajoutez une étape dans la branche Appel API réussi de l’étape Obtenir la disponibilité des agents.
- Sous Choisissez une étape, sélectionnez Branche par condition.
- Saisissez Vérifier la disponibilité des agents comme Nom.
- Dans la branche Si cela, saisissez Des agents sont en ligne comme Nom.
- Dans la branche Si cela, cliquez sur Ajouter une condition. Configurez la condition comme suit :
- Variable : agents_online
- Opérateur : N’est pas
- Valeur : 0
- Cliquez sur Ajouter.
- Ajoutez toutes les étapes de votre choix sous les branches Des agents sont en ligne et Sinon. Les étapes de la branche Des agents sont en ligne s’exécutent quand la demande Get Agent Status Count indique qu’un ou plusieurs agents sont en ligne. Les étapes de la branche Sinon s’exécutent quand la demande indique qu’aucun agent n’est en ligne.
Tâche 5 : publication de votre agent IA mis à jour
Quand vous avez fini de modifier la réponse, vous pouvez publier l’agent IA mis à jour.
- Cliquez sur Terminé en haut à droite du créateur de bots.
- À la page de l’agent IA, cliquez sur Publier un agent IA.
- Cliquez sur Publier.
Tâche 6 : test de vos modifications
Une fois vos modifications publiées, vous pouvez tester la réponse mise à jour en utilisant l’une de ses expressions d’apprentissage dans une conversation avec l’agent IA mis à jour. Pour en savoir plus sur les tests des agents IA, consultez Test de l’expérience de messagerie des utilisateurs finaux.

Modification le 20 févr. 2025 · James Rodewig
2
Abonnés
1
vote
0
Commentaire
James Rodewig a ajouté un commentaire,
Hi Agave,
I'm sorry to hear you ran into this issue.
The Leads endpoints are part of the Sales CRM API. The Sales CRM API use the following base URL for their endpoints: https://api.getbase.com
We call that out in the Sales CRM API intro docs, but it's easy to miss.
I hope that helps!
Afficher le commentaire · Modification le 19 avr. 2023 · James Rodewig
0
Abonnés
0
Votes
0
Commentaire
James Rodewig a ajouté un commentaire,
Hi Tony,
There's a column for Field ID on the Fields page.

When you create the Help Article URL field, Zendesk will automatically send you to this page. Otherwise, you can find the page at the following URL:
https://{your-subdomain}.zendesk.com/admin/objects-rules/tickets/ticket-fields
In the URL, replace {your-subdomain} with your Zendesk subdomain.
I hope that helps!
Afficher le commentaire · Modification le 10 avr. 2023 · James Rodewig
0
Abonnés
1
vote
0
Commentaire
James Rodewig a ajouté un commentaire,
If it helps, the following tutorial shows how you can use secure settings to pass an OpenAI API token:
Using AI to summarize conversations in a Support app
I hope that helps!
Afficher le commentaire · Publication le 10 avr. 2023 · James Rodewig
0
Abonnés
0
Votes
0
Commentaire
James Rodewig a ajouté un commentaire,
Hi Nishaant,
Thanks for reaching out.
The Using OAuth to authenticate Zendesk API requests in a web app article is currently misleading about this. I apologize for the error (it was my mistake), and I'm working on fixing it now. In the meantime, I hope this information is helpful.
By default, OAuth clients are scoped to one Zendesk subdomain. You can only use the client to create OAuth flows on behalf of users who are on the same subdomain used to create the client.
If you're creating an app that serves users on multiple Zendesk subdomains, you'll need to request a global OAuth client. In this case, you'd need some mechanism to capture the user's subdomain. When a user signs in to Zendesk, they must sign into a specific Zendesk subdomain.
I hope that helps!
Afficher le commentaire · Publication le 04 avr. 2023 · James Rodewig
0
Abonnés
0
Votes
0
Commentaire
James Rodewig a ajouté un commentaire,
Hi Eric,
Thank you for the feedback. I work on our docs. I agree with you that these docs could be clearer and tighter.
I can't guarantee a timeline, but I'll work on this.
Thanks again for raising this. Please let us know if there's anything else we can do to improve our docs.
Afficher le commentaire · Publication le 04 avr. 2023 · James Rodewig
0
Abonnés
1
vote
0
Commentaire
James Rodewig a créé un article,

Il est possible de suggérer des articles du centre d’aide restreints dans les réponses d’agent IA avec toutes les éditions qui peuvent utiliser la messagerie.
Cet article aborde les sujets suivants :
Aperçu des articles du centre d’aide restreints
- L’agent IA traite les demandes des utilisateurs anonymes et partage des articles du centre d’aide publics.
- L’agent IA traite les demandes des utilisateurs authentifiés et partage des articles du centre d’aide restreints.
- L’agent IA traite les demandes des utilisateurs anonymes et authentifiés, crée des conditions selon que l’utilisateur est authentifié ou non et présente tous les articles aux utilisateurs authentifiés et uniquement les articles publics aux utilisateurs non authentifiés.
L’authentification est basée sur l’authentification de la messagerie avec JWT.
Si un utilisateur est authentifié avec un token Web JSON (JWT), nous vérifions s’il peut accéder à l’article en fonction des règles de permissions de l’article et du segment d’utilisateurs auquel il appartient. Si l’utilisateur final a le droit d’accéder à l’article, un aperçu s’affiche. Seul l’aperçu générique s’affiche si l’utilisateur ne fait pas partie du segment d’utilisateurs.
Si l’utilisateur est un utilisateur anonyme ou authentifié via la connexion unique ou l’authentification Zendesk, le lien vers l’article restreint s’affiche dans le message de l’agent IA, mais pas le titre ni l’aperçu.
Affichage du titre des articles du centre d’aide restreints
Par défaut, les titres et les aperçus des articles du centre d’aide restreints ne sont pas présentés aux utilisateurs qui ne sont pas authentifiés via JWT de la messagerie. Seul le lien est visible.

Vous pouvez cependant configurer votre agent IA pour qu’il présente les titres et les aperçus des articles du centre d’aide restreints à tous les utilisateurs, quelle que soit la méthode d’utilisation qu’ils utilisent ou même si ce sont des utilisateurs anonymes.
- Dans le Centre d’administration, cliquez sur Canaux (
 ) dans la barre latérale, puis sélectionnez Agents IA et automatismes > Agents IA.
) dans la barre latérale, puis sélectionnez Agents IA et automatismes > Agents IA. - Cliquez sur Gérer les agents IA pour la messagerie.
- Cliquez sur l’agent IA de votre choix.
- Développez les paramètres Canaux et sélectionnez Toujours afficher le titre et l’aperçu pour les articles restreints. Cette option n’est visible que si vous avez un centre d’aide actif. Seuls les agents avec des permissions d’administration Guide peuvent configurer cette option.
Recherche d’articles du centre d’aide restreints
L’étape Afficher les articles du centre d’aide recommande à vos clients des articles spécifiques qui peuvent les aider à répondre à leurs questions tout seuls. Elle présente jusqu’à six articles du centre d’aide au client pendant une conversation.
Vous devez avoir un centre d’aide actif pour utiliser cette étape.
Si vous avez les permissions de consultation pour un article restreint, vous pouvez l’ajouter au créateur de bots et consulter son aperçu. L’article n’apparaît pas dans les résultats de la recherche du créateur de bots si vous n’avez pas les permissions de consultation. Si, par exemple, un administrateur Guide ajoute un article restreint et que vous n’avez pas les permissions de consultation pour cet article, vous le voyez comme un article restreint dans le créateur de bots.
Modification le 20 févr. 2025 · James Rodewig
0
Abonnés
1
vote
0
Commentaire
James Rodewig a créé un article,

Dans le créateur de bots, une variable est un conteneur de données associées à une conversation, comme le nom d’un client ou l’ID d’une commande. Pendant une conversation, un agent IA pour la messagerie peut utiliser des variables de nombreuses façons différentes, notamment :
- En les insérant dans les messages de l’agent IA pour personnaliser les réponses texte, afficher des informations et des images dynamiques ou faire bifurquer la conversation
- Pour définir une valeur pour une variable en fonction de la saisie d’un utilisateur final
- Dans les marqueurs qui sont ajoutés aux tickets à l’étape Transférer à un agent
Un agent IA peut inclure jusqu’à 46 variables uniques dans l’ensemble des réponses. Chaque variable unique peut être utilisée autant de fois que nécessaire dans une réponse.
À propos des noms et des valeurs des variables
Dans le créateur de bots, chaque variable a un nom et une valeur. Lors de la configuration d’une étape dans une réponse, le nom sert de balise pour la valeur. Quand l’agent IA exécute la réponse, il remplace le nom de la variable par la valeur de la variable. Par exemple, vous pouvez utiliser une variable intitulée E-mail comme balise pour l’adresse e-mail du client.
Les variables sont globales au sein d’un agent IA. Une fois créées, elles sont disponibles pour toutes les réponses suivantes de la conversation avec l’utilisateur final via le texte libre ou l’étape Lier à une autre réponse.
Variables vides
Une variable est vide si elle n’a pas de valeur. Pendant une conversation, les agents IA ignorent les variables vides.
Par exemple, une étape Envoyer un message inclut un message de l’agent IA indiquant « Le statut de livraison de votre colis est statut_livraison ». Si la variable statut_livraison est vide pendant une conversation, l’agent IA envoie le message « Le statut de livraison de votre colis est . ».
| Message de l’agent IA | Vue du client |
|---|---|

|

|
Gestion des variables manquantes
À l’étape Effectuer un appel API, si l’une des variables enregistrées manque dans la réponse, la branche Échec est déclenchée. Consultez Utilisation de l’étape Effectuer un appel API dans le créateur de bots (legacy).
À propos des types de variable
Variables de client
Les variables de client stockent des informations fournies par un client au cours d’une étape Demander des détails. Par exemple, l’étape peut demander à un client de fournir son nom et son adresse e-mail.
Quand vous insérez une variable dans une étape en utilisant l’icône Ajouter une variable (![]() ), les variables de client s’affichent sous Réponses du client.
), les variables de client s’affichent sous Réponses du client.

Variables de service externe
Les variables de service externe stockent les données reçues d’un service externe au cours d’une étape Effectuer un appel API. Par exemple, l’étape peut effectuer une demande API REST à un prestataire de livraison pour obtenir le statut actuel du colis.
Les administrateurs créent les variables de service externe lors de la configuration de l’étape Effectuer un appel API. Dans le cadre de la configuration, l’administrateur peut définir un nom personnalisé pour chaque variable.
Quand vous insérez une variable dans une étape en utilisant l’icône Ajouter une variable (![]() ), les variables de service externe s’affichent sous Réponses du service externe.
), les variables de service externe s’affichent sous Réponses du service externe.

Variables de métadonnées de messagerie
Les variables de métadonnées de messagerie contiennent des informations au sujet de l’identité et du statut d’authentification du client. Les variables de métadonnées de messagerie obtiennent leurs valeurs des tokens Web JSON (JWT) signés utilisés pour l’authentification de messagerie.
Les variables de métadonnées de messagerie ne sont pas activées par défaut et sont uniquement disponibles pour les canaux Web Widget et Mobile SDK. Pour en savoir plus sur l’activation et l’utilisation des variables de métadonnées de messagerie, consultez Utilisation des métadonnées d’authentification dans une réponse d’agent IA.
Quand vous insérez une variable dans une étape en utilisant l’icône Ajouter une variable (![]() ), les variables de métadonnées de messagerie s’affichent sous Métadonnées de messagerie.
), les variables de métadonnées de messagerie s’affichent sous Métadonnées de messagerie.

Variables Sunshine Conversations
Les variables Sunshine Conversations peuvent servir à connecter vos intégrations Sunshine Conversations.
Les variables disponibles incluent :

Utilisation des variables dans une réponse
Personnalisation des messages e de l’agent IA
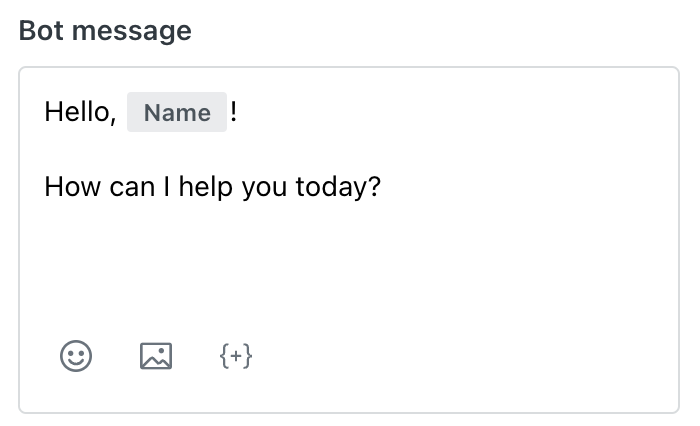
Envoi de données à des systèmes externes
Lorsqu’ils effectuent un appel API REST à un système externe avec l’étape Effectuer un appel API, les administrateurs peuvent insérer des variables dans le chemin et dans la chaîne de requête du champ URL du point de terminaison de l’étape. Pour en savoir plus, consultez Utilisation de l’étape Effectuer un appel API dans le créateur de bots.
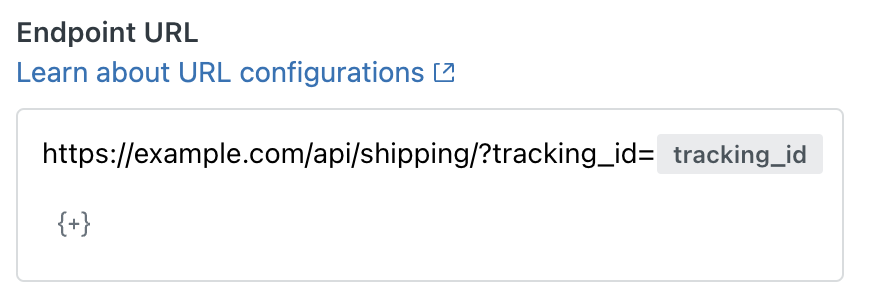
Bifurcation d’un workflow de réponse

Configuration des valeurs des variables
Les administrateurs peuvent utiliser l’étape Définir les variables pour créer une nouvelle variable et lui affecter une valeur ou sélectionner une variable existante et remplacer sa valeur en fonction des actions effectuées par un utilisateur final dans une conversation. Les variables peuvent être référencées dans toutes les réponses de l’agent IA.
Consultez Types d’étapes des réponses : définir les variables pour en savoir plus.
Utilisation des variables dans les marqueurs
Les administrateurs peuvent utiliser les variables dans les marqueurs ajoutés à un ticket créé dans le cadre de l’étape Transférer à un agent. Ces marqueurs peuvent être utilisés par les agents pour consulter, organiser et suivre les tickets, et dans les actions automatisées comme le routage des tickets et autres règles de gestion.
Bien qu’elles fassent techniquement partie d’une réponse, les variables dans les marqueurs sont soumises à des règles et restrictions qui ne s’appliquent pas aux autres variables.
Vous pouvez utiliser des variables générées à partir des appels API et des variables système. Les variables disponibles s’affichent dans le menu déroulant de sélection :

Cependant, les variables contenant une saisie de l’utilisateur final ne peuvent pas être utilisées dans les marqueurs. Elles s’affichent dans la liste déroulante, mais elles sont désactivées. Par exemple, vous ne pouvez pas faire référence à une variable qui utilise des informations recueillies lors d’une étape Demander des détails plus tôt dans la conversation.
Les règles et les recommandations suivantes s’appliquent à l’utilisation des variables dans les marqueurs :
Limite du nombre de caractères
- Les marqueurs codés en dur sont limités à 80 caractères chacun.
Caractères spéciaux
- Les variables contenant les caractères spéciaux suivants ne peuvent pas être utilisées et ne s’affichent pas dans la liste des variables disponibles : £, `, ´, \, [, ], {, }, (, ), <, >, %, &, ?, +, @, !, *, $, #, = et "
- Les espaces ou les virgules dans les variables s’affichent comme des traits de soulignement dans les marqueurs.
En outre, nous vous conseillons de suivre les meilleures pratiques ci-dessous quand vous utilisez les variables comme marqueurs :
- Les marqueurs sont généralement utilisés pour le routage des conversations ou dans les conditions de déclencheurs. Si vous voulez ajouter des informations aux tickets pour fournir plus de contexte aux agents, nous vous conseillons d’utiliser les champs personnalisés.
- Limitez le nombre de valeurs possibles pour une variable. Un trop grand nombre de valeurs peut engendrer des comportements inattendus.
- Utilisez des options de valeurs courtes pour éviter qu’elles ne soient tronquées lorsqu’elles sont utilisées comme marqueurs.
- Évitez les caractères spéciaux dans les valeurs.
Modification le 20 févr. 2025 · James Rodewig
0
Abonnés
1
vote
0
Commentaire
James Rodewig a ajouté un commentaire,
You may be interested in this app tutorial: Using AI to summarize conversations in a Support app
The tutorial explains how you can use the Zendesk Apps framework (ZAF) to extend Zendesk using GPT-3 and the OpenAI API. You can use the tutorial as a starting point for building your own apps and integrations.
Afficher le commentaire · Publication le 28 févr. 2023 · James Rodewig
0
Abonnés
2
Votes
0
Commentaire
James Rodewig a créé un article,
Dans cette recette, vous créerez une réponse d’agent IA pour récupérer des données météorologiques pour un lieu fourni par l’utilisateur final. La réponse obtient les données de l’API OpenWeather. Vous pouvez utiliser le workflow de réponse créé dans cette recette comme point de départ pour vos propres réponses alimentées par l’API.

- Tâche 1 : vérification de votre configuration
- Tâche 2 : création de la connexion d’API
- Tâche 3 : création d’un champ de ticket personnalisé
- Tâche 4 : création d’une réponse d’agent IA
- Tâche 5 : test de vos modifications
Tâche 1 : vérification de votre configuration
Pour suivre cette recette, vous avez besoin des choses suivantes :
- Un compte Zendesk avec un agent IA pour la messagerie publié. Vous pouvez utiliser un environnement de test de type sandbox pour tester l’agent IA avant de l’utiliser dans votre environnement de production.
Pour configurer un agent IA pour un canal de messagerie Web ou mobile, consultez Création d’un agent IA pour vos canaux Web et mobiles. Pour en savoir plus sur l’utilisation de la messagerie dans un environnement de sandbox, consultez Utilisation de la messagerie dans votre sandbox.
- Une clé API pour un compte OpenWeather. L’API utilisée dans cette recette est disponible dans l’édition gratuite d’OpenWeather.
Pour vous inscrire pour un compte OpenWeather gratuit, rendez-vous sur la page de création d’un nouveau compte sur openweathermap.org. Une fois inscrit, vous pouvez obtenir une clé API sur la page de votre compte OpenWeather.
Pour activer les clés API OpenWeather, vous devez vérifier l’adresse e-mail de votre compte. Après la vérification, l’activation des clés API peut prendre jusqu’à deux heures. Pour en savoir plus, consultez les FAQ sur openweathermap.org.
Tâche 2 : création de la connexion d’API
Pour commencer, créez une connexion d’API pour stocker votre clé API OpenWeather. Votre agent IA peut utiliser cette connexion pour authentifier les appels à l’API OpenWeather.
- Dans le Centre d’administration, cliquez sur
 Applications et intégrations dans la barre latérale, puis sélectionnez Connexions > Connexions.
Applications et intégrations dans la barre latérale, puis sélectionnez Connexions > Connexions. - Cliquez sur Créer une connexion.
- Sélectionnez le type d’authentification Clé API.
- Saisissez openweather_api_key comme nom de connexion.
- Saisissez x-api-key comme nom d’en-tête.
- Saisissez votre clé API OpenWeather comme valeur.
- Saisissez api.openweathermap.org comme domaine autorisé.
- Cliquez sur Enregistrer pour créer la connexion.
Tâche 3 : création d’un champ de ticket personnalisé
Ensuite, créez un champ de ticket personnalisé pour capturer le lieu fourni par l’utilisateur final.
- Dans le Centre d’administration, cliquez sur Objets et règles (
 ) dans la barre latérale, puis sélectionnez Tickets > Champs.
) dans la barre latérale, puis sélectionnez Tickets > Champs. - Cliquez sur Ajouter un champ.
- Sélectionnez le type de champ Texte.

- Saisissez Lieu comme nom d’affichage.
- Sous Permissions, sélectionnez Les clients peuvent apporter des modifications.
- Sous Clients, saisissez Lieu comme Titre visible pour les clients.
- Cliquez sur Enregistrer.
Si votre compte utilise un seul formulaire de ticket, le nouveau champ s’affiche automatiquement dans votre formulaire de ticket. Pour savoir comment supprimer le champ, consultez Modification des formulaires de ticket.
Tâche 4 : création d’une réponse d’agent IA
Cette section vous explique comment créer la réponse, définir son intention et ajouter des étapes pour la réponse dans le créateur de bots. Voici les différentes étapes :
- Étape 1 : création de la réponse
- Étape 2 : définition de l’intention de la réponse
- Étape 3 : ajout d’un message initial
- Étape 4 : envoi d’une demande de lieu à l’utilisateur final
- Étape 5 : obtention des données météorologiques pour le lieu
- Étape 6 : envoi d’un message sur la météo à l’utilisateur final
- Étape 7 : ajout d’un message d’échec
- Étape 8 : publication de votre agent IA mis à jour
Étape 1 : création de la réponse
Utilisez le créateur de bots pour créer une réponse pour votre agent IA.
- Dans le Centre d’administration, cliquez sur Canaux (
 ) dans la barre latérale, puis sélectionnez Agents IA et automatismes > Agents IA.
) dans la barre latérale, puis sélectionnez Agents IA et automatismes > Agents IA. - Cliquez sur Gérer les agents IA pour la messagerie.
- Cliquez sur l’agent IA de votre choix.
- Dans l’onglet Réponses, cliquez sur Créer une réponse.
Étape 2 : définition de l’intention de la réponse
Définissez l’intention de la réponse et les expressions d’apprentissage. Cela inclut les expressions et les mots utilisés pour déclencher la réponse dans une conversation.
- Dans l’onglet Réponses de la page de modification de l’agent IA, cliquez sur Créer une réponse.
- Cliquez sur Création de votre propre réponse, puis sur Suiv.
- Saisissez Obtenir la météo comme intention de la réponse.
- Sous Expressions d’apprentissage, saisissez Obtenir les prévisions météo et Obtenir la température actuelle.
- Cliquez sur Suivant.
La réponse ouvre le créateur de bots et vous pouvez y créer la réponse.
Étape 3 : ajout d’un message initial
Ajoutez une étape Envoyer un message pour demander un lieu à l’utilisateur final. C’est la première étape du workflow de réponse.
- Dans le créateur de bots, cliquez sur Ajouter une étape.
- Sous Choisissez une étape, sélectionnez Envoyer un message.
- Dans Message de l’agent IA, saisissez le texte suivant :
What location would you like to get the weather for? Include the country code. For example: "Melbourne, AU" or "San Francisco, US"
Étape 4 : envoi d’une demande de lieu à l’utilisateur final
Après le message initial, ajoutez une étape Demander des détails pour présenter un formulaire élémentaire à l’utilisateur final. Le formulaire inclut un champ pour la valeur de champ de ticket Lieu.
- Dans le créateur de bots, cliquez sur l’icône Ajouter une étape (
 ).
). - Sous Choisissez une étape, sélectionnez Demander des détails.
- Saisissez Obtenir le lieu comme nom.
- Dans Champs, tapez et sélectionnez le champ de ticket Lieu.
Étape 5 : obtention des données météorologiques pour le lieu
Ajoutez une étape Effectuer un appel API pour obtenir les données météorologiques pour le lieu à partir du point de terminaison Données météo actuelles de l’API OpenWeather.
- Dans le créateur de bots, cliquez sur Ajouter une étape.
- Sous Choisissez une étape, sélectionnez Effectuer un appel API.
- Saisissez Obtenir la météo comme nom.
- Sous Détails de l’API, saisissez
https://api.openweathermap.org/data/2.5/weather?units=metric&q=comme URL du point de terminaison. - Utilisez l’icône Ajouter une variable (
 ) pour ajouter la variable de champ Lieu à la valeur URL du point de terminaison.
) pour ajouter la variable de champ Lieu à la valeur URL du point de terminaison. La valeur finale de l’URL du point de terminaison devrait ressembler à ce qui suit :

- Dans Authentification, sélectionnez la connexion openweather_api.
- Pour tester la demande API, cliquez sur Effectuer un appel API.
- Sous Données test, saisissez Melbourne, AU comme Lieu.
- Cliquez sur Effectuer un appel API.
- Enregistrez les variables suivantes en utilisant leurs noms par défaut :
- main > temp
- weather > item 1 > description
Étape 6 : envoi d’un message sur la météo à l’utilisateur final
Une fois que vous avez obtenu les données météo, utilisez une étape Envoyer un message pour répondre avec un message contenant ces données.
- Dans le créateur de bots, cliquez sur Ajouter une étape sous la branche réussite de l’appel API de l’étape Obtenir la météo.
- Sous Choisissez une étape, sélectionnez Envoyer un message.
- Dans Message de l’agent IA, saisissez le texte suivant :
It's {{temp}}° C with {{description}} in - Utilisez l’icône Ajouter une variable (
 ) pour ajouter la variable de champ Lieu à la valeur Message de l’agent IA. Puis ajoutez un point (.).
) pour ajouter la variable de champ Lieu à la valeur Message de l’agent IA. Puis ajoutez un point (.). La valeur Message de l’agent IA finale devrait ressembler à ce qui suit :

Étape 7 : ajout d’un message d’échec
Il est possible que la demande faite pendant l’étape Effectuer un appel API échoue. Par exemple, la demande peut inclure un lieu qui n’existe pas. Ajoutez une étape Envoyer un message à la branche Échec de l’appel API. Cette étape renvoie un message en cas d’échec de l’appel API OpenWeather.
- Dans le créateur de bots, cliquez sur Ajouter une étape sous la branche échec de l’appel API de l’étape Obtenir la météo.
- Sous Choisissez une étape, sélectionnez Envoyer un message.
- Dans Message de l’agent IA, saisissez le texte suivant :
I'm sorry. I wasn't able to get weather data for - Utilisez l’icône Ajouter une variable (
 ) pour ajouter la variable de champ Lieu à la valeur Message de l’agent IA. Puis ajoutez un point (.).
) pour ajouter la variable de champ Lieu à la valeur Message de l’agent IA. Puis ajoutez un point (.). La valeur Message de l’agent IA finale devrait ressembler à ce qui suit :

Étape 8 : publication de votre agent IA mis à jour
Pour que la réponse soit mise à la disposition des utilisateurs, publiez l’agent IA mis à jour.
- Cliquez sur Terminé en haut à droite du créateur de bots.
- À la page de l’agent IA, cliquez sur Publier un agent IA.
- Cliquez sur Publier.
Tâche 5 : Test de vos modifications
Une fois vos modifications publiées, vous pouvez tester la nouvelle réponse en demandant « Quel temps fait-il ? » dans une conversation avec l’agent IA mis à jour. Pour en savoir plus sur les tests des agents IA pour la messagerie, consultez Test de l’expérience de messagerie des utilisateurs finaux.

Modification le 20 févr. 2025 · James Rodewig
4
Abonnés
1
vote
0
Commentaire