Ricerche recenti
Nessuna ricerca recente

Elizabeth Williams
Data ingresso 21 ott 2021
·
Ultima attività 25 feb 2025
Seguiti
0
Follower
12
Attività totali
334
Voto
1
Abbonamenti
222
PANORAMICA ATTIVITÀ
BADGE
ARTICOLI
POST
COMMENTI NELLA COMMUNITY
COMMENTI AGLI ARTICOLI
PANORAMICA ATTIVITÀ
Ultima attività di Elizabeth Williams
Elizabeth Williams ha commentato,
New EAP for Guide
AI translations for articles
AI translations for articles lets you generate translations for articles directly within the article editor, making it easier to provide support in multiple languages.
Visualizza commento · Data ultimo post: 25 feb 2025 · Elizabeth Williams
0
Follower
0
Voti
0
Commenti
Elizabeth Williams ha commentato,
New EAP
Service catalog
The service catalog is a ticket channel built for employee service that lets employees easily find and request employee services and assets from internal departments via the help center.
Visualizza commento · Data ultimo post: 29 gen 2025 · Elizabeth Williams
0
Follower
0
Voti
0
Commenti
Elizabeth Williams ha commentato,
Zendesk is removing Guide Content Cues on May 1, 2025. For more information, see Announcing the removal of Guide Content Cues.
Visualizza commento · Data ultimo post: 14 gen 2025 · Elizabeth Williams
0
Follower
0
Voti
0
Commenti
Elizabeth Williams ha creato un articolo,
Il catalogo servizi contiene gli elementi del servizio che i dipendenti possono richiedere nell’ambito dell’esperienza di servizio dei dipendenti. Gli elementi del catalogo dei servizi sono pagine del catalogo servizi in cui gli amministratori Guide possono creare e pubblicare servizi sia digitali che fisici che i dipendenti possono richiedere al proprio centro assistenza.
Quando un dipendente richiede un servizio dal catalogo servizi, viene creato un ticket collegato all’elemento catalogo servizi . Gli agenti possono usare lo Spazio di lavoro agente Zendesk per rispondere alla richiesta e risolvere il ticket.
.png)
Il programma EAP catalogo servizi segna l’inizio dello sviluppo di una solida esperienza catalogo servizi .
Informazioni sulla disponibilità del programma EAP
Il programma EAP catalogo servizi è disponibile per gli utenti con piani Zendesk Suite Growth, Professional ed Enterprise. Tuttavia, quando il catalogo servizi uscirà da EAP e verrà rilasciato, sarà disponibile solo per i piani Employee Service (ES) Suite. Ciò significa che, sebbene tu possa provare questa funzione sulla tua istanza Zendesk Suite , non sarà disponibile su Zendesk Suite a lungo termine.
Per maggiori dettagli sul piano di rilascio e per un elenco dei requisiti dei partecipanti al programma EAP, consulta Annuncio del programma EAP catalogo servizi.
Attivazione del catalogo servizi
Per impostazione predefinita, il catalogo servizi non è attivato nel tuo account. Puoi attivare il catalogo servizi per attivare la funzione e accedere all’interfaccia di amministrazione, dove puoi creare e gestire i servizi.
Per attivare il catalogo servizi
- In Amministratore Guide, fai clic su Impostazioni (
 ) nella barra laterale.
) nella barra laterale. - Se disponi di più centri assistenza, fai clic sul selettore del brand, quindi seleziona il centro assistenza in cui attivare il catalogo servizi.
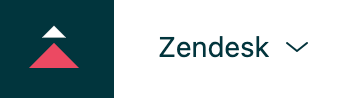
- In Catalogo servizi, seleziona Attiva catalogo servizi.

- Fai clic su Aggiorna.
L’icona catalogo servizi viene visualizzata nella barra laterale dell’amministratore di Guide (
 ). Puoi fare clic su questa icona per creare e gestire i servizi. Consulta Creazione di servizi e Visualizzazione e modifica dei servizi di seguito.
). Puoi fare clic su questa icona per creare e gestire i servizi. Consulta Creazione di servizi e Visualizzazione e modifica dei servizi di seguito.
Aggiornamento del tema
Affinché gli utenti finali dei dipendenti possano visualizzare e usare il catalogo servizi nel centro assistenza, devi prima assicurarti che il tema supporti il catalogo servizi. A seconda del tipo di tema in uso, puoi usare la versione beta del tema Copenhagen standard per supportare il catalogo servizi oppure puoi aggiungere la funzionalità catalogo servizi a un tema personalizzato.
Prima di aggiornare il tema attivo, crea e conserva una copia del tema nei temi di Guide o in un'altra posizione a cui puoi accedervi nel caso in cui sia necessario annullare le modifiche.
Per usare il tema Copenhagen
- In Guide, fai clic sull’icona Personalizza aspetto (
 ) nella barra laterale.
) nella barra laterale.A questo punto si apre la pagina Temi.

- Fai clic sull’elenco a discesa Aggiungi temi , quindi seleziona Aggiungi tema Copenhagen (beta).
Il nuovo tema viene visualizzato nella libreria dei temi.
- Se stai usando il tema Copenhagen standard e vuoi importare impostazioni personalizzate (come colori o loghi) nel tema Copenhagen (beta), fai clic sull’icona del menu delle opzioni (
 nel tema Copenhagen (beta) e seleziona Applica impostazioni.
nel tema Copenhagen (beta) e seleziona Applica impostazioni.Tutte le impostazioni del tema attivo corrente verranno copiate nel tema Copenhagen (beta).

- Quando sei pronto per rendere attivo il tema Copenhagen (beta), fai clic sull’icona del menu delle opzioni (
 nel tema Copenhagen (beta) e seleziona Imposta come tema attivo.
nel tema Copenhagen (beta) e seleziona Imposta come tema attivo. -
Conferma di volere impostare come attivo questo tema per il centro assistenza.
Il tema si sposta nella parte superiore della pagina e si applica al tuo centro assistenza attivo.
- Controlla la versione dell’API di creazione modelli per il tema personalizzato. Se non stai usando l’API di creazione modelli v4, segui le istruzioni per l’aggiornamento prima di continuare.
- Scarica il tema del centro assistenza attivo e decomprimi la cartella del tema.
- Fai clic sui link seguenti per aprire i file del modello catalogo servizi e la cartella degli asset su Github:
- Fai clic sull’icona Scarica file non elaborato su ciascun modello e file di asset da scaricare.

- Aggiungi i file dei modelli (.hbs) alla cartella dei modelli nel tema attivo decompresso.
- Copia tutte le risorse nella cartella delle risorse nel tema attivo decompresso.
- Aggiungi qui il frammento di codice al modello document_head.hbs, quindi elimina gli eventuali script esistenti che iniziano con
Data ultima modifica: 04 feb 2025 · Elizabeth Williams
0
Follower
1
Voto
0
Commenti
Elizabeth Williams ha creato un articolo,


Quando crei e modifichi gli articoli, puoi visualizzare in anteprima l’aspetto dell’articolo, anche prima di salvare le modifiche. Le anteprime degli articoli si aprono in una nuova scheda del browser e possono essere aggiornate ogni volta che aggiungi o modifichi contenuti nell’editor degli articoli.
Poiché l’anteprima degli articoli ti consente di vedere come apparirà il tuo articolo nel centro assistenza prima e dopo il salvataggio di un articolo, è uno strumento efficace per assicurarti che i contenuti vengano visualizzati correttamente prima di salvarli. Puoi scartare le modifiche indesiderate prima di salvare l’articolo, per evitare rielaborazioni non necessarie.
Anteprima degli articoli non pubblicati
Quando crei un nuovo articolo, puoi vedere in anteprima come apparirà nel centro assistenza, sia prima che dopo il salvataggio.
- Nel centro assistenza, aggiungi un nuovo articolo e inserisci i contenuti.
- Fai clic sul pulsante Anteprima .
L’articolo si apre in una nuova scheda in modalità Anteprima.

- Per apportare ulteriori modifiche e visualizzarle in anteprima, lascia aperta la scheda Anteprima e procedi come segue:
- Torna all’editor degli articoli e aggiungi o aggiorna il contenuto.
- Fai clic sulla scheda Anteprima per tornare alla scheda Anteprima già aperta.
- Aggiorna la pagina del browser per visualizzare le nuove modifiche o aggiunte.
Quando sei pronto, puoi salvare e pubblicare l’articolo. Consulta Creazione e modifica di articoli nella Knowledge base.
Visualizzazione in anteprima delle modifiche agli articoli pubblicati
Quando modifichi un articolo pubblicato, puoi visualizzare in anteprima le modifiche che stai apportando alla versione pubblicata dell’articolo.
Per visualizzare in anteprima le modifiche agli articoli pubblicati
- Nel centro assistenza, apri un articolo in modalità di modifica.
- Aggiungi o modifica contenuti.
- Fai clic sulla freccia accanto al pulsante Anteprima per selezionare una delle seguenti opzioni:
- Articolo pubblicato - Ultima versione pubblicata dell’articolo. Si apre la versione attiva nel centro assistenza.
- Anteprima : versione corrente salvata o non salvata dell’articolo pubblicato che stai modificando. Questa versione si apre in una nuova scheda in modalità Anteprima e mostra le modifiche apportate all’articolo.

- Per apportare ulteriori modifiche e visualizzarle in anteprima, lascia aperta la scheda Anteprima e procedi come segue:
- Torna all’editor degli articoli e aggiungi o aggiorna il contenuto.
- Fai clic sulla scheda Anteprima per tornare alla modalità Anteprima.
- Aggiorna la pagina del browser per visualizzare le nuove modifiche o aggiunte.
Quando sei pronto, puoi salvare e pubblicare l’articolo. Consulta Creazione e modifica di articoli nella Knowledge base.
Avvertenza sulla traduzione: questo articolo è stato tradotto usando un software di traduzione automatizzata per fornire una comprensione di base del contenuto. È stato fatto tutto il possibile per fornire una traduzione accurata, tuttavia Zendesk non garantisce l'accuratezza della traduzione.
Per qualsiasi dubbio sull'accuratezza delle informazioni contenute nell'articolo tradotto, fai riferimento alla versione inglese dell'articolo come versione ufficiale.
Data ultima modifica: 10 dic 2024 · Elizabeth Williams
0
Follower
1
Voto
0
Commenti
Elizabeth Williams ha creato un articolo,

Scopri le novità dell'ultimo mese:
- Support
- Oggetti e regole
- Centro amministrativo
- Persone
- Agenti di messaggistica e AI
- Guide
- Zendesk QA
- Gestione del personale (WFM) Zendesk
- Sicurezza
- Integrazioni
Inoltre, non perderti:
Support
-
Agent copilot è il nuovo nome di una serie di funzionalità di AI esistenti, aggiornate e nuove progettate per rendere gli agenti il più efficienti possibile. Queste funzionalità offrono informazioni utili e suggeriscono in modo proattivo i passaggi successivi, aumentando l’efficienza degli agenti e la soddisfazione dei clienti. Consulta Informazioni sul copilota agenti.

-
Le macro suggerite sono ora supportate nei commenti dei ticket successivi, anziché solo nel primo commento del ticket. Gli agenti ora possono vedere le macro suggerite durante l’intero ciclo di vita dei ticket, favorendo risposte più allineate e tempi di gestione dei ticket inferiori. Consulta Applicazione delle macro suggerite ai ticket.

- Gli stati dei ticket dei moduli consentono agli amministratori di definire quali stati dei ticket devono apparire in determinati moduli. L’associazione degli stati dei ticket ai moduli consente di mostrare solo gli stati dei ticket pertinenti al ticket su cui sta lavorando un agente. Consulta Informazioni sugli stati dei ticket dei moduli.
- Explore include un nuovo dashboard di triage intelligente. Consulta Analisi dell’attività di triage intelligente.
- Ora puoi usare CC e Follower come condizioni per le tue viste. L’uso di queste condizioni in Viste controlla se utenti specifici sono stati inseriti in CC o se stanno seguendo un ticket. Consulta Creazione di viste per creare elenchi di ticket personalizzati.
Oggetti e regole
- La pagina Trigger aggiornata allinea la funzionalità dei trigger dei ticket esistenti all’aspetto del Centro amministrativo. Creazione di trigger di ticket per notifiche e aggiornamenti automatici dei ticket.
- La logica coerente tra le code di indirizzamento omnicanale standard e personalizzate fornisce un indirizzamento dei ticket più prevedibile. Consulta Informazioni su come l’indirizzamento omnicanale usa le code per indirizzare il lavoro agli agenti.
Centro amministrativo
-
La Home page amministratore è stata migliorata per fornire ulteriori informazioni sul tuo account. La home page del Centro amministrativo è stata personalizzata per fornire informazioni sull’account, dettagli sull’utilizzo delle funzioni e una migliore visibilità degli aggiornamenti dei prodotti Zendesk. Consulta Uso del Centro amministrativo Zendesk.

-
Il Centro amministrativo include una nuova pagina Discover con prodotti suggeriti e aggiornamenti delle funzioni. Se il tuo account è idoneo, in questa pagina vedrai suggerimenti per l’aggiornamento. Puoi provare un aggiornamento gratuito per 30 giorni. Consulta Prova di aggiornamento di un prodotto o di una funzione.

-
È disponibile un filtro per categoria di prodotto per l’elenco Altri prodotti nella pagina Abbonamento nel Centro amministrativo. Se l’elenco dei prodotti disponibili è troppo lungo per essere visualizzato facilmente, usa questo filtro per restringere le scelte. Consulta Acquisto di altri prodotti.

Persone
-
L’eliminazione in blocco degli utenti finali è stata spostata nella pagina Clienti in Support. Il feedback ora viene mostrato nella pagina al completamento dell’eliminazione in blocco. Se si verifica un errore, ad esempio quando un utente finale ha dei ticket non chiusi, viene visualizzato un feedback dettagliato per consentirti di risolvere rapidamente il problema. Consulta Eliminazione di utenti finali.

- Ora puoi importare in blocco gli utenti con l’importatore di dati, oltre alle organizzazioni e ai record di oggetti personalizzati. L’importatore di dati offre un’esperienza di importazione in blocco più coerente e fornisce un report sulla cronologia delle importazioni. Consulta Importazione in blocco di utenti.
Agenti di messaggistica e AI
-
Gli agenti possono sospendere gli utenti dall’interfaccia dei ticket di messaggistica. Quando un agente sospende un utente in un ticket di messaggistica, il cliente non può più partecipare a quella conversazione di messaggistica o iniziare una nuova conversazione. Consulta Sospensione degli utenti di messaggistica.

-
Gli utenti finali possono condurre più conversazioni di messaggistica separate contemporaneamente. Gli amministratori possono attivare le conversazioni multiple per il proprio account tramite il Centro amministrativo e selezionare i canali attraverso i quali gli utenti possono iniziare nuove conversazioni.
Gli agenti continueranno a vedere tutte le conversazioni in ingresso collegate al profilo di un utente, proprio come fanno oggi, semplificando la visualizzazione e l’indirizzo di più conversazioni di un utente finale. Consulta Informazioni sulle conversazioni multiple.
Guide
-
L’automazione predefinita che fornisce un sondaggio CSAT è stata migliorata. Il link della richiesta è stato spostato dalla sezione CSAT al corpo dell’automazione, semplificando la rimozione, se necessario. Inoltre, il segnaposto {{satisfaction.survey_section}} ora si espande in una domanda CSAT con una scala di valutazione. Consulta Informazioni sull’esperienza degli utenti finali CSAT del canale email.

Ora puoi anche usare l’API pubblica per visualizzare una risposta al sondaggio CSAT per un ticket. Consulta Evento inviato risposte al sondaggio e Risposte al sondaggio. -
Gli agenti ora possono usare la libreria multimediale di Guide per condividere i propri file multimediali con altri agenti nel proprio account. Quando un agente condivide un file multimediale che ha caricato, viene contrassegnato come "Condiviso" e diventa accessibile a tutti gli altri agenti che hanno accesso alla libreria multimediale. Il file multimediale può quindi essere usato negli articoli creati dagli agenti. I file multimediali condivisi possono essere annullati o eliminati solo dall’autore del contenuto che li ha condivisi originariamente. Consulta Utilizzo delle immagini nel catalogo multimediale.

Zendesk QA
-
Il dashboard Compiti include nuove funzioni. Il nuovo dashboard Compiti offre informazioni dettagliate sui completamenti degli incarichi, fornendo statistiche su incarichi, revisori e revisori specifici. Tieni traccia degli obiettivi a livello di team e del numero di ticket sostituiti o rimossi dai workflow. Consulta Accesso e visualizzazione del dashboard Compiti in Zendesk QA.

Gestione del personale (WFM) Zendesk
- La logica per le condizioni "Qualsiasi" e "Tutti" negli stream di lavoro WFM Zendesk è stata perfezionata per migliorare l'esperienza utente complessiva. Ciò migliora la chiarezza e garantisce risultati più prevedibili durante la configurazione degli stream di lavoro. Consulta Creazione di stream di lavoro.
Sicurezza
- Puoi inoltrare email autenticate usando il nuovo connettore SMTP autenticato. Il connettore ti consente di connettere un server email non Zendesk alla tua istanza Zendesk Support. È l’ideale per le organizzazioni che preferiscono usare i propri server email o non possono usare server email di terzi a causa di policy aziendali interne, normative sui dati o esigenze di crittografia. Consulta Informazioni sul connettore SMTP autenticato.
- Zendesk ha iniziato a implementare la verifica in due passaggi per migliorare la sicurezza dell'account. Se i membri del team accedono usando l’autenticazione Zendesk (email e password) da un nuovo dispositivo, viene loro richiesto un codice di 6 cifre che devono recuperare dal loro indirizzo email principale prima di poter accedere. Consulta Informazioni sulla verifica in due passaggi.
Integrazioni
- È disponibile una versione aggiornata dell’app Salesforce per Zendesk Support. Oltre a un’app della barra laterale migliorata, tutte le configurazioni delle app sono state migrate al Centro amministrativo. Consulta Installazione e configurazione dell’app Salesforce per Zendesk Support.
Avvertenza sulla traduzione: questo articolo è stato tradotto usando un software di traduzione automatizzata per fornire una comprensione di base del contenuto. È stato fatto tutto il possibile per fornire una traduzione accurata, tuttavia Zendesk non garantisce l'accuratezza della traduzione.
Per qualsiasi dubbio sull'accuratezza delle informazioni contenute nell'articolo tradotto, fai riferimento alla versione inglese dell'articolo come versione ufficiale.
Data ultima modifica: 01 nov 2024 · Elizabeth Williams
1
Follower
1
Voto
0
Commenti
Elizabeth Williams ha commentato,
Article multiplacement EAP
With article multiplacement, you can create one article and place it in up to ten different sections across all brands in your help center. When you update the content of the article, the content of related placements are also updated and published. This powerful feature makes it possible to create content once and share it between multiple sections and brands.
Visualizza commento · Data ultima modifica: 26 set 2024 · Elizabeth Williams
0
Follower
0
Voti
0
Commenti
Elizabeth Williams ha creato un articolo,
Gli amministratori di Support possono attivare le risposte rapide nel Centro amministrativo. Per impostazione predefinita, questa funzione è attivata.
-
Nel Centro amministrativo, fai clic su
 Spazi di lavoro nella barra laterale, quindi seleziona Strumenti agente > Pannello del contesto.
Spazi di lavoro nella barra laterale, quindi seleziona Strumenti agente > Pannello del contesto.Vengono visualizzate le impostazioni di configurazione per il Pannello del contesto .
- Nella sezione Knowledge , sotto l’intestazione Risposte rapide , seleziona Mostra una risposta rapida prima dei risultati della ricerca per attivare la ricerca generativa in Knowledge nel Pannello del contesto.

- Fai clic su Salva.
Avvertenza sulla traduzione: questo articolo è stato tradotto usando un software di traduzione automatizzata per fornire una comprensione di base del contenuto. È stato fatto tutto il possibile per fornire una traduzione accurata, tuttavia Zendesk non garantisce l'accuratezza della traduzione.
Per qualsiasi dubbio sull'accuratezza delle informazioni contenute nell'articolo tradotto, fai riferimento alla versione inglese dell'articolo come versione ufficiale.
Data ultima modifica: 11 feb 2025 · Elizabeth Williams
0
Follower
1
Voto
0
Commenti
Elizabeth Williams ha creato un articolo,


Se hai attivato il sondaggio CSAT per i clienti, puoi apportare le modifiche necessarie per CSAT . Puoi modificare il sondaggio CSAT , attivare o disattivare i canali per il sondaggio e visualizzare e aggiornare le regole aziendali CSAT standard.
Devi essere un amministratore per gestire CSAT.
Modifica del sondaggio CSAT
Se necessario, puoi apportare modifiche alla scala di valutazione e alle domande di follow-up per il sondaggio CSAT .
Per impostare e inviare il sondaggio CSAT
- Nel Centro amministrativo, fai clic su
 Oggetti e regole nella barra laterale, quindi seleziona Regole aziendali > Soddisfazione del cliente.
Oggetti e regole nella barra laterale, quindi seleziona Regole aziendali > Soddisfazione del cliente. - Apporta le modifiche necessarie alle sezioni Scala di valutazione e Domande di follow-up .

- Fai clic su Salva, quindi su Indietro per tornare alla pagina Soddisfazione clienti.
Attivazione o disattivazione del sondaggio CSAT per un canale
L’attivazione di un canale attiva la regola aziendale associata per iniziare a inviare il sondaggio CSAT agli utenti in quel canale.
La disattivazione di un canale rimuove il canale e le relative regole aziendali che inviano il sondaggio, ma lascia intatto il sondaggio CSAT stesso.
Se vuoi disattivare e rimuovere completamente il sondaggio CSAT , consulta Disattivazione del sondaggio CSAT.
- Nel Centro amministrativo, fai clic su
 Oggetti e regole nella barra laterale, quindi seleziona Regole aziendali > Soddisfazione del cliente.
Oggetti e regole nella barra laterale, quindi seleziona Regole aziendali > Soddisfazione del cliente. - Nella sezione Canali, fai clic sull’icona delle azioni del canale (
 ) per il canale, quindi seleziona Attiva o Disattiva.
) per il canale, quindi seleziona Attiva o Disattiva.
Per inviare un sondaggio CSAT per la messaggistica, devi aver configurato la messaggistica.

- Fai clic su Attiva regola o Disattiva regola.
Il canale viene attivato o disattivato e lo stato del canale viene aggiornato su Attivo o Non attivo nella pagina Soddisfazione del cliente.

Visualizzazione e aggiornamento delle regole aziendali CSAT standard
Puoi visualizzare e aggiornare le regole aziendali standard associate ai canali CSAT attivi per modificarne il comportamento in base alle esigenze. Le automazioni e i trigger CSAT personalizzati non vengono visualizzati nella sezione dei canali della pagina Soddisfazione del cliente.
Per visualizzare la regola per un canale CSAT attivo
- Nel Centro amministrativo, fai clic su
 Oggetti e regole nella barra laterale, quindi seleziona Regole aziendali > Soddisfazione del cliente.
Oggetti e regole nella barra laterale, quindi seleziona Regole aziendali > Soddisfazione del cliente. - Nella sezione Canali, fai clic sull’icona delle azioni del canale (
 ) per il canale da visualizzare, quindi seleziona Visualizza regola.
) per il canale da visualizzare, quindi seleziona Visualizza regola.
La regola aziendale si apre in una nuova scheda che puoi visualizzare o modificare.

Informazioni sull’automazione email per CSAT
L’automazione valutazione della soddisfazione del cliente per le email invia il sondaggio CSAT 24 ore dopo la soluzione del ticket e l’utente ha 28 giorni di tempo per rispondere. Puoi aggiornare questa regola di automazione oppure puoi configurarne una tua usando {{satisfaction.survey_section}} e {{satisfaction.survey_url}} segnaposto.
L’automazione valutazione della soddisfazione del cliente per le email invia il sondaggio CSAT 24 ore dopo che il ticket è stato impostato su Risolto.

Informazioni sul trigger di messaggistica per CSAT
Il trigger Richiedi valutazione della soddisfazione del cliente per la messaggistica presenta il sondaggio CSAT quando un ticket creato tramite il Web Widget, l’SDK per dispositivi mobili o il canale social è impostato su Risolto.

Avvertenza sulla traduzione: questo articolo è stato tradotto usando un software di traduzione automatizzata per fornire una comprensione di base del contenuto. È stato fatto tutto il possibile per fornire una traduzione accurata, tuttavia Zendesk non garantisce l'accuratezza della traduzione.
Per qualsiasi dubbio sull'accuratezza delle informazioni contenute nell'articolo tradotto, fai riferimento alla versione inglese dell'articolo come versione ufficiale.
Data ultima modifica: 07 gen 2025 · Elizabeth Williams
0
Follower
1
Voto
0
Commenti
Elizabeth Williams ha creato un articolo,


Informazioni sul posizionamento multiplo degli articoli
- L’articolo include il titolo, il contenuto del corpo e le autorizzazioni di gestione dell’articolo. Il contenuto di ciascun articolo è univoco per quell’articolo e viene trasferito in ciascuno dei posizionamenti correlati. Quando apporti e pubblichi modifiche al contenuto degli articoli, anche tutti i posizionamenti correlati vengono aggiornati automaticamente.
- I posizionamenti sono configurazioni all’interno di un articolo che specificano dove deve apparire l’articolo nel centro assistenza. Quando crei un posizionamento per un articolo, specifichi il brand e la sezione in cui vuoi che appaia l’articolo e definisci le impostazioni univoche per quel posizionamento (ad esempio, autorizzazioni di visualizzazione, parole chiave SEO, commenti, ecc.). Puoi configurare fino a 10 posizionamenti per ciascun articolo. Gli articoli dei posizionamenti vengono visualizzati quando pubblichi l’articolo originale e hanno un ID articolo univoco. Per ulteriori informazioni sulla creazione di posizionamenti di articoli, consulta Creazione di posizionamenti di articoli.
Dopo aver creato un articolo e aver configurato le sezioni in cui vuoi che appaia, puoi pubblicarlo per visualizzare automaticamente gli articoli del posizionamento. Dal punto di vista degli utenti finali, ogni articolo di posizionamento viene visualizzato come articolo autonomo nel centro assistenza. Non ci sono indicazioni esterne che l’articolo sia un posizionamento, piuttosto che un articolo univoco e autonomo.
Ad esempio, l'articolo "Come emettere un rimborso" ha tre posizionamenti e quindi appare in tre posizioni diverse nel centro assistenza, ognuna con il proprio ID articolo.
.png)
Creazione di posizionamenti articoli
Puoi creare fino a 10 posizionamenti per ciascun articolo esistente nel centro assistenza. I posizionamenti articoli definiscono il brand e la sezione in cui vuoi che l’articolo appaia agli utenti finali, oltre a contenere elementi aggiuntivi univoci per quel posizionamento, come autorizzazioni di visualizzazione, tag di contenuto ed etichette.
- Nel centro assistenza, vai all’articolo a cui vuoi aggiungere posizionamenti, quindi fai clic su Modifica articolo nella barra dei menu in alto.

- Se il pannello Impostazioni articolo non è visualizzato nella barra laterale, fai clic sull’icona Impostazioni articolo (
 ) per espandere il pannello.
) per espandere il pannello. - Nella sezione Posizionamento, fai clic su + per creare un posizionamento.

- Nell’area Sezioni, fai clic su Gestisci sezioni.
- Nella modale Sezioni, seleziona un brand e una sezione in cui vuoi pubblicare l’articolo.

- Continua a selezionare ulteriori sezioni fino a raggiungere il limite massimo di 10 sezioni (incluso il posizionamento originale dell’articolo).
- Fai clic su Fatto. L’area Sezioni nella scheda Posizionamento ora mostra le sezioni che hai aggiunto.

- Fai clic su Crea posizionamento.
I posizionamenti creati vengono aggiunti all’elenco dei posizionamenti per l’articolo.

- Fai clic su Salva.
- Quando l’articolo è pronto per la pubblicazione, fai clic sulla freccia del menu a discesa del pulsante Salva, quindi seleziona Pubblica.
Le modifiche alle impostazioni diventano effettive immediatamente dopo aver premuto Salva, mentre le modifiche al titolo e al contenuto del corpo vengono pubblicate quando selezioni Pubblica. Un’azione di pubblicazione pubblica l’aggiornamento in tutti i posizionamenti configurati. I posizionamenti vengono visualizzati in articoli nelle sezioni richieste, ognuno con il proprio ID articolo del centro assistenza.
Utilizzo dei posizionamenti degli articoli
Puoi modificare il posizionamento di un articolo per cambiare le sezioni in cui appare nel centro assistenza oppure modificare le impostazioni del posizionamento come autorizzazioni di visualizzazione, tag di contenuto ed etichette. Se non vuoi più un posizionamento di articoli, puoi rimuoverlo dall’elenco dei posizionamenti di articoli.
- Nel centro assistenza, vai all’articolo a cui vuoi aggiungere posizionamenti, quindi fai clic su Modifica articolo nella barra dei menu in alto.

- Se il pannello Impostazioni articolo non è visualizzato nella barra laterale, fai clic sull’icona Impostazioni articolo (
 ) per espandere il pannello.
) per espandere il pannello. - Nella sezione Posizionamento, fai clic su
 nella scheda del posizionamento da modificare, quindi seleziona Modifica.
nella scheda del posizionamento da modificare, quindi seleziona Modifica. -
Usa le impostazioni disponibili nel pannello Posizionamento per cambiare la sezione in cui è inserito l’articolo o per modificare altre impostazioni di posizionamento. Consulta Creazione di posizionamenti di articoli qui sopra.
- Fai clic su Aggiorna impostazioni.
- Nel centro assistenza, vai all’articolo a cui vuoi aggiungere posizionamenti, quindi fai clic su Modifica articolo nella barra dei menu in alto.

- Se il pannello Impostazioni articolo non è visualizzato nella barra laterale, fai clic sull’icona Impostazioni articolo (
 ) per espandere il pannello.
) per espandere il pannello. - Nella sezione Posizionamento, fai clic su
 nella scheda del posizionamento da modificare, quindi seleziona Elimina, quindi fai clic su Elimina posizionamento.
nella scheda del posizionamento da modificare, quindi seleziona Elimina, quindi fai clic su Elimina posizionamento.

Avvertenza sulla traduzione: questo articolo è stato tradotto usando un software di traduzione automatizzata per fornire una comprensione di base del contenuto. È stato fatto tutto il possibile per fornire una traduzione accurata, tuttavia Zendesk non garantisce l'accuratezza della traduzione.
Per qualsiasi dubbio sull'accuratezza delle informazioni contenute nell'articolo tradotto, fai riferimento alla versione inglese dell'articolo come versione ufficiale.
Data ultima modifica: 01 ott 2024 · Elizabeth Williams
0
Follower
1
Voto
0
Commenti