Ricerche recenti
Nessuna ricerca recente

James Rodewig
Data ingresso 25 mar 2022
·
Ultima attività 16 mag 2023
Seguiti
0
Follower
0
Attività totali
81
Voto
1
Abbonamenti
40
PANORAMICA ATTIVITÀ
BADGE
ARTICOLI
POST
COMMENTI NELLA COMMUNITY
COMMENTI AGLI ARTICOLI
PANORAMICA ATTIVITÀ
Ultima attività di James Rodewig
James Rodewig ha creato un articolo,

In questa ricetta, userai i passaggi Effettua chiamata API e Dirama per condizione di Creazione bot per diramare una risposta di un agenti AI esistente in base al numero di agenti online al momento della conversazione. Il passaggio Effettua chiamata API ottiene un conteggio degli agenti online correnti chiamando l’endpoint Ottieni conteggio stato agente dell’API REST di Zendesk Real Time Chat. Il passaggio Diramazione per condizione usa quindi il conteggio per diramare il flusso della risposta.
Puoi usare questa configurazione per inviare messaggi agenti AI prima di creare un ticket usando il passaggio Trasferisci ad agente . Questi messaggi possono aiutare a definire meglio le aspettative dei clienti in merito ai tempi di attesa o di risposta.

Attività 1: Controllo della configurazione
- Un account Zendesk con un agenti AI pubblicato per la messaggistica. Se lo desideri, puoi usare un ambiente di test sandbox per testare l’ agenti AI prima di usarlo in produzione.
Per configurare un agenti AI su un canale di messaggistica web e mobile, consulta Creazione di un agenti AI per i canali web e mobile. Per informazioni sull’uso della messaggistica in un ambiente sandbox, consulta Uso della messaggistica nella sandbox.
- Un token di accesso OAuth per l’API Zendesk Chat . Per creare questo token, consulta Tutorial API Chat: Generazione di un token OAuth.
Attività 2: Creazione di una connessione API
Per iniziare, crea una connessione API per memorizzare il token di accesso OAuth per l’API Chat. L’ agenti AI può usare questa connessione per autenticare le chiamate all’API.
- Nel Centro amministrativo, fai clic su
 App e integrazioni nella barra laterale, quindi seleziona Connessioni > Connessioni.
App e integrazioni nella barra laterale, quindi seleziona Connessioni > Connessioni. - Fai clic su Crea connessione.
- Seleziona il tipo di autenticazione token di trasporto .
- In Nome connessione, inserisci "zendesk_chat_api_oauth_token".
- In Token, inserisci il token di accesso OAuth (consulta Compito 1: Verifica della configurazione).
- In Dominio consentito, inserisci "rtm.zopim.com".
- Fai clic su Salva per creare la connessione.
Attività 3: Recupero della disponibilità degli agenti
Quindi, aggiungi un passaggio Effettua chiamata API a una risposta esistente nel tuo agenti AI. Questo passaggio consente di ottenere un conteggio attuale degli agenti online dall’endpoint Ottieni conteggio stato agente dell’API di chat in tempo reale.
Per aggiungere il passaggio Effettua chiamata API
- Nel Centro amministrativo, fai clic su
 Canali nella barra laterale, quindi seleziona Agenti AI e automazione > Agenti AI.
Canali nella barra laterale, quindi seleziona Agenti AI e automazione > Agenti AI. - Fai clic su Gestisci agenti AI per la messaggistica.
- Fai clic agenti AI da aggiornare, quindi fai clic sulla risposta da aggiornare.
- In Creazione bot, aggiungi un passaggio nella posizione desiderata nel flusso della risposta.
- In Scegli passaggio, seleziona Effettua chiamata API.
- Inserisci Ottieni disponibilità agente come Nome.
- In Dettagli API, inserisci
https://rtm.zopim.com/stream/agents/agents_onlinecome URL dell’endpoint. - In Autenticazione, seleziona la connessione zendesk_chat_api_oauth_token .
- Per testare la richiesta API, fai clic su Effettua chiamata API.
- In Dati test, inserisci Melbourne, AU come Località.
- Fai clic su Effettua chiamata API.
- Salva la variabile seguente usando il nome predefinito:
- contenuto > dati > agent_online
- (Facoltativo) Aggiungi un passaggio nel ramo Chiamata API non riuscita del passaggio Ottieni disponibilità agente . Questo passaggio viene eseguito se la richiesta Ottieni conteggio stato agente non riesce.
Attività 4: Diramazione basata sulla disponibilità degli agenti
Quindi, aggiungi un passaggio Diramazione per condizione per diramare il flusso della risposta in base al valore della variabile agenti_online .
Per aggiungere il passaggio Branch per condizione
- In Creazione bot, aggiungi un passaggio nel ramo Chiamata API riuscita del passaggio Ottieni disponibilità agente .
- In Scegli passaggio, seleziona Diramazione per condizione.
- Inserisci Verifica disponibilità agente come Nome.
- In If this branch, inserisci Agents are online come Name.
- Nel ramo If this , fai clic su Aggiungi condizione. Configura la condizione come segue:
- Variabile: agent_online
- Operatore: Non è
- Valore: 0
- Fai clic su Aggiungi.
- Aggiungi i passaggi desiderati in Agenti online e Altri rami. I passaggi nella diramazione Gli agenti sono online vengono eseguiti quando la richiesta Ottieni conteggio stato agente indica che uno o più agenti sono online. I passaggi nel ramo Else vengono eseguiti quando la richiesta indica che nessun agente è online.
Attività 5: Pubblicazione dell’agente agenti AI aggiornato
Quando hai finito di modificare la risposta, puoi pubblicare l’ agenti AI aggiornato .
- Fai clic su Fine nell’angolo in alto a destra di Creazione bot.
- Nella pagina agenti AI , fai clic su Pubblica agenti AI.
- Fai clic su Pubblica.
Attività 6: Test delle modifiche in corso
Dopo aver pubblicato le modifiche, puoi testare la risposta aggiornata usando una delle frasi di addestramento in una conversazione con l’ agenti AI aggiornato . Per ulteriori informazioni sul test degli agenti AI , consulta Verifica dell’esperienza di messaggistica dell’utente finale.

Avvertenza sulla traduzione: questo articolo è stato tradotto usando un software di traduzione automatizzata per fornire una comprensione di base del contenuto. È stato fatto tutto il possibile per fornire una traduzione accurata, tuttavia Zendesk non garantisce l'accuratezza della traduzione.
Per qualsiasi dubbio sull'accuratezza delle informazioni contenute nell'articolo tradotto, fai riferimento alla versione inglese dell'articolo come versione ufficiale.
Data ultima modifica: 04 feb 2025 · James Rodewig
2
Follower
1
Voto
0
Commenti
James Rodewig ha commentato,
Hi Agave,
I'm sorry to hear you ran into this issue.
The Leads endpoints are part of the Sales CRM API. The Sales CRM API use the following base URL for their endpoints: https://api.getbase.com
We call that out in the Sales CRM API intro docs, but it's easy to miss.
I hope that helps!
Visualizza commento · Data ultima modifica: 19 apr 2023 · James Rodewig
0
Follower
0
Voti
0
Commenti
James Rodewig ha commentato,
Hi Tony,
There's a column for Field ID on the Fields page.

When you create the Help Article URL field, Zendesk will automatically send you to this page. Otherwise, you can find the page at the following URL:
https://{your-subdomain}.zendesk.com/admin/objects-rules/tickets/ticket-fields
In the URL, replace {your-subdomain} with your Zendesk subdomain.
I hope that helps!
Visualizza commento · Data ultima modifica: 10 apr 2023 · James Rodewig
0
Follower
1
Voto
0
Commenti
James Rodewig ha commentato,
If it helps, the following tutorial shows how you can use secure settings to pass an OpenAI API token:
Using AI to summarize conversations in a Support app
I hope that helps!
Visualizza commento · Data ultimo post: 10 apr 2023 · James Rodewig
0
Follower
0
Voti
0
Commenti
James Rodewig ha commentato,
Hi Nishaant,
Thanks for reaching out.
The Using OAuth to authenticate Zendesk API requests in a web app article is currently misleading about this. I apologize for the error (it was my mistake), and I'm working on fixing it now. In the meantime, I hope this information is helpful.
By default, OAuth clients are scoped to one Zendesk subdomain. You can only use the client to create OAuth flows on behalf of users who are on the same subdomain used to create the client.
If you're creating an app that serves users on multiple Zendesk subdomains, you'll need to request a global OAuth client. In this case, you'd need some mechanism to capture the user's subdomain. When a user signs in to Zendesk, they must sign into a specific Zendesk subdomain.
I hope that helps!
Visualizza commento · Data ultimo post: 04 apr 2023 · James Rodewig
0
Follower
0
Voti
0
Commenti
James Rodewig ha commentato,
Hi Eric,
Thank you for the feedback. I work on our docs. I agree with you that these docs could be clearer and tighter.
I can't guarantee a timeline, but I'll work on this.
Thanks again for raising this. Please let us know if there's anything else we can do to improve our docs.
Visualizza commento · Data ultimo post: 04 apr 2023 · James Rodewig
0
Follower
1
Voto
0
Commenti
James Rodewig ha creato un articolo,

Il suggerimento di articoli centro assistenza con limitazioni in una risposta agenti AI è disponibile per tutti i piani che possono usare la messaggistica.
Questo articolo include i seguenti argomenti:
Panoramica degli articoli centro assistenza con limitazioni
- L’ agenti AI gestisce le query anonime degli utenti e condivide gli articoli pubblici centro assistenza
- L’ agenti AI gestisce le query degli utenti autenticati e condivide gli articoli riservati centro assistenza
- L’ agenti AI gestisce le query degli utenti anonimi e autenticati, crea condizioni in base al fatto che l’utente sia autenticato e mostra tutti gli articoli agli utenti autenticati e solo gli articoli pubblici agli utenti non autenticati
L’autenticazione si basa sull’autenticazione della messaggistica con JWT.
Se l’utente finale è autenticato con JSON Web Token (JWT) di messaggistica, verificheremo se può accedere all’articolo in base alle regole di autorizzazione dell’articolo e al segmento di utenti di cui fa parte. Se l’utente finale ha accesso, viene mostrata l’anteprima dell’articolo. Se l’utente finale non fa parte del segmento di utenti, viene mostrata solo l’anteprima del segnaposto.
Se l’utente finale è anonimo o autenticato tramite SSO o autenticazione Zendesk, il link all’articolo riservato viene visualizzato nel messaggio agenti AI , ma il titolo e l’anteprima non vengono visualizzati.
Mostra il titolo degli articoli riservati centro assistenza
Per impostazione predefinita, i titoli e le anteprime degli articoli centro assistenza con limitazioni non vengono mostrati agli utenti non autenticati con JWT di messaggistica. Viene mostrato solo il link.

Tuttavia, puoi configurare l’ agenti AI in modo che mostri il titolo e l’anteprima degli articoli riservati centro assistenza a tutti gli utenti, indipendentemente dal metodo di autenticazione usato o dal fatto che siano anonimi.
- Nel Centro amministrativo, fai clic su
 Canali nella barra laterale, quindi seleziona Agenti AI e automazione > Agenti AI.
Canali nella barra laterale, quindi seleziona Agenti AI e automazione > Agenti AI. - Fai clic su Gestisci agenti AI per la messaggistica.
- Fai clic agenti AI con cui vuoi lavorare.
- Espandi Impostazioni canali e seleziona Mostra sempre il titolo e l’anteprima per gli articoli con limitazioni. Questa opzione è visibile solo se disponi di un centro assistenza attivo . Solo gli agenti con autorizzazioni di amministratore Guidepossono impostare questa opzione.
Ricerca di articoli centro assistenza con limitazioni
Il passaggio Mostra articoli centro assistenzasuggerisce ai clienti articoli specifici che potrebbero aiutarli a risolvere autonomamente le loro domande. Presenta al cliente fino a sei articoli centro assistenza durante una conversazione.
Per usare questo passaggio, devi disporre di un centro assistenza attivo.
Se hai accesso in visualizzazione a un articolo con limitazioni, puoi aggiungerlo in Creazione bot e vedere l’anteprima dell’articolo. Se non disponi dell’accesso alla visualizzazione, l’articolo non viene visualizzato nei risultati di ricerca Creazione bot . Se, ad esempio, un amministratore Guide aggiunge un articolo con limitazioni e tu non hai accesso alla visualizzazione per quell’articolo, questo viene visualizzato come articolo con limitazioni in Creazione bot .
Avvertenza sulla traduzione: questo articolo è stato tradotto usando un software di traduzione automatizzata per fornire una comprensione di base del contenuto. È stato fatto tutto il possibile per fornire una traduzione accurata, tuttavia Zendesk non garantisce l'accuratezza della traduzione.
Per qualsiasi dubbio sull'accuratezza delle informazioni contenute nell'articolo tradotto, fai riferimento alla versione inglese dell'articolo come versione ufficiale.
Data ultima modifica: 04 feb 2025 · James Rodewig
0
Follower
1
Voto
0
Commenti
James Rodewig ha creato un articolo,

Nello strumento di creazione bot, una variabile è un contenitore di dati correlati a una conversazione, come il nome di un cliente o l'ID di un ordine in negozio. Durante una conversazione, un bot di messaggistica può utilizzare le variabili in molti modi, tra cui:
- Inserendole nei messaggi del bot per personalizzare le risposte SMS, mostrare informazioni e immagini dinamiche o diramare il flusso della conversazione.
- Per impostare un valore per una variabile in base all’input di un utente finale.
- Nei tag aggiunti ai ticket durante il passaggio Trasferisci a un agente.
Un bot può includere fino a 46 variabili univoche in tutte le risposte. Ogni variabile univoca può essere usata in una risposta tutte le volte che è necessario.
Informazioni su nomi e valori di variabile
Nello strumento di creazione bot, ogni variabile ha un nome e un valore. Quando si configura un passaggio in una risposta, il nome funge da segnaposto per il valore. Quando il bot esegue la risposta, sostituisce il nome della variabile con il valore della variabile. Ad esempio, puoi usare una variabile denominata Email come segnaposto per l’indirizzo email del cliente.
Le variabili sono globali all’interno di un bot conversazionale. Dopo la creazione, le variabili sono disponibili in tutte le risposte successive nella conversazione dell’utente finale tramite testo libero o il passaggio Collega a un’altra risposta.
Gestione di variabili vuote
Una variabile è vuota se non ha valore. I bot di messaggistica ignorano le variabili vuote durante una conversazione.
Ad esempio, un passaggio Invia messaggio include un messaggio bot del tipo "Lo stato di spedizione del pacco è shipping_status". Se la variabile shipping_status è vuota durante una conversazione, il bot invia il messaggio “Lo stato della spedizione è”.
| Messaggio del bot | Vista del cliente |
|---|---|

|

|
Gestione di variabili mancanti
Nel passaggio Effettua chiamata API, se una delle variabili salvate non è presente nella risposta, viene attivato il branch Non riuscito del passaggio. Consulta Come aggiungere il passaggio Effettua chiamata API in Creazione workflow.
Informazioni sui tipi di variabili
Variabili cliente
Le variabili cliente memorizzano le informazioni fornite da un cliente durante il passaggio Richiedi dettagli. Ad esempio, questo passaggio potrebbe chiedere a un cliente di fornire il proprio nome e indirizzo email.
Quando si inserisce una variabile in un passaggio usando l’icona Aggiungi una variabile (![]() ), le variabili cliente appaiono in Risposte del cliente.
), le variabili cliente appaiono in Risposte del cliente.

Variabili di servizio esterne
Le variabili di servizio esterne memorizzano i dati ricevuti da un sistema esterno durante un passaggio Effettua chiamata API. Ad esempio, il passaggio può inviare una richiesta API REST a uno spedizioniere per recuperare lo stato corrente di un pacco.
Gli amministratori creano variabili di servizio esterne durante la configurazione del passaggio Effettua chiamata API. Come parte della configurazione, l’amministratore può impostare un nome personalizzato per ogni variabile.
Quando si inserisce una variabile in un passaggio usando l’icona Aggiungi una variabile (![]() ), le variabili di servizio esterne appaiono in Risposte dal servizio esterno.
), le variabili di servizio esterne appaiono in Risposte dal servizio esterno.

Variabili di metadati di messaggistica
Le variabili di metadati di messaggistica contengono informazioni sull’identità di un cliente e sullo stato di autenticazione. Le variabili di metadati di messaggistica ottengono i rispettivi valori dai JSON Web Token (JWT) con firma usati per l’autenticazione della messaggistica.
Le variabili di metadati di messaggistica non sono abilitate per impostazione predefinita e sono disponibili solo per il Web Widget e i canali SDK per dispositivi mobili. Per ulteriori informazioni sull’abilitazione e l’uso delle variabili di metadati di messaggistica, consulta Uso dei metadati di autenticazione in una risposta di bot.
Se l’opzione è abilitata, le variabili dei metadati di messaggistica appaiono in Metadati di messaggistica quando si inserisce una variabile in un passaggio usando l’icona Aggiungi una variabile (![]() ),
),

Variabili di Sunshine Conversations
Le variabili Sunshine Conversations possono essere usate per connettersi alle integrazioni Sunshine Conversations.
Le variabili disponibili includono:

Uso di variabili in una risposta
Personalizzazione dei messaggi dei bot
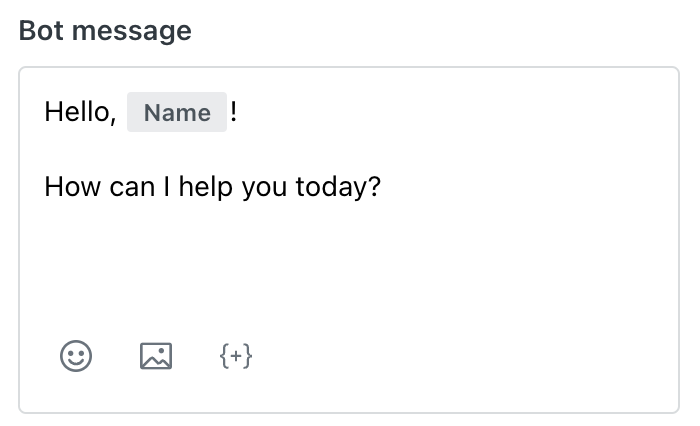
Invio di dati a sistemi esterni
Quando si effettua una chiamata API REST a un sistema esterno usando il passaggio Effettua chiamata API, gli amministratori possono aggiungere variabili di inserimento al percorso e alla stringa di query del campo URL endpoint del passaggio. Per maggiori informazioni, consulta Uso del passaggio Effettua chiamata API in Creazione bot.
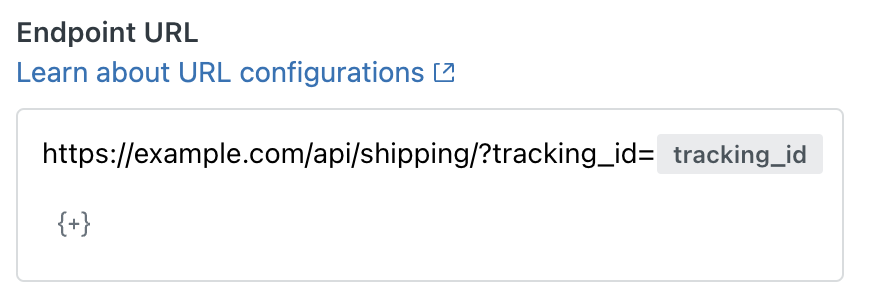
Diramazione del flusso di una risposta

Impostazione dei valori delle variabili
Gli amministratori possono usare il passaggio Imposta variabile per creare una nuova variabile e assegnare un valore oppure per selezionare una variabile esistente e sovrascriverne il valore in base alle azioni di un utente finale in una conversazione. È possibile fare riferimento alle variabili in tutte le risposte nel bot.
Consulta Informazioni sui tipi di fasi del flusso di risposta: Imposta variabile per maggiori dettagli sull’utilizzo.
Uso di variabili nei tag
Gli amministratori possono usare le variabili nei tag aggiunti a un ticket creato come parte del passaggio Trasferisci a un agente. Questi tag possono essere usati dagli agenti per visualizzare, organizzare e tenere traccia dei ticket e nelle azioni automatizzate come l’indirizzamento dei ticket e altre regole aziendali.
Sebbene tecnicamente facciano parte di una risposta, le variabili nei tag sono soggette ad alcune regole e limitazioni che non si applicano alle altre variabili.
Puoi usare variabili generate da chiamate API e variabili di sistema. Le variabili disponibili sono visualizzate nel menu a discesa di selezione:

Tuttavia, le variabili contenenti input da parte degli utenti finali non possono essere usate nei tag. Verranno visualizzate nell’elenco a discesa, ma saranno disabilitate. Ad esempio, non puoi fare riferimento a una variabile usando le informazioni raccolte in un passaggio Chiedi dettagli nella fase precedente della conversazione.
Le regole e i consigli seguenti si applicano all’uso delle variabili nei tag:
Limite di caratteri
- I tag con codifica fissa possono contenere un massimo di 80 caratteri ciascuno.
Caratteri speciali
- Le variabili contenenti i seguenti caratteri speciali non possono essere usate e non appariranno come variabili disponibili: £, `, ´, \, [, ], {, }, (, ), <, >, %, &, ?, +, @, !, *, $, #, = e "
- Lo spazio o le virgole usate nelle variabili appaiono come caratteri di sottolineatura nei tag.
Inoltre, quando si usano le variabili come tag, consigliamo le seguenti best practice:
- I tag vengono in genere usati per indirizzare le conversazioni o nelle condizioni di trigger. Se vuoi aggiungere informazioni ai ticket per il contesto agente, ti consigliamo di usare i campi personalizzati.
- Limita il numero di valori possibili per una variabile. Troppi valori possono causare comportamenti imprevisti.
- Mantieni le opzioni dei valori brevi per evitare che vengano troncate come tag.
- Evita di usare caratteri speciali nei valori.
Data ultima modifica: 07 ott 2024 · James Rodewig
0
Follower
1
Voto
0
Commenti
James Rodewig ha commentato,
You may be interested in this app tutorial: Using AI to summarize conversations in a Support app
The tutorial explains how you can use the Zendesk Apps framework (ZAF) to extend Zendesk using GPT-3 and the OpenAI API. You can use the tutorial as a starting point for building your own apps and integrations.
Visualizza commento · Data ultimo post: 28 feb 2023 · James Rodewig
0
Follower
2
Voti
0
Commenti
James Rodewig ha creato un articolo,
In questa ricetta, creerai una risposta agenti AI che recupera i dati meteorologici per una località fornita da un utente finale. La risposta ottiene i dati dall’API OpenWeather. Puoi usare il flusso di risposte creato in questa ricetta come punto di partenza per creare le tue risposte basate su API.

- Attività 1: Verifica della configurazione
- Attività 2: Creazione di una connessione API
- Attività 3: Creazione di un campo ticket personalizzato
- Attività 4: Creazione di una risposta agenti AI
- Attività 5: Test delle modifiche
Attività 1: Controllo della configurazione
Per completare questa ricetta, avrai bisogno di quanto segue:
- Un account Zendesk con un agenti AI pubblicato per la messaggistica. Puoi usare un ambiente di test sandbox per testare l’ agenti AI prima di usarlo in produzione.
Per configurare un agenti AI su un canale di messaggistica web e mobile, consulta Creazione di un agenti AI per i canali web e mobile. Per informazioni sull’uso della messaggistica in un ambiente sandbox, consulta Uso della messaggistica nella sandbox.
- Una chiave API per un account OpenWeather. L’API usata in questa ricetta è disponibile con il piano gratuito di OpenWeather.
Per creare un account OpenWeather gratuito, consulta la pagina Crea nuovo account su openweathermap.org. Dopo aver effettuato l’accesso, puoi ottenere una chiave API nella pagina del tuo account OpenWeather.
Per attivare le chiavi API OpenWeather, devi verificare l’indirizzo email del tuo account. Dopo la verifica, l’attivazione delle chiavi API può richiedere fino a due ore. Per maggiori informazioni, consulta le domande frequenti su openweathermap.org.
Attività 2: Creazione di una connessione API
Per iniziare, crea una connessione API per memorizzare la chiave API OpenWeather. Il tuo agenti AI può usare questa connessione per autenticare le chiamate all’API OpenWeather.
- Nel Centro amministrativo, fai clic su
 App e integrazioni nella barra laterale, quindi seleziona Connessioni > Connessioni.
App e integrazioni nella barra laterale, quindi seleziona Connessioni > Connessioni. - Fai clic su Crea connessione.
- Seleziona il tipo di autenticazione con chiave API .
- Inserisci openweather_api_key come Nome connessione.
- Inserisci x-api-key come Nome intestazione.
- Inserisci la chiave API OpenWeather come Valore.
- Inserisci api.openweathermap.org come dominio consentito.
- Fai clic su Salva per creare la connessione.
Attività 3: Creazione di un campo ticket personalizzato
Quindi, crea un campo ticket personalizzato per acquisire la posizione fornita dall’utente finale.
- Nel Centro amministrativo, fai clic su
 Oggetti e regole nella barra laterale, quindi seleziona Ticket > Campi.
Oggetti e regole nella barra laterale, quindi seleziona Ticket > Campi. - Fai clic su Aggiungi campo.
- Seleziona il tipo di campo Testo.

- Inserisci Località come Nome visualizzato.
- In Autorizzazioni, seleziona I clienti possono modificare.
- In Clienti, inserisci Località come Titolo mostrato ai clienti.
- Fai clic su Salva.
Se il tuo account usa un solo modulo ticket, il nuovo campo viene visualizzato automaticamente nel modulo ticket. Per rimuovere il campo, consulta Modifica dei moduli ticket.
Attività 4: Creazione di una risposta agenti AI
Questa sezione spiega come creare la risposta, impostarne lo scopo e aggiungere i passaggi per la risposta in Creazione bot. Ciò comporta i seguenti passaggi:
- Passaggio 1: Creazione della risposta
- Passaggio 2: Impostazione dello scopo della risposta
- Passaggio 3: Aggiunta di un passaggio iniziale del messaggio
- Passaggio 4: Richiesta di una posizione all’utente finale
- Passaggio 5: Recupero dei dati meteorologici per la località
- Passaggio 6: Invio di un messaggio meteo all’utente finale
- Passaggio 7: Aggiunta di un messaggio di errore
- Passaggio 8: Pubblicazione dell’agente agenti AI aggiornato
Passaggio 1: Creazione della risposta
Usa Creazione bot per creare una risposta per il tuo agenti AI.
- Nel Centro amministrativo, fai clic su
 Canali nella barra laterale, quindi seleziona Agenti AI e automazione > Agenti AI.
Canali nella barra laterale, quindi seleziona Agenti AI e automazione > Agenti AI. - Fai clic su Gestisci agenti AI per la messaggistica.
- Fai clic agenti AI con cui vuoi lavorare.
- Nella scheda Risposte, fai clic su Crea risposta.
Passaggio 2: Impostazione dello scopo della risposta
Imposta lo scopo della risposta e le frasi di addestramento. Questi includono frasi e parole usate per attivare la risposta in una conversazione.
- Nella scheda Risposte della pagina di modifica dell’agente AI , fai clic su Crea risposta.
- Fai clic su Crea risposta personalizzata e seleziona Avanti.
- Inserisci Get weather come scopodella risposta .
- In Frasi di allenamento, inserisci Ottieni previsioni meteo e Ottieni temperatura attuale.
- Fai clic su Avanti.
La risposta si apre in Creazione bot, dove puoi creare la risposta.
Passaggio 3: Aggiunta di un passaggio iniziale del messaggio
Aggiungi un passaggio Invia messaggio per chiedere all’utente una posizione. Questo è il primo passaggio nel flusso della risposta.
- In Creazione bot, fai clic su Aggiungi passaggio.
- In Scegli passaggio, seleziona Invia messaggio.
- In Messaggio agenti AI, inserisci il testo seguente:
What location would you like to get the weather for? Include the country code. For example: "Melbourne, AU" or "San Francisco, US"
Passaggio 4: Richiesta di una posizione all’utente finale
Dopo il messaggio iniziale, aggiungi un passaggio Chiedi dettagli per presentare un modulo di base all’utente finale. Il modulo include una casella di testo per il valore del campo Ticket ubicazione .
- In Creazione bot, fai clic sull’icona Aggiungi passaggio (
 ).
). - In Scegli passaggio, seleziona Chiedi dettagli.
- Inserisci Get location come Nome.
- In Campi, digita e seleziona il campo ticket ubicazione .
Passaggio 5: Recupero dei dati meteorologici per la località
Aggiungi un passaggio Effettua chiamata API per ottenere i dati meteorologici per la località dall’endpoint dei dati meteorologici correnti dell’API OpenWeather.
- In Creazione bot, fai clic su Aggiungi passaggio.
- In Scegli passaggio, seleziona Effettua chiamata API.
- Inserisci Get weather come Nome.
- In Dettagli API, inserisci
https://api.openweathermap.org/data/2.5/weather?units=metric&q=come URL dell’endpoint. - Usa l’icona Aggiungi una variabile (
 ) per aggiungere la variabile del campo Posizione al valore dell’URL dell’endpoint .
) per aggiungere la variabile del campo Posizione al valore dell’URL dell’endpoint . Il valore finale dell’URL dell’endpoint dovrebbe essere simile al seguente:

- In Autenticazione, seleziona la connessione openweather_api .
- Per testare la richiesta API, fai clic su Effettua chiamata API.
- In Dati test, inserisci Melbourne, AU come Località.
- Fai clic su Effettua chiamata API.
- Salva le seguenti variabili usando i loro nomi predefiniti:
- principale > temp
- meteo > elemento 1 > descrizione
Passaggio 6: Invio di un messaggio meteo all’utente finale
Dopo aver recuperato i dati meteorologici, usa il passaggio Invia messaggio per rispondere con un messaggio contenente i dati meteorologici.
- In Creazione bot, fai clic su Aggiungi passaggio nel ramo Ottieni chiamata API del passaggio meteo riuscita.
- In Scegli passaggio, seleziona Invia messaggio.
- In Messaggio agenti AI, inserisci il testo seguente:
It's {{temp}}° C with {{description}} in - Usa l’icona Aggiungi una variabile (
 ) per aggiungere la variabile del campo Ubicazione al valore del messaggio agenti AI . Quindi aggiungi un punto (.).
) per aggiungere la variabile del campo Ubicazione al valore del messaggio agenti AI . Quindi aggiungi un punto (.). Il valore del messaggio agenti AI completo dovrebbe essere simile al seguente:

Passaggio 7: Aggiunta di un messaggio di errore
La richiesta effettuata durante il passaggio Effettua chiamata API potrebbe non riuscire. Ad esempio, la richiesta potrebbe includere un'ubicazione che non esiste. Aggiungi un passaggio Invia messaggio al ramo Chiamata API non riuscita . Questo passaggio restituisce un messaggio se la chiamata API OpenWeather non riesce.
- In Creazione bot, fai clic su Aggiungi passaggio nel ramo Ottieni chiamata API del passaggio meteo non riuscita .
- In Scegli passaggio, seleziona Invia messaggio.
- In Messaggio agenti AI , inserisci il testo seguente:
I'm sorry. I wasn't able to get weather data for - Usa l’icona Aggiungi una variabile (
 ) per aggiungere la variabile del campo Ubicazione al valore del messaggio agenti AI . Quindi aggiungi un punto (.).
) per aggiungere la variabile del campo Ubicazione al valore del messaggio agenti AI . Quindi aggiungi un punto (.). Il valore del messaggio agenti AI completo dovrebbe essere simile al seguente:

Passaggio 8: Pubblicazione dell’agente agenti AI aggiornato
Per inviare la risposta in tempo reale, pubblica l’ agenti AI aggiornato .
- Fai clic su Fine nell’angolo in alto a destra di Creazione bot.
- Nella pagina agenti AI , fai clic su Pubblica agenti AI.
- Fai clic su Pubblica.
Attività 5: Test delle modifiche in corso
Dopo aver pubblicato le modifiche, puoi provare la nuova risposta chiedendo "Come è il tempo?" in una conversazione con l’ agenti AI aggiornato . Per ulteriori informazioni sul test degli agenti AI per la messaggistica, consulta Verifica dell’esperienza di messaggistica dell’utente finale.

Avvertenza sulla traduzione: questo articolo è stato tradotto usando un software di traduzione automatizzata per fornire una comprensione di base del contenuto. È stato fatto tutto il possibile per fornire una traduzione accurata, tuttavia Zendesk non garantisce l'accuratezza della traduzione.
Per qualsiasi dubbio sull'accuratezza delle informazioni contenute nell'articolo tradotto, fai riferimento alla versione inglese dell'articolo come versione ufficiale.
Data ultima modifica: 04 feb 2025 · James Rodewig
4
Follower
1
Voto
0
Commenti

