最近の検索
最近の検索はありません

Eric Gao
参加日2021年4月14日
·
前回のアクティビティ2024年12月04日
フォロー中
0
フォロワー
5
合計アクティビティ
705
投票
635
受信登録
30
アクティビティの概要
バッジ
記事
投稿
コミュニティへのコメント
記事へのコメント
アクティビティの概要
さんの最近のアクティビティ Eric Gao
Eric Gaoさんが記事を作成しました:
質問
Exploreレポートでドリルインを実行すると、「利用可能なデータがありません 」というエラーが表示されることがあるのはなぜですか?
回答
デフォルトでは、ドリルインはnullのカスタム属性値では機能しません。そのため、null値(または少なくとも1つのnull値を含む値の組み合わせ)をドリルインすると、前述のエラーが表示されます。
これを解決するには、レポートのNULL処理ロジックを更新する必要があります。「 結果操作」>「SQLオプション」で、「NULLを置換 してNULL」の設定を「NULL」に変更します。
詳しくは、次の記事を参照してください:ドリルインを使用してレポートを絞り込む
翻訳に関する免責事項:この記事は、お客様の利便性のために自動翻訳ソフ トウェアによって翻訳されたものです。Zendeskでは、翻訳の正確さを期すために相応の努力を払っておりますが、翻訳の正確性につ いては保証いたしません。
翻訳された記事の内容の正確性に関して疑問が生じた場合は、正式版である英語の記事 を参照してください。
編集日時:2023年8月01日 · Eric Gao
0
フォロワー
1
投票
0
コメント
Eric Gaoさんが記事を作成しました:
質問
Explore の Talk ダッシュボードには、さまざまなタイプのコール レッグがあります。

ただし、これらのコール レッグは、インバウンド、アウトバウンド、または合計コール数には加算されません。

コール レッグの合計が Explore のコール数にならないのはなぜですか?
回答
コールとコール レッグは根本的に異なり、別々にレポートされることを意図しています。コール レッグは、コール内の特定のセグメントであり、1 つのコールに複数のコール レッグを含めることができます。
たとえば、着信コールを 3 人の異なるエージェントに転送できます。各エージェントがコールを受け入れたか、逃したか、拒否したかに応じて、着信コールに関連付けられた 3 つの個別のコール レッグが存在します。したがって、ほとんどの場合、コール レッグの数を合計してもコール数にはなりません。
コールとコール レッグの関係の詳細については、次の記事を参照してください。コール と コール レッグ はどう違いますか。
Explore での Talk レポートの詳細については、次の記事を参照してください。「Exploreを使用したコールに関するレポーティング」
翻訳に関する免責事項:この記事は、お客様の利便性のために自動翻訳ソフトウェアによって翻訳されたものです。Zendeskでは、翻訳の正確さを期すために相応の努力を払っておりますが、翻訳の正確性については保証いたしません。
翻訳された記事の内容の正確性に関して疑問が生じた場合は、正式版である英語の記事を参照してください。
編集日時:2023年1月12日 · Eric Gao
2
フォロワー
1
投票
0
コメント
Eric Gaoさんが記事を作成しました:


このレシピでは、Jira課題にリンクされているチケットについてレポートする方法を紹介します。Zendesk Jiraインテグレーションガイドで説明されているように、ZendeskチケットからJira課題を作成またはリンクする場合、そのチケットにはデフォルトでjira_escalatedタグが追加されます。このタグ(またはプレフィックスが「jira_」である他の同様のタグ)を使用して、これらのチケットに関連するデータをレポートすることができます。
このレポートでは、jira_escalatedタグを含むチケットのためにカスタムメトリックを作成し、IDや件名などのいくつかのチケット属性を追加します。
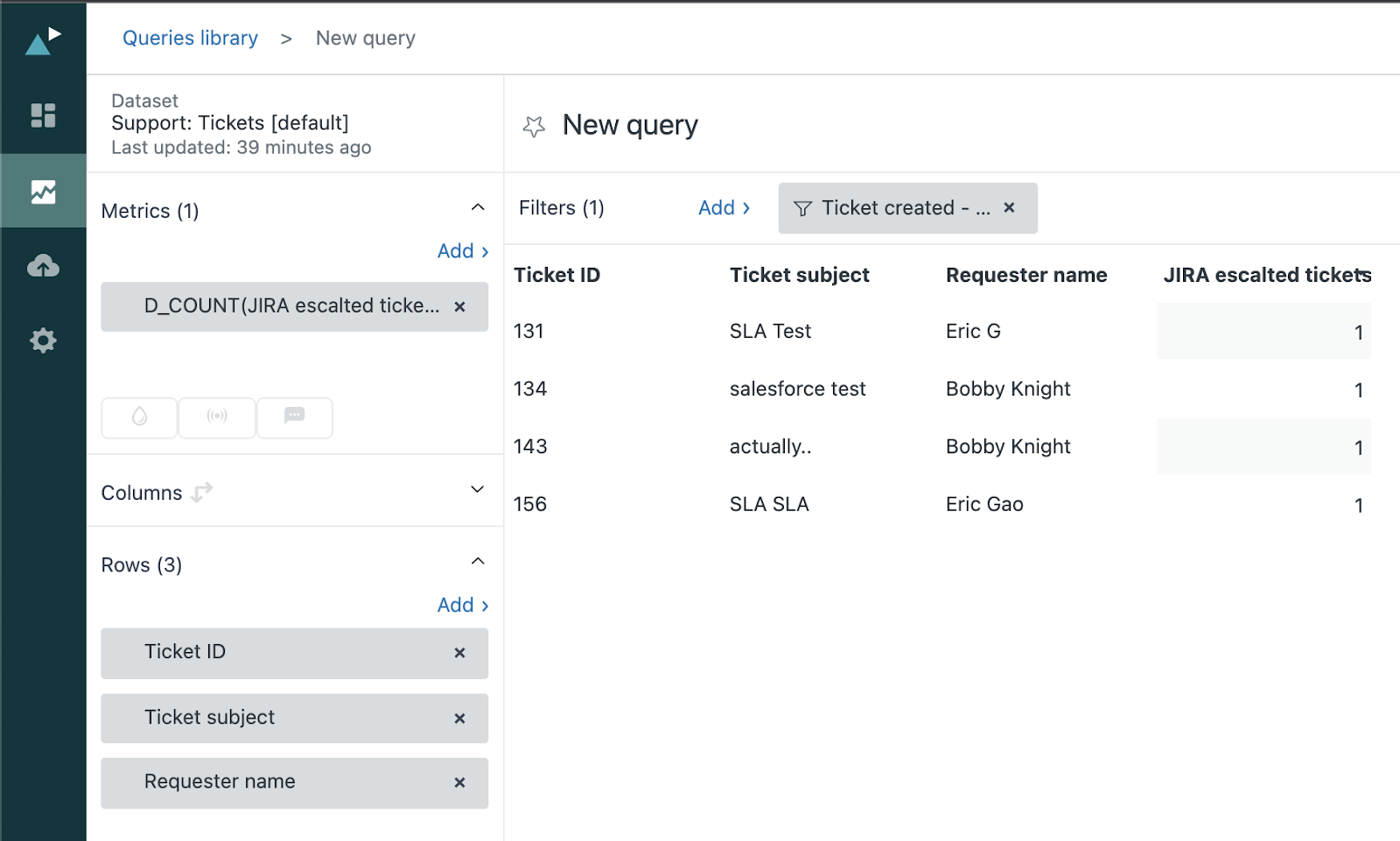
この記事では、次のトピックについて説明します。
必要条件
スキルレベル:中級者
所要時間:10分
- Zendesk Explore ProfessionalまたはEnterprise
- 編集者または管理者レベルの権限(「エージェントにExploreへのアクセスを許可する方法」を参照)
- JiraインテグレーションがZendesk Supportにインストールされていること
- Zendesk Supportにチケットデータとタグデータが含まれていること
レポートを作成する
- Exploreで、レポートアイコン(
 )をクリックします。
)をクリックします。 - レポートライブラリで、「新規レポート」をクリックします。
- 「データセットを選択」ページで、「Support」>「Support - チケット」をクリックし、「レポートを開始」をクリックします。レポートビルダーが開きます。
-
計算メニュー(
 )で、「標準ユーザー定義メトリック」をクリックします。
)で、「標準ユーザー定義メトリック」をクリックします。 - 「名前」フィールドに、「Jira escalated tickets」のようなメトリック名を指定します。
-
jira_escalatedタグを持つチケットを検索できるように、「式」フィールドに次の式を入力または貼り付けます。
IF (INCLUDES_ANY([Ticket tags], "jira_escalated")) THEN [Ticket ID] ENDIF
ヒント:チケットタグ属性をフィルターとして使用することもできますが、標準ユーザー定義メトリックを作成することで、同じデータセット内の他のレポートで繰り返し使用することができます。 - 「メトリック」パネルで、「追加」をクリックします。
- リストから、「Jira escalated tickets」(上記で作成したメトリック)を選択し、「適用」をクリックします。「D_COUNT」に集計方法を変更します。
- 「行」パネルで、「追加」をクリックします。
- リストから「チケットID」(およびその他のチケット属性)を選択し、「適用」をクリックします。
- (オプション)「チケットの作成日時 - 年月日」フィルターを追加して、結果を絞り込みます。
-
結果操作メニュー(
 )で、「メトリックフィルター」をクリックします。メトリックの最小/最大範囲を[1:1]に設定します。これにより、レポートから不適格なチケットが除外されます。
)で、「メトリックフィルター」をクリックします。メトリックの最小/最大範囲を[1:1]に設定します。これにより、レポートから不適格なチケットが除外されます。
レポートをカスタマイズする
ステップ6では、代わりに「jira_」というプレフィックスを含むタグを持つチケットを探すよう、以下のように式を変更できます。
IF (CONTAINS([Ticket tags], "jira_")) THEN [Ticket ID] ENDIF
また、リストアップしたタグのいずれかを含むチケットを検索するように式をカスタマイズすることもできます。
編集日時:2024年10月03日 · Eric Gao
1
フォロワー
1
投票
0
コメント
Eric Gaoさんが記事を作成しました:


このレシピでは、特定の単語または文字列を含む類似タグを持つチケットに関するレポーティングを行う方法をご紹介します。これは、チケットタグをグループ化したり、類似したタイプのタグを持つチケットの数を確認したりするのに役立ちます。
このレシピでは、CONTAINS関数を使用してお使いのタグをさまざまなカテゴリにグループ化するカスタム属性を作成することを取り上げます。これは、チケットタグからグループ属性を作成することの代わりに使える優れた代替手段です。
グループ化前: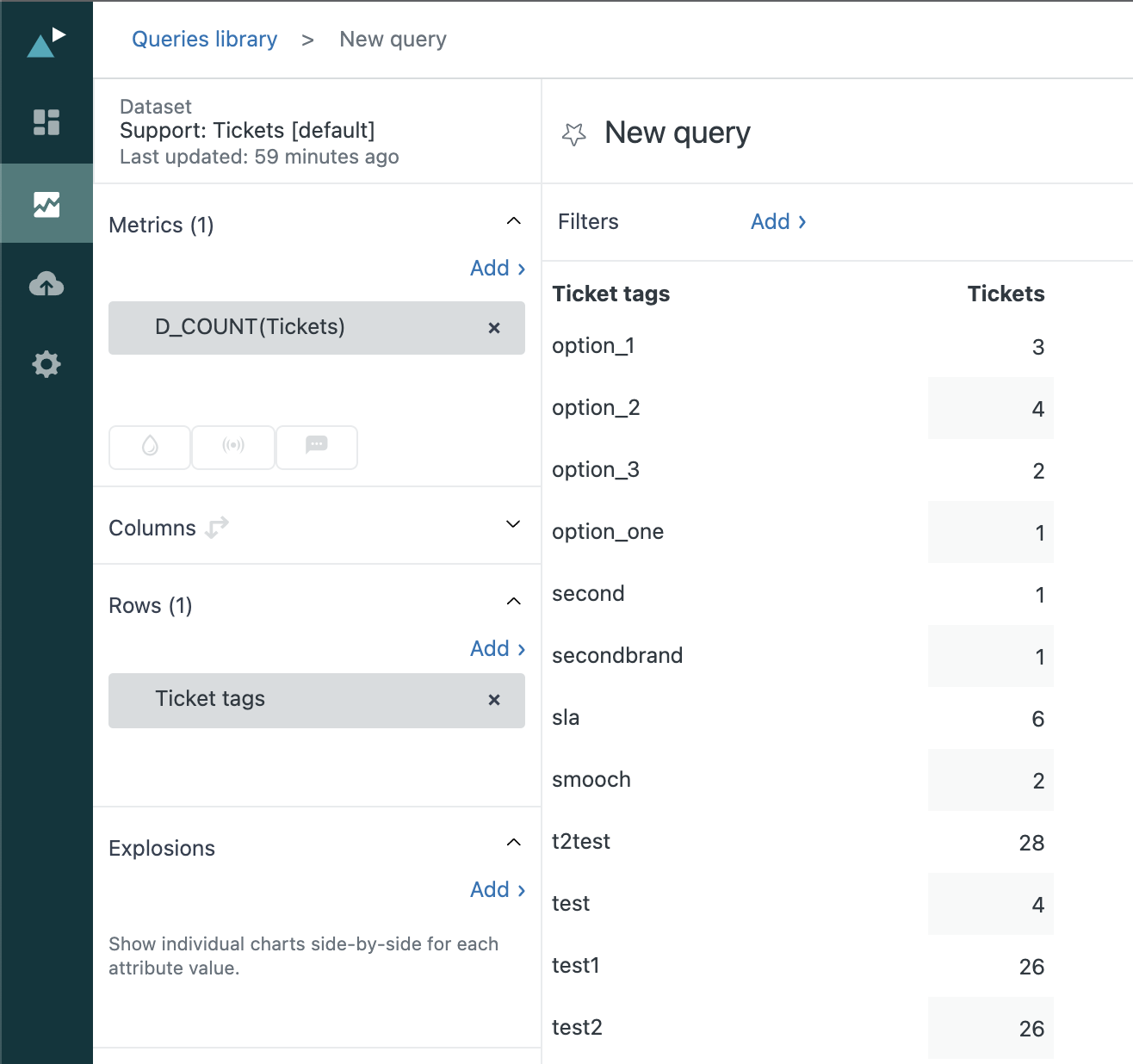
グループ化後:

この記事では、次のトピックについて説明します。
必要条件
スキルレベル:中級者
所要時間:10分
- Zendesk Explore ProfessionalまたはEnterprise
- 編集者または管理者レベルの権限(「エージェントにExploreへのアクセスを許可する方法」を参照)
- Zendesk Supportのチケットとタグのデータ
レポートを作成する
- Exploreで、レポートアイコン(
 )をクリックします。
)をクリックします。 - レポートライブラリで、「新規レポート」をクリックします。
- 「データセットを選択」ページで、「Support」>「Support - Tickets」をクリックし、「レポートを開始」をクリックします。レポートビルダーが開きます。
- 「メトリック」パネルで、「追加」をクリックします。
- リストから「チケット」を選択し、「適用」をクリックします。D_COUNTに集計方法を変更する。
ヒント:また、「解決済みチケット」と「未解決チケット」のメトリックを追加して、レポート内のチケットの総数をさらに詳しく分類することもできます。 - 「計算」メニュー(
 )で、「標準ユーザー定義属性」をクリックします。
)で、「標準ユーザー定義属性」をクリックします。 - 「名前」フィールドで、「タグのグループ化」などの名前を属性に付けます。
- 「式」フィールドに次の式を入力するか貼り付けて、特定の単語を含むチケットタグを探し、グループとしてラベル付けします。「option」と「test」を任意の単語または語句に置き換えて、異なるタグで一致させます。
IF (CONTAINS([Ticket tags],"option")) THEN "Option-related tags"
ELIF (CONTAINS([Ticket tags],"test")) THEN "Test-related tags"
ELSE "Other tags" ENDIF - 操作が終わったら、「保存」をクリックします。
- 「行」パネルで、「追加」をクリックします。
- リストから、「タグのグループ化」(作成した標準ユーザー定義属性)を選択し、「適用」をクリックします。
- (オプション)デフォルトの「チケット作成日時 - 日付」フィルターを更新して、結果を特定の期間に絞り込みます。
編集日時:2024年6月21日 · Eric Gao
1
フォロワー
1
投票
0
コメント
Eric Gaoさんが記事を作成しました:


このレシピでは、ヘルプセンター、Web Widget、モバイルSDKを介して、ナレッジベースでユーザーが最も頻繁に検索したクエリ、検索回数、クリック数について報告する方法を説明します。
この情報は、ユーザーが最も頻繁に検索するものや、検索結果からどの記事を選択するかを理解するのに役立ちます。これにより、最もよく使用する記事に優先順位を付けて更新することができます。

この記事では、次のトピックについて説明します。
必要条件
スキルレベル:ビギナー
所要時間:10分
- Zendesk Explore ProfessionalまたはEnterprise
- 編集者または管理者レベルの権限(「エージェントにExploreへのアクセスを許可する方法」を参照)
- Zendesk Guideの検索データ
レポートを作成する
- Exploreで、レポートアイコン(
 )をクリックします。
)をクリックします。 - レポートライブラリで、「新規レポート」をクリックします。
- 「データセットを選択」ページで、「Guide」>「Guide - 検索」をクリックし、「レポートを開始」をクリックします。レポートビルダーが開きます。
- 「メトリック」パネルで、「追加」をクリックします。
- リストから「検索」および「クリック」を選択し、「適用」をクリックします。
- 「行」パネルで、「追加」をクリックします。
- リストから「検索タイムスタンプ - 日付」および「検索クエリ」を選択し、「適用」をクリックします。
- 以下のように、各日付の上位3件(または任意の数)の結果にトップ/ボトムフィルターを適用します。

- (オプション)「検索のタイムスタンプ - 日付」のフィルターを追加して結果を絞り込みます。

編集日時:2024年10月29日 · Eric Gao
1
フォロワー
1
投票
0
コメント
Eric Gaoさんが記事を作成しました:


このレシピでは、ナレッジベース内の記事と翻訳の言語をレポートする方法をご紹介します。
この記事では、次のトピックについて説明します。
必要条件
スキルレベル:ビギナー
所要時間:10分
- Zendesk Explore ProfessionalまたはEnterprise
- 編集者または管理者レベルの権限(「ユーザーへのExploreアクセス権限の付与」を参照)
- Zendesk Guideの記事と翻訳のデータ
レポートを作成する
- Exploreで、レポートアイコン(
 )をクリックします。
)をクリックします。 - レポートライブラリで「新規レポート」をクリックします。
- 「データセットを選択」ページで、「Guide」>「Guide - ナレッジベース」をクリックし、「レポートを開始」をクリックします。レポートビルダーが開きます。
- 「メトリック」パネルで、「追加」をクリックします。
- リストから「公開済みの翻訳」を選択し、「適用」をクリックします。
- 「行」パネルで、「追加」をクリックします。
- リストから「記事の翻訳の言語」を選択し、「適用」をクリックします。
- (オプション)「記事の作成日 - 日付」のフィルターを追加して、結果を絞り込みます。

レポートの機能強化(Enterpriseのみ)
Enterpriseプランをご利用の場合は、Guideで実行された特定の公開アクションに関する詳細情報を含む「チームパブリッシング」データセットにアクセスできます。この追加情報を使用して、非公開(下書きなど)の記事や翻訳をレポートに含めることができます。
以下の例では、2つの別々のレポートを作成します。最初のレポートは、各言語で作成された記事の数を測定します。
- Exploreで、レポートアイコン(
 )をクリックします。
)をクリックします。 - レポートライブラリで、「新規レポート」をクリックします。
- 「データセットを選択」ページで、「Guide」>「Guide - チームパブリッシング」をクリックし、「レポートを開始」をクリックします。レポートビルダーが開きます。
- 「メトリック」パネルで、「追加」をクリックします。
- リストから「作成した記事」を選択し、「適用」をクリックします。
- 「行」パネルで、「追加」をクリックします。
- リストから「イベント記事の言語」を選択し、「適用」をクリックします。
- (オプション)「イベント - 日付」のフィルターを追加して結果を絞り込みます。

各記事の翻訳はさまざまな言語で行われ、個別にレポートを表示できます。上記と同じ手順を使用しますが、「作成した記事」メトリックを「作成した翻訳」に置き換えます。
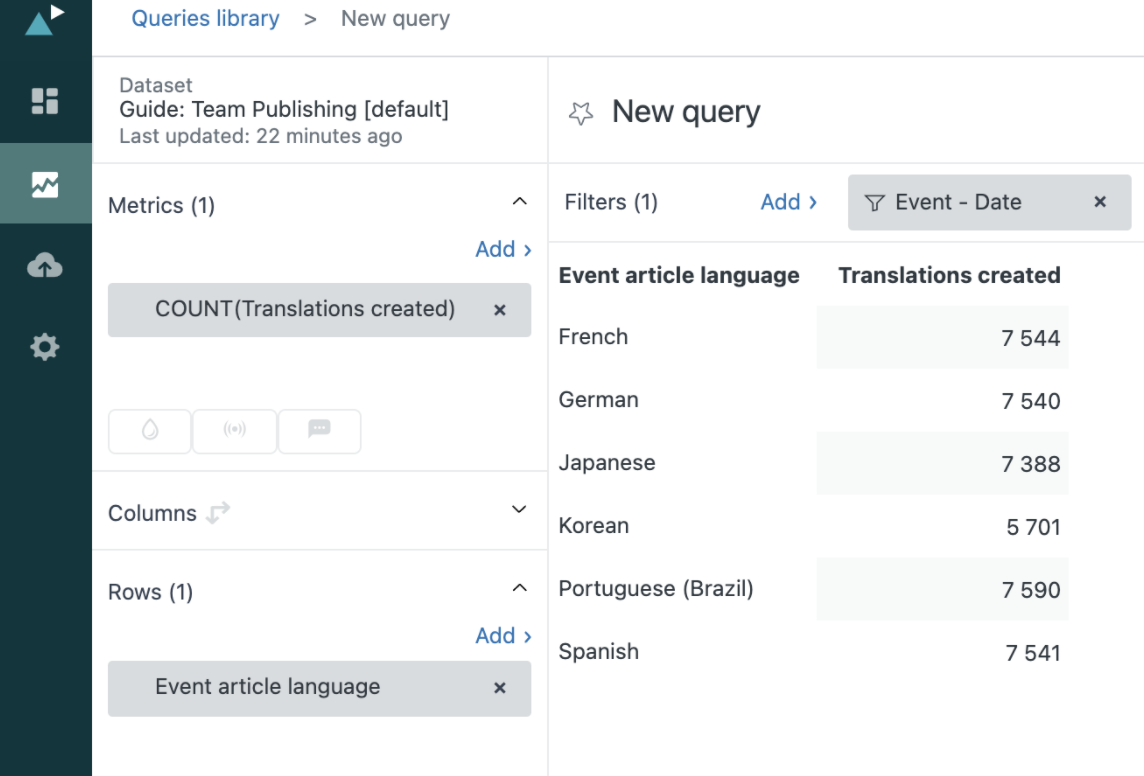
さらに、これらのメトリックをレポートに追加することで、他のチームパブリッシングイベント(公開済みの記事や編集した翻訳など)についてレポートを表示できます。また、「記事翻訳のタイトル」を行として含めることで、作成、編集、または公開された該当する記事(または翻訳)を表示することもできます。

編集日時:2024年6月21日 · Eric Gao
0
フォロワー
1
投票
0
コメント
Eric Gaoさんが記事を作成しました:
質問
Explore レポートの実行時にネットワーク エラーのメッセージが表示されるのはなぜですか?
回答
Explore の基礎となる SQL には、50,000 行のデータしきい値があります。Explore は一度に 50,000 行のデータしかレポートできず、その制限を超えるとネットワーク エラーが表示されます。この制限は、含まれる列の数と計算されるデータの種類にも依存するため、レポート自体で必ずしも 50,000 行に変換されるとは限りません。
この問題を解決するには、既存の日付フィルターとデータ フィルターを調整するか、新しいフィルターを追加して、レポートの範囲を絞り込み、データのしきい値を超えないようにします。以下は日付フィルターの一般的な手順ですが、同じ方法をデータ フィルターにも適用できます。
既存の日付フィルターの調整
- レポートで既存の日付フィルターを選択します (例: Ticket created - Date )。
- 必要なデータ計算を減らすために、定義された日付範囲を小さくします (例:昨日)。
新しい日付フィルターの追加
特定の日付範囲で新しい日付フィルターを追加するには、次の記事の手順に従います。日付と日付範囲の編集。ネットワーク エラーメッセージが引き続き表示される場合は、期間を短くしてください。
翻訳に関する免責事項:この記事は、お客様の利便性のために自動翻訳ソフトウェアによって翻訳されたものです。Zendeskでは、翻訳の正確さを期すために相応の努力を払っておりますが、翻訳の正確性については保証いたしません。
翻訳された記事の内容の正確性に関して疑問が生じた場合は、正式版である英語の記事を参照してください。
編集日時:2023年1月24日 · Eric Gao
1
フォロワー
1
投票
0
コメント
Eric Gaoさんが記事を作成しました:
問題の内容
カスタムダッシュボードを作成して 時間フィルター を設定しましたが、時間枠を選択したときに正しく機能しません。
解決のステップ
選択した時間フィルターの日付範囲に基づいてレポート結果をフィルターするダッシュボードに時間フィルターを追加する場合は、ダッシュボードに埋め込まれたレポートに基づいて、適用可能なデータセットの適切な日付属性を選択します。
時間フィルターを適切なレポートに適用するには
- ダッシュボードを開き、上部のツールバーにある 「編集」 をクリックします。
- 編集する 時間フィルター をクリックし、下向きの矢印をクリックします。
-
「フィルターを編集」 を選択し、フィルターする属性を検索します。このダッシュボードでフィルターが影響を及ぼすレポートに関連するデータセットを選択します。
- 「閉じる」をクリックします。
時間属性を選択した場合は、時間属性をフィルターするのではなく、その時間属性に時間フィルターウィジェットを適用します。たとえば、 Support:Tickets 1 - tickets_created_at が選択されている場合、時間フィルターウィジェットは、チケット作成日として Support:Tickets 1 データセットを使用するレポートに、指定された日付範囲を適用します。これを防止するには、関連のないレポートから時間フィルターを除外します。
レポートから時間フィルターを除外するには
- ダッシュボードを開き、上部のツールバーにある「編集」をクリックします。
- 除外するレポート をクリックし、 下向きの矢印をクリックします。
- 「 フィルターを除外 」をクリックし、「 時間フィルター」をクリックします。
- そのレポートに適用しない要素を選択します。
この例では、tickets_solved_at 時間フィルターは、tickets_created_at ベースのレポートには影響しません。 - 「適用」をクリックします。
ダッシュボードのカスタマイズが完了したら、ダッシュボードを 公開して、 変更を保存します。
この記事の両方の問題については、以下のビデオデモを参照してください。
翻訳に関する免責事項:この記事は、お客様の利便性のために自動翻訳ソフ トウェアによって翻訳されたものです。Zendeskでは、翻訳の正確さを期すために相応の努力を払っておりますが、翻訳の正確性につ いては保証いたしません。
翻訳された記事の内容の正確性に関して疑問が生じた場合は、正式版である英語の記事 を参照してください。
編集日時:2024年8月13日 · Eric Gao
4
フォロワー
1
投票
0
コメント
Eric Gaoさんが記事を作成しました:
質問
Exploreのトライアル期間が終了するとどうなりますか?カスタムダッシュボードとレポートにアクセスできなくなりますか?トライアル中に作成したカスタムレポートは有効期限が切れると失われますか?
回答
Exploreのトライアル期間が終了すると、引き続きExploreを使用するには次の2つのオプションがあります。
- Explore Professionalのまま
- Explore Liteにダウングレードします。これにはカスタムレポートやダッシュボードは含まれません。
Explore Liteにダウングレードすると、トライアル中に作成されたカスタムダッシュボードやレポートにアクセスできなくなります。これらのカスタマイズを再びご利用いただくには、将来的にExplore Professionalにアップグレードしてください。詳細については、次の記事を参照してください:Zendesk Exploreの各種プランについて。
翻訳に関する免責事項:この記事は、お客様の利便性のために自動翻訳ソフ トウェアによって翻訳されたものです。Zendeskでは、翻訳の正確さを期すために相応の努力を払っておりますが、翻訳の正確性につ いては保証いたしません。
翻訳された記事の内容の正確性に関して疑問が生じた場合は、正式版である英語の記事 を参照してください。
編集日時:2025年2月11日 · Eric Gao
1
フォロワー
2
投票
0
コメント
Eric Gaoさんが記事を作成しました:


このExploreレシピを使用して、件名フィールドに特定の単語または文字列が含まれるチケットを表示します。
必要条件
スキルレベル:中級
所要時間:10分
- Zendesk Explore ProfessionalまたはEnterprise
- 編集者または管理者レベルの権限(「エージェントにExploreへのアクセスを許可する方法」を参照)
- Zendesk Supportのチケットデータ
クエリを作成する
この手順では、まず、チケットの件名に「support」という検索文字列が含まれている場合に「Has this word」と返す標準ユーザー定義属性を作成します。件名にこの文字列が含まれていない場合には「Does not have this word」というメッセージを返すようにします。次に、この属性を使用してレポートを作成します。
クエリを作成するには
-
Exploreで、クエリアイコン(
)をクリックします。
- クエリライブラリで、「新規クエリ」をクリックします。
- 「データセットの選択」ページで、「Support」>「チケット」>「Support:チケット[default]」をクリックし、「新規クエリ」をクリックします。
-
「計算」メニュー(
 )で、「標準ユーザー定義属性」をクリックします。
)で、「標準ユーザー定義属性」をクリックします。
- 「標準ユーザー定義属性」ページで、新しいメトリックに「Contains」のような名前を付けます。
-
「式」フィールドに、以下の式を入力するか、貼り付けます。式の中の"support"という単語は、実際の検索語または検索文字列(小文字で記述)に置き換えます。
IF (CONTAINS(LOWERCASE([Ticket subject]),"support"))検索語を入力するとき、必ず小文字のみを使用します。ただし、検索結果では、大文字と小文字が区別されません。上述の例のように指定した場合、「Support」、「SUPPORT」、「sUpPoRt」がすべて検索結果として返されます。
THEN "Has this word"
ELSE "Does not have this word"
ENDIFヒント: 英語以外の言語で作業している場合は、こちらの記事を参照して、自分の言語でExploreの式を入力する際の参考にしてください。 - 操作を完了したら、「保存」をクリックします。
- 「メトリック」パネルで、「追加」をクリックします。
- メトリックのリストから「チケット」>「チケット」を選択し、「適用」をクリックします。
- 「行」パネルで、「追加」をクリックします。
-
属性のリストから、「ユーザー定義属性」>「次を含む」を選択し、「チケット」>「チケットID」および「チケット」>「チケットの件名」を選択し、「適用 」をクリックします。クエリは、以下のように一致します。
これで完成です!以下のスクリーンショットの例は、指定した単語や語句がチケットの件名に含まれているかどうかによって検索結果をグループ化したものです。
編集日時:2024年6月21日 · Eric Gao
2
フォロワー
1
投票
0
コメント