最近の検索
最近の検索はありません

Elizabeth Williams
参加日2021年10月21日
·
前回のアクティビティ2025年2月25日
フォロー中
0
フォロワー
12
合計アクティビティ
329
投票
1
受信登録
222
アクティビティの概要
バッジ
記事
投稿
コミュニティへのコメント
記事へのコメント
アクティビティの概要
さんの最近のアクティビティ Elizabeth Williams
Elizabeth Williamsさんがコメントを作成しました:
New EAP for Guide
AI translations for articles
AI translations for articles lets you generate translations for articles directly within the article editor, making it easier to provide support in multiple languages.
コメントを表示 · 投稿日時:2025年2月25日 · Elizabeth Williams
0
フォロワー
0
投票
0
コメント
Elizabeth Williamsさんがコメントを作成しました:
New EAP
Service catalog
The service catalog is a ticket channel built for employee service that lets employees easily find and request employee services and assets from internal departments via the help center.
コメントを表示 · 投稿日時:2025年1月29日 · Elizabeth Williams
0
フォロワー
0
投票
0
コメント
Elizabeth Williamsさんがコメントを作成しました:
Zendesk is removing Guide Content Cues on May 1, 2025. For more information, see Announcing the removal of Guide Content Cues.
コメントを表示 · 投稿日時:2025年1月14日 · Elizabeth Williams
0
フォロワー
0
投票
0
コメント
Elizabeth Williamsさんが記事を作成しました:
サービスカタログには、従業員向けサービスの一環として従業員がリクエストできるサービスの項目が含まれています。サービスカタログのサービス項目はカタログのページごとに分けられており、Guide管理者は、従業員がヘルプセンターからリクエストできるデジタルおよび物理的なサービスをカタログ上で作成し、公開することができます。
従業員がサービスカタログからサービスをリクエストすると、チケットが作成され、サービスカタログの項目に関連付けされます。エージェントは、Zendeskエージェントワークスペースでリクエストに対応し、チケットを解決できます。
.png)
サービスカタログのEAPは、強力なサービスカタログの機能開発のスタートラインとなります。
EAPの利用条件について
サービスカタログEAPは、Zendesk Suite Growth、Professional、およびEnterpriseプランのユーザーの方にご利用いただけます。ただし、EAPが終了してサービスカタログが正規にリリースされた後は、利用できるのはEmployee Service (ES) Suiteプランのみに限定されます。つまり、Zendesk Suiteインスタンスでサービスカタログの機能を試すことはできますが、Zendesk Suiteで長期的にはご利用いただけないということです。
リリース予定の詳細とEAP参加要件のリストについては、「サービスカタログEAPに関するお知らせ」を参照してください。
サービスカタログの有効化
デフォルトでは、サービスカタログはアカウントで有効になっていません。サービスカタログを有効にしてこの機能をアクティブにすることで、管理インターフェイスでサービスを作成および管理できるようになります。
サービスカタログを有効にするには
- 「Guide管理」のサイドバーにある設定アイコン(
 )をクリックします。
)をクリックします。 -
ヘルプセンターが複数ある場合は、ブランドセレクターをクリックし、サービスカタログを有効にするヘルプセンターを選択します。
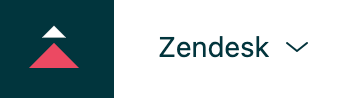
- 「サービスカタログ」で、「サービスカタログを有効にする」を選択します。

- 「更新」をクリックします。
「Guide管理」のサイドバーにあるサービスカタログのアイコン(
 )が表示されます。このアイコンをクリックして、サービスの作成と管理を行うことができます。詳しくは「サービスの作成」および「サービスの閲覧と編集」を参照してください。
)が表示されます。このアイコンをクリックして、サービスの作成と管理を行うことができます。詳しくは「サービスの作成」および「サービスの閲覧と編集」を参照してください。
テーマの変更
ヘルプセンターのサービスカタログをエンドユーザーである従業員が閲覧したり使用したりできるようにするには、まずサービスカタログをサポートしているテーマを使用する必要があります。使用しているテーマの種類に応じて、サービスカタログをサポートするために標準のCopenhagenテーマのベータ版を使用するか、またはカスタムテーマにサービスカタログの機能を追加する方法を選択できます。
ライブテーマを変更する前に、変更を元に戻す必要がでる場合に備え、テーマのコピーを作成してGuideのテーマ設定またはアクセスできる別の場所に保存しておきます。
Copenhagenテーマを使用するには
- Guideで、サイドバーにあるデザインをカスタマイズアイコン(
 )をクリックします。
)をクリックします。「テーマ」ページが開きます。

- 「テーマを追加」ドロップダウンリストをクリックし、「Copenhagenテーマ(ベータ版)を追加」を選択します。
新しいテーマがテーマライブラリに表示されます。
- 現在、標準のCopenhagenテーマを使用していて、カスタマイズした設定(色やロゴなど)をCopenhagen(ベータ版)テーマにインポートしたい場合は、Copenhagen(ベータ版)テーマでオプションメニューアイコン(
 )をクリックし、「設定を適用」を選択します。
)をクリックし、「設定を適用」を選択します。現在使用中のライブテーマの設定がすべてCopenhagen(ベータ版)テーマにコピーされます。

- Copenhagen(ベータ版)テーマをライブにする準備ができたら、Copenhagen(ベータ版)テーマでオプションメニューアイコン(
 )をクリックし、「ライブテーマとして設定」を選択します。
)をクリックし、「ライブテーマとして設定」を選択します。 -
このテーマをヘルプセンターのライブテーマにすることを確定します。
テーマがページの一番上に移動し、ライブのヘルプセンターに適用されます。
- カスタムテーマのテンプレートAPIのバージョンを確認します。テンプレートAPI v4を使用していない場合は、作業を続ける前に指示に従ってアップグレードします。
- ライブヘルプセンターテーマをダウンロードし、テーマフォルダのZIPファイルを解凍します。
- 以下のリンクをクリックして、GitHub上のサービスカタログのテンプレートファイルとアセットフォルダを開きます。
- 各テンプレートおよびアセットファイルで未加工ファイルのダウンロードアイコンをクリックしてダウンロードします。

- 解凍したライブテーマのテンプレートフォルダに、テンプレートファイル(.hbs)を追加します。
- 解凍したライブテーマのアセットフォルダにすべてのアセットをコピーします。
- このコードスニペットをdocument_head.hbsテンプレートに追加し、既存のスクリプトで
編集日時:2025年2月20日 · Elizabeth Williams
0
フォロワー
1
投票
0
コメント
Elizabeth Williamsさんが記事を作成しました:


記事の作成と編集を行っている際に、変更を保存する前でも、記事の外観をプレビューすることができます。記事のプレビューをブラウザの新しいタブで開き、記事エディターでコンテンツを追加または編集するたびにプレビュー画面を更新することができます。
記事のプレビューは、記事を保存する前と後のヘルプセンター記事の表示を比較できるため、コンテンツを保存する前に正しい表示を確認できる効果的なツールです。記事を保存する前に不要な変更を破棄できるので、不必要なやり直しをしなくて済みます。
非公開記事をプレビューする
新しい記事を作成すると、保存前と保存後の両方で、ヘルプセンターでのその記事の表示の変化をプレビューすることができます。
- ヘルプセンターに新しい記事を追加し、コンテンツを作成します。
- 「プレビュー」ボタンをクリックします。
プレビューモードで、新しいタブに記事が開きます。

- さらに編集を加え、その結果をプレビューするには、「プレビュー」タブを開いたまま、以下の操作を行います。
- 記事エディターに戻り、コンテンツを追加または編集します。
- 「プレビュー」タブをクリックして、開いたままの「プレビュー」タブに戻ります。
- ブラウザのページを更新すると、新たに編集または追加した内容が表示されます。
準備が整ったら、記事を保存して公開することができます。詳しくは「ナレッジベースでの記事の作成と編集」をご覧ください。
公開済みの記事をプレビューする
公開済みの記事を編集する際は、公開済みバージョンの記事に加えている編集内容をプレビューすることができます。
公開済みの記事をプレビューするには
- ヘルプセンターで、編集モードで記事を開きます。
- コンテンツを追加または編集します。
- 「プレビュー」ボタンの横にある矢印をクリックして、以下のオプションのいずれかを選択します。
- 公開済みの記事 : 記事の最終公開バージョン。ヘルプセンターで現在公開中のバージョンが開きます。
- プレビュー: 編集中の公開済み記事の現在保存されているまたは未保存のバージョン。このバージョンはプレビューモードで新しいタブで開き、記事に加えた変更が含まれます。

- さらに編集を加え、その結果をプレビューするには、「プレビュー」タブを開いたまま、以下の操作を行います。
- 記事エディターに戻り、コンテンツを追加または編集します。
- 「プレビュー」タブをクリックして、プレビューモードに戻ります。
- ブラウザのページを更新すると、新たに編集または追加した内容が表示されます。
準備が整ったら、記事を保存して公開することができます。詳しくは「ナレッジベースでの記事の作成と編集」をご覧ください。
編集日時:2024年11月27日 · Elizabeth Williams
0
フォロワー
1
投票
0
コメント
Elizabeth Williamsさんが記事を作成しました:

今月の最新情報をご覧ください。
- Support
- オブジェクトとルール
- 管理センター
- メンバー
- メッセージングエージェントとAIエージェント
- Guide
- Zendesk QA
- Zendesk WFM(ワークフォースマネジメント)
- セキュリティ
- インテグレーション
次の情報もご確認ください。
Support
-
AIコピーこれらの機能は、有益なインサイトを表示し、積極的に次のステップを提案して、エージェントの効率と顧客満足度を向上させます。詳しくは「エージェントCopilotについて」を参照してください

-
おすすめのマクロは、最初のチケットコメントだけでなく、以降のチケットコメントでもサポートされるようになりました。エージェントは、チケットのライフサイクル全体を通しておすすめのマクロを確認できるようになり、より一貫した回答とチケット処理時間の短縮が可能になります。詳しくは「おすすめのマクロのチケットへの適用」を参照してください。

- フォームのチケットステータス。管理者は、特定のチケットフォームに表示するチケットステータスを定義できます。チケットのステータスをフォームに関連付けることで、エージェントが作業中のチケットに関連するチケットステータスのみを表示させることができます。詳しくは「フォームのチケットステータスについて」を参照してください。
- Exploreに新しいインテリジェントトリアージダッシュボードを導入しました。詳しくは 「インテリジェントトリアージのアクティビティの分析」を参照してください。
- CCされたチケットとフォロワーをビューの条件として使用できるようになりました。ビューでこれらの条件を使用すると、特定のユーザーがCCに追加されているか、またはチケットをフォローしているかどうかを確認できます。「 カスタマイズされたチケットリストを作成するためのビューの作成」を参照してください。
オブジェクトとルール
- 更新された「トリガ」ページ では、既存のチケットトリガ機能が管理センターの外観と一致しています。詳しくは「チケットの自動更新および通知のトリガの作成」を参照してください。
- 標準およびカスタムのオムニチャネルルーティングキュー間で一貫したロジックが、 より予測可能なチケットルーティングを提供します。 詳しくは「オムニチャネルルーティングがキューを利用してエージェントに作業をルーティングするしくみ」を参照してください。
管理センター
-
管理者用ホーム画面が改善され、アカウントに関する情報が追加できるようになりました。管理センターのホームページがパーソナライズされ、アカウント情報、機能の使用状況の詳細、Zendesk製品のアップデート情報が提供されます。「Zendesk管理センターの使い方」を参照してください。

-
管理センターに、製品や機能のアップグレードを提案する新しい「Discover」ページが追加されました。対象アカウントのお客様には、こちらのページにアップグレードの提案が表示されます。アップグレード版を30日間無料でお試しいただけます。詳しくは「 製品または機能のアップグレードトライアル」を参照してください。

-
製品カテゴリフィルターは、管理センターの「サブスクリプション」ページの「他のZendesk製品」リスト で使用できます。利用可能な製品のリストが長すぎて簡単に表示できない場合は、このフィルターを使用して選択を絞り込みます。詳しくは「製品の追加購入」を参照してください。

メンバー
-
エンドユーザーの一括削除機能はSupportの「カスタマー」ページに移動しました。一括削除が完了したときに、ページ上にフィードバックが表示されるようになりました。エンドユーザーが終了していないチケットを持っている場合など、エラーが発生した場合、問題を迅速に解決できるように詳細なフィードバックが表示されます。詳しくは「エンドユーザーの削除」を参照してください。

- 組織およびカスタムオブジェクトレコードに加えて、データインポーターを使用して、ユーザーの一括インポートができるようになりました。データインポーターを使用すると、より一貫性のある一括インポートが可能になり、インポート履歴レポートが表示されます。「ユーザーの一括インポート」を参照してください。
メッセージングエージェントとAIエージェント
-
エージェントは、メッセージングチケットインターフェイスでユーザーを一時停止できます。メッセージングチケットでエージェントがユーザーを一時停止すると、カスタマーはそのメッセージングの会話に参加したり、新しい会話を開始したりすることができなくなります。「 メッセージングユーザーの利用停止」を参照してください。

-
エンドユーザーは、別々のメッセージング会話を複数同時に行うことができます。管理者は管理センターを使用してアカウントのマルチカンバセーションを有効にし、ユーザーが新しい会話を開始できるチャネルを選択します。
これまでと同様、エージェントはユーザーのプロフィールにリンクされたすべての受信会話を継続的に確認できるため、エンドユーザーからの複数の会話を容易に表示して対応できます。「マルチカンバセーションについて」を参照してください。
Guide
-
CSATアンケートを送信するデフォルトの自動化が拡張されました。リクエストのリンクがCSATセクションから自動化の本文に移動し、必要に応じた削除が容易になりました。さらに、{{satisfaction.survey_section}}プレースホルダが、評価スケールを持つCSATの質問に展開されるようになりました。「 メールチャネルCSATのエンドユーザーエクスペリエンスを理解する」を参照してください。

また、パブリックAPIを使用して、チケットのCSATアンケートの回答を表示できるようになりました。「アンケートの回答送信イベント」および「アンケートの回答」を参照してください。 -
エージェントは、Guideメディアライブラリを使用して、アカウント内の他のエージェントとメディアファイルを共有できるようになりました。エージェントがアップロードしたメディアファイルを共有すると、そのファイルは「共有」としてタグ付けされ、メディアライブラリにアクセス可能な他のすべてのエージェントがアクセスできるようになります。メディアファイルは、エージェントが作成した記事で使用することができます。共有されたメディアファイルを共有解除または削除できるのは、最初に共有設定を行ったコンテンツライターのみです。詳しくは「メディアライブラリでの画像の操作」をご覧ください。

Zendesk QA
-
Assignmentsダッシュボードに新機能を搭載しました。新しい「割り当て」ダッシュボードでは、割り当ての完了に関する詳細なインサイトを提供し、特定の割り当て、確認者、確認者に関する統計情報を提供します。チームレベルの目標と、ワークフローから交換または削除されたチケットの数を追跡します。「Zendesk QAでAssignmentsダッシュボードにアクセスして表示する方法」を参照してください。

Zendesk WFM(ワークフォースマネジメント)
- Zendesk WFMワークストリームの「いずれか」と「すべて」の条件のロジックが 改善され、ユーザーエクスペリエンスが全体的に向上しました。これにより、ワークストリームを設定する際の明確性が向上し、より予測可能な結果が保証されます。「 ワークストリームの作成」を参照してください。
セキュリティ
- 新しい認証SMTPコネクタを使用して、認証メールをリレーすることができます。このコネクタを使用して、Zendesk以外のメールサーバーをZendesk Supportインスタンスに接続することができます。これは、自社のメールサーバーを使用したい組織や、社内のポリシー、データ規制、または暗号化の必要性のためにサードパーティのメールサーバーを使用できない組織に最適です。「 認証済みSMTPコネクタについて」を参照してください。
- Zendeskは、アカウントのセキュリティを強化するために、2段階認証の実装を開始しました。チームメンバーが新しいデバイスからZendesk認証(メールとパスワード)を使用してサインインする場合、サインイン前にプライマリメールアドレスから取得する必要がある6桁のコードの入力を求められます。詳しくは「2段階認証について」を参照してください。
インテグレーション
- Zendesk Support用Salesforceアプリのアップグレード版をご利用いただけます。改善されたサイドバーアプリに加えて、すべてのアプリ設定が管理センターに移行されました。「Zendesk Support用Salesforceアプリのインストールと設定」を参照してください。
翻訳に関する免責事項:この記事は、お客様の利便性のために自動翻訳ソフ トウェアによって翻訳されたものです。Zendeskでは、翻訳の正確さを期すために相応の努力を払っておりますが、翻訳の正確性につ いては保証いたしません。
翻訳された記事の内容の正確性に関して疑問が生じた場合は、正式版である英語の記事 を参照してください。
編集日時:2024年11月01日 · Elizabeth Williams
1
フォロワー
2
投票
0
コメント
Elizabeth Williamsさんがコメントを作成しました:
Article multiplacement EAP
With article multiplacement, you can create one article and place it in up to ten different sections across all brands in your help center. When you update the content of the article, the content of related placements are also updated and published. This powerful feature makes it possible to create content once and share it between multiple sections and brands.
コメントを表示 · 編集日時:2024年9月26日 · Elizabeth Williams
0
フォロワー
0
投票
0
コメント
Elizabeth Williamsさんが記事を作成しました:
Supportの管理者は、管理センターでクイック回答機能をアクティブにできます。デフォルトでは、この機能はオンになっています。
-
管理センターで、サイドバーの「
 ワークスペース」をクリックし、「エージェントツール」>「コンテキストパネル」を選択します。
ワークスペース」をクリックし、「エージェントツール」>「コンテキストパネル」を選択します。コンテキストパネルの設定画面が表示されます。
- 「ナレッジベース」セクションの「クイック回答」ヘッダーで、「検索結果の前にクイック回答を表示する」を選択し、コンテキストパネルの「ナレッジベース」で生成検索をアクティブにします。

- 「保存」をクリックします。
編集日時:2025年2月20日 · Elizabeth Williams
0
フォロワー
1
投票
0
コメント
Elizabeth Williamsさんが記事を作成しました:


カスタマーへのCSATアンケートをアクティブにしている場合、必要に応じてCSATアンケートに変更を加えることができます。CSATアンケートの編集、調査対象チャネルのアクティブ化または非アクティブ化、標準のCSATビジネスルールの表示と変更ができます。
CSATアンケートを管理するには、管理者であることが必要です。
CSATアンケートを編集する
必要に応じて、CSATアンケートの評価スケールや補足質問を変更することができます。
CSATアンケートを設定して送信するには
- 管理センターで、サイドバーの「
 オブジェクトとルール」をクリックし、「ビジネスルール」>「カスタマー満足度」を選択します。
オブジェクトとルール」をクリックし、「ビジネスルール」>「カスタマー満足度」を選択します。 - 必要に応じて、「評価スケール」と「補足質問」のセクションの設定を変更します。

- 「保存」をクリックしてから「戻る」をクリックして「カスタマー満足度」ページに戻ります。
チャネルのCSATアンケートをアクティブ化/非アクティブ化する
チャネルをアクティブにすると、関連するビジネスルールがオンになり、そのチャネルのユーザーへCSATアンケートの送信が開始されます。
チャネルを非アクティブにすると、チャネルとアンケート送信に付随するビジネスルールは削除されますが、CSATアンケート自体は非アクティブにも削除もされずにそのまま残ります。
CSATアンケートを完全に非アクティブにして削除したい場合は、「CSATアンケートをオフにする」を参照してください。
- 管理センターで、サイドバーの「
 オブジェクトとルール」をクリックし、「ビジネスルール」>「カスタマー満足度」を選択します。
オブジェクトとルール」をクリックし、「ビジネスルール」>「カスタマー満足度」を選択します。 - 「チャネル」セクションで、アクティブにしたいチャネルのアクションアイコン(
 )をクリックし、「アクティブにする」または「非アクティブにする」を選択します。
)をクリックし、「アクティブにする」または「非アクティブにする」を選択します。メッセージングでCSATアンケートを送信する場合は、メッセージングを設定する必要があります。

- 「ルールをアクティブにする」または「ルールを非アクティブにする」をクリックします。
チャネルはアクティブまたは非アクティブになり、「カスタマー満足度」ページのチャネルのステータスがアクティブまたは非アクティブのいずれかに変更されます。

標準のCSATのビジネスルールを表示および変更する
必要に応じて動作を変更するために、アクティブなCSATチャネルに関連する標準のビジネスルールを表示および変更することができます。カスタムのCSAT自動化とトリガは、「カスタマー満足度」ページのチャネルセクションには表示されません。
アクティブなCSATチャネルのルールを表示するには
- 管理センターで、サイドバーの「
 オブジェクトとルール」をクリックし、「ビジネスルール」>「カスタマー満足度」を選択します。
オブジェクトとルール」をクリックし、「ビジネスルール」>「カスタマー満足度」を選択します。 - 「チャネル」セクションで、表示したいチャネルのアクションアイコン(
 )をクリックし、「ルールを表示する」を選択します。
)をクリックし、「ルールを表示する」を選択します。表示または編集するビジネスルールが新しいタブに開きます。

CSATのメール自動化について
メールのカスタマー満足度評価のリクエストの自動化により、チケットが解決済みにされてから24時間後にCSATアンケートが送信され、エンドユーザーには28日間の回答期間があります。自動化のルールを編集するか、{{satisfaction.survey_section}} および {{satisfaction.survey_url}} のプレースホルダを使用して独自のルールを設定したりできます。
メールのカスタマー満足度評価のリクエストの自動化により、チケットが解決済みにされてから24時間後にCSATアンケートが送信されます。

CSATのメッセージングトリガについて
メッセージングのカスタマー満足度評価のリクエストのトリガにより、Web Widget、モバイルSDK、またはソーシャルチャネルを通じて作成されたチケットが解決済みにされた場合に、CSATアンケートが実行されます。

編集日時:2024年10月30日 · Elizabeth Williams
0
フォロワー
1
投票
0
コメント
Elizabeth Williamsさんがコメントを作成しました:
New article editor EAP for Guide
New article editor with generative AI article summaries EAP
The new article editor includes improvements designed to streamline your content creation process and boost audience engagement. With the new article editor, you have access to new editing tools, source code improvements, and new article components.
コメントを表示 · 投稿日時:2024年8月21日 · Elizabeth Williams
0
フォロワー
0
投票
0
コメント