最近の検索
最近の検索はありません

James Rodewig
参加日2022年3月25日
·
前回のアクティビティ2023年5月16日
フォロー中
0
フォロワー
0
合計アクティビティ
81
投票
1
受信登録
40
アクティビティの概要
バッジ
記事
投稿
コミュニティへのコメント
記事へのコメント
アクティビティの概要
さんの最近のアクティビティ James Rodewig
James Rodewigさんが記事を作成しました:

このレシピでは、ボットビルダーの「APIコールを実行」ステップと「条件で分岐」ステップを使用して、会話時のオンラインエージェントの数に基づいて既存のAIエージェントの回答を分岐させます。「APIコールを実行」ステップでは、Zendesk Real Time Chat REST APIのGet Agent Status Countエンドポイントを呼び出して、現在オンライン中のエージェントの数を取得します。そして、「条件で分岐」ステップで、その数を使って回答のフローを分岐させます。
この設定を使用して、「エージェントに転送」ステップでチケットを作成する前に、カスタマイズしたAIエージェントメッセージを送信することができます。これらのメッセージによって、待ち時間や応答時間に対するカスタマーの期待値を適切に設定することができます。

タスク1:セットアップの確認
- 公開済みのメッセージング用AIエージェントがあるZendeskアカウント。必要であれば、本番環境で使用する前に、サンドボックスのテスト環境を使用してAIエージェントをテストすることができます。
WebおよびモバイルのメッセージングチャネルでAIエージェントをセットアップするには、「Webチャネルおよびモバイルチャネル用のAIエージェントの作成」を参照してください。サンドボックス環境でのメッセージングの使用については、「サンドボックスでZendeskメッセージングを有効にする方法」を参照してください。
- Zendesk Chat API用のOAuthアクセストークン。このトークンを作成するには、「Chat APIチュートリアル:OAuthトークンを生成する」を参照してください。
タスク2:APIコネクションの作成
まず、Chat APIのOAuthアクセストークンを保存するAPIコネクションを作成します。AIエージェントはこのコネクションを使用して、APIコールを認証することができます。
- 管理センターで、サイドバーにある「
 アプリおよびインテグレーション」をクリックし、「コネクション」>「コネクション」を選択します。
アプリおよびインテグレーション」をクリックし、「コネクション」>「コネクション」を選択します。 - 「コネクションを作成」をクリックします。
- 「ベアラートークン」の認証タイプを選択します。
- 「接続名」に、「zendesk_chat_api_oauth_token」と入力します。
- 「トークン」には、OAuthアクセストークンを入力します(「タスク1:セットアップの確認」を参照)。
- 「許可されたドメイン」には、「rtm.zopim.com」と入力します。
- 「保存」をクリックすると、コネクションが作成されます。
タスク3:エージェントの空き状況の確認
次に、AIエージェントの既存の回答に「APIコールを実行」ステップを追加します。このステップは、Real Time Chat APIのGet Agent Status Countエンドポイントから、現在オンライン中のエージェントの数を取得します。
APIコールの実行ステップを追加するには
- 管理センターで、サイドバーにある「
 チャネル」をクリックし、「AIエージェントと自動化」>「AIエージェント」を選択します。
チャネル」をクリックし、「AIエージェントと自動化」>「AIエージェント」を選択します。 - 「メッセージング用のAIエージェントの管理」をクリックします。
- 変更を加えるAIエージェントをクリックし、次に、ステップを追加する回答をクリックします。
- ボットビルダーで、回答のフローの必要な箇所にステップを追加します。
- 「ステップの選択」で、「APIコールを実行」を選択します。
- 「名前」に「Get agent availability」と入力します。
- 「APIの詳細」で、「エンドポイントURL」に
https://rtm.zopim.com/stream/agents/agents_onlineと入力します。 - 「認証」で、zendesk_chat_api_oauth_tokenコネクションを選択します。
- 「APIコールを実行」をクリックして、APIリクエストをテストします。
- 「テストデータ」で、「場所」に「Melbourne, AU」を入力します。
- 「APIコールを実行」をクリックします。
- デフォルトの名前を使用して以下の変数を保存します。
- content > data > agents_online
- (オプション)「Get agent availability」ステップの「APIコールに失敗」分岐でステップを追加します。Get Agent Status Countリクエストが失敗すると、このステップが実行されます。
タスク4:エージェントの空き状況に基づく分岐
次に、「条件で分岐」ステップを追加して、agents_online変数の値に基づいて、回答のフローを分岐させます。
「条件で分岐」ステップを追加するには
- ボットビルダーで、「Get agent availability」ステップの「APIコールに成功」分岐にステップを追加します。
- 「ステップの選択」で、「条件で分岐」を選択します。
- 「名前」に「Check agent availability」と入力します。
- 「該当する場合」で、「名前」に「Agents are online」と入力します。
- 「該当する場合」分岐で、「条件を追加」をクリックします。以下のように構成します。
- 変数:agents_online
- 演算子:≠
- 値:0
- 「追加」をクリックします。
- 「Agents are online 」およびElse分岐で、必要なステップを追加します。「Agents are online」分岐のステップは、「Get Agent Status Count」リクエストが1人以上のエージェントがオンラインであることを示すときに実行されます。Else分岐のステップは、リクエストがエージェントがオンラインでないことを示すときに実行されます。
タスク5:変更したAIエージェントの公開
回答の編集が完了したら、変更を加えたAIエージェントを公開します。
- ボットビルダーの右上隅にある「完了」をクリックします。
- AIエージェントページで、「AIエージェントを公開」をクリックします。
- 「公開」をクリックします。
タスク6:変更点のテスト
変更したAIエージェントを公開したら、AIエージェントとの会話でトレーニングフレーズの1つを使用して、変更した回答をテストすることができます。AIエージェントのテストの詳細については、「エンドユーザーのメッセージングエクスペリエンスのテスト」を参照してください。

編集日時:2025年2月20日 · James Rodewig
2
フォロワー
1
投票
0
コメント
James Rodewigさんがコメントを作成しました:
Hi Agave,
I'm sorry to hear you ran into this issue.
The Leads endpoints are part of the Sales CRM API. The Sales CRM API use the following base URL for their endpoints: https://api.getbase.com
We call that out in the Sales CRM API intro docs, but it's easy to miss.
I hope that helps!
コメントを表示 · 編集日時:2023年4月19日 · James Rodewig
0
フォロワー
0
投票
0
コメント
James Rodewigさんがコメントを作成しました:
Hi Tony,
There's a column for Field ID on the Fields page.

When you create the Help Article URL field, Zendesk will automatically send you to this page. Otherwise, you can find the page at the following URL:
https://{your-subdomain}.zendesk.com/admin/objects-rules/tickets/ticket-fields
In the URL, replace {your-subdomain} with your Zendesk subdomain.
I hope that helps!
コメントを表示 · 編集日時:2023年4月10日 · James Rodewig
0
フォロワー
1
投票
0
コメント
James Rodewigさんがコメントを作成しました:
If it helps, the following tutorial shows how you can use secure settings to pass an OpenAI API token:
Using AI to summarize conversations in a Support app
I hope that helps!
コメントを表示 · 投稿日時:2023年4月10日 · James Rodewig
0
フォロワー
0
投票
0
コメント
James Rodewigさんがコメントを作成しました:
Hi Nishaant,
Thanks for reaching out.
The Using OAuth to authenticate Zendesk API requests in a web app article is currently misleading about this. I apologize for the error (it was my mistake), and I'm working on fixing it now. In the meantime, I hope this information is helpful.
By default, OAuth clients are scoped to one Zendesk subdomain. You can only use the client to create OAuth flows on behalf of users who are on the same subdomain used to create the client.
If you're creating an app that serves users on multiple Zendesk subdomains, you'll need to request a global OAuth client. In this case, you'd need some mechanism to capture the user's subdomain. When a user signs in to Zendesk, they must sign into a specific Zendesk subdomain.
I hope that helps!
コメントを表示 · 投稿日時:2023年4月04日 · James Rodewig
0
フォロワー
0
投票
0
コメント
James Rodewigさんがコメントを作成しました:
Hi Eric,
Thank you for the feedback. I work on our docs. I agree with you that these docs could be clearer and tighter.
I can't guarantee a timeline, but I'll work on this.
Thanks again for raising this. Please let us know if there's anything else we can do to improve our docs.
コメントを表示 · 投稿日時:2023年4月04日 · James Rodewig
0
フォロワー
1
投票
0
コメント
James Rodewigさんが記事を作成しました:

AIエージェントの回答でヘルプセンターの制限付きの記事を提示する機能は、メッセージングを使用できるすべてのプランで利用可能です。
この記事では、以下のトピックについて説明します。
ヘルプセンターの制限付きの記事の概要
- AIエージェントが匿名ユーザーからの問い合わせを処理し、ヘルプセンターの一般公開記事を提示する。
- AIエージェントが認証済みユーザーからの問い合わせを処理し、ヘルプセンターの制限付きの記事を提示する。
- AIエージェントが匿名ユーザーと認証済みユーザーからの問い合わせを処理し、ユーザーが認証済みかどうかに基づいて条件を作成し、認証済みユーザーにはすべての記事を提示し、未認証のユーザーには一般公開の記事のみを提示する。
認証はJWTによるメッセージング認証に基づきます。
エンドユーザーがメッセージングのJSON Webトークン(JWT)で認証された場合、そのエンドユーザーが属しているユーザーセグメントと記事の権限ルールに基づいて、記事へのアクセスが許可されているかどうかをチェックします。エンドユーザーにアクセス権限がある場合、記事のプレビューが表示されます。エンドユーザーがユーザーセグメントに属していない場合は、プレースホルダのみがプレビュー表示されます。
エンドユーザーが匿名の場合や、SSOやZendeskによる認証で認証されている場合、制限付きの記事へのリンクはAIエージェントのメッセージに表示されますが、タイトルとプレビューは表示されません。
ヘルプセンターの制限付きの記事のタイトル表示
デフォルトでは、メッセージングのJWTで認証されていないユーザーには、ヘルプセンターの制限付きの記事のタイトルとプレビューは表示されません。リンクのみが表示されます。

ただし、使用される認証方法や匿名であるかどうかに関係なく、ヘルプセンターの制限付きの記事のタイトルとプレビューをすべてのユーザーに表示するようにAIエージェントを設定することができます。
- 管理センターで、サイドバーにある「
 チャネル」をクリックし、「AIエージェントと自動化」>「AIエージェント」を選択します。
チャネル」をクリックし、「AIエージェントと自動化」>「AIエージェント」を選択します。 - 「メッセージング用のAIエージェントの管理」をクリックします。
- 作業するAIエージェントをクリックします。
- 「チャネル」設定を展開し、「制限付きの記事はタイトルとプレビューを常に表示」を選択します。このオプションは、アクティブなヘルプセンターがある場合にのみ表示されます。このオプションを設定できるのは、Guideの管理者権限を持つエージェントのみです。
ヘルプセンターの制限付きの記事の検索
「ヘルプセンター記事を表示」ステップでは、カスタマー自身で質問を解決するのに役立ちそうな既存の記事をカスタマーに勧めます。会話中に最大6つのヘルプセンター記事をカスタマーに提示します。
このステップを使用するには、アクティブなヘルプセンターが必要です。
制限付きの記事の閲覧権限があれば、ボットビルダーでその記事のプレビューを見ることができます。閲覧権限のない記事は、ボットビルダーの検索結果に表示されません。たとえば、Guideの管理者が制限付きの記事を追加し、あなたにその記事の閲覧権限がない場合、ボットビルダーには制限付きの記事として表示されます。
編集日時:2025年2月20日 · James Rodewig
0
フォロワー
1
投票
0
コメント
James Rodewigさんが記事を作成しました:

ボットビルダーでは、変数は、カスタマーの名前や店舗の注文IDなど、会話に関連するデータを格納するためのコンテナです。会話中、メッセージング用AIエージェントは以下のような様々な方法で変数を利用できます。
- AIエージェントのメッセージに挿入して、テキスト応答をパーソナライズしたり、動的な情報や画像を表示したり、会話を分岐させたりする。
- エンドユーザーの入力に基づいて変数の値を設定する。
- 「エージェントに転送」ステップ中にチケットに追加されるタグの中。
AIエージェントには、すべての回答で最大46個の一意の変数を含めることができます。一意の変数はそれぞれ、必要に応じて何度でも回答で使用することができます。
変数の名前と値について
ボットビルダーでは、各変数に名前と値があります。回答のステップを構成する際に、名前は値のプレースホルダとして機能します。AIエージェントが回答を実行すると、変数の名前が変数の値に置き換えられます。たとえば、メールという名前の変数を、カスタマーのメールアドレスのプレースホルダとして使用できます。
変数はAIエージェント内でグローバルです。作成された変数は、フリーテキストまたは「別の回答にリンク」ステップを使用して、エンドユーザーの会話内の後続の回答で使用できます。
空の変数の処理
変数が空であるのは、値がない場合です。AIエージェントは、会話中に空の変数をスキップします。
たとえば、「メッセージを送信」ステップには、「商品の配送状況はshipping_statusです」というAIエージェントのメッセージが含まれています。会話中にshipping_status変数が空だった場合、AIエージェントは「商品の配送状況は...です」というメッセージを送信します。
| AIエージェントのメッセージ | カスタマーの画面 |
|---|---|

|

|
不足している変数の処理
「APIコールを実行」ステップでは、保存された変数のいずれかが応答に見つからない場合、ステップのFail分岐がトリガされます。詳しくは「ボットビルダーでの「APIコールを実行」ステップの使用(旧バージョン)」を参照してください。
変数の型について
カスタマー変数
カスタマー変数には、「詳細を質問」ステップでカスタマーから提供された情報が保存されます。たとえば、ステップでは、名前とメールアドレスの提供をカスタマーに求めることができます。
変数を追加アイコン(![]() )を使ってステップに変数を挿入すると、「カスタマーからの回答」にカスタマー変数が表示されます。
)を使ってステップに変数を挿入すると、「カスタマーからの回答」にカスタマー変数が表示されます。

外部サービス変数
外部サービス変数には、「APIコールを実行」ステップ中に外部システムから受信したデータが格納されます。たとえば、配送業者にREST APIリクエストを行うことで、配送荷物の現在のステータスを取得することができます。
管理者は、「APIコールを実行」ステップを構成する際に、外部サービス変数を作成します。変数の作成時に、管理者は各変数のカスタム名を設定することができます。
変数を追加アイコン(![]() )を使ってステップに変数を挿入すると、「外部サービスからの回答」に外部サービス変数が表示されます。
)を使ってステップに変数を挿入すると、「外部サービスからの回答」に外部サービス変数が表示されます。

メッセージングメタデータ変数
メッセージングメタデータ変数には、カスタマーの身元と認証ステータスに関する情報が格納されます。メッセージングメタデータ変数は、メッセージングの認証に使用される署名付きJSON Webトークン(JWT)から値を取得します。
メッセージングメタデータ変数は、デフォルトでは有効になっておらず、Web WidgetおよびモバイルSDKチャネルでのみ利用可能です。メッセージングメタデータ変数の有効化と使用について詳しくは、「AIエージェントの回答での認証メタデータの使用」を参照してください。
メッセージングメタデータ変数が有効にされている場合、変数を追加アイコン(![]() )を使用してステップに変数を挿入すると、「メッセージングメタデータ」にメッセージングメタデータ変数が表示されます。
)を使用してステップに変数を挿入すると、「メッセージングメタデータ」にメッセージングメタデータ変数が表示されます。

Sunshine Conversations変数
回答の中で変数を使用する
AIエージェントのメッセージをカスタマイズする
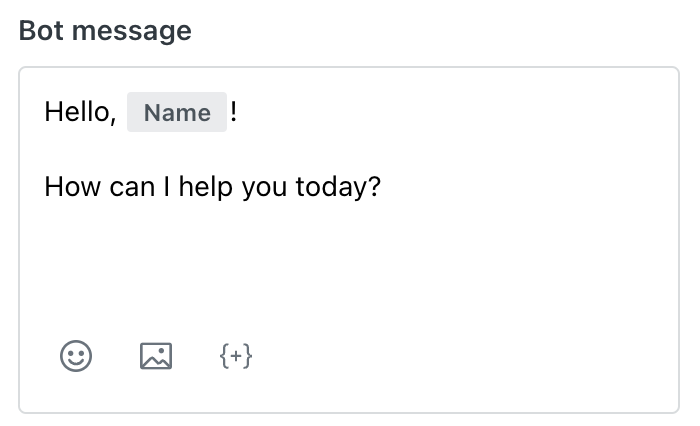
外部システムへデータを送信する
「APIコールを実行」ステップを使用して外部システムにREST APIコールを実行場合、管理者は、挿入した変数をステップの「エンドポンドURL」フィールドのパスとクエリ文字列に追加することができます。詳細については、「ボットビルダーでの「APIコールを実行」ステップの使用」を参照してください。
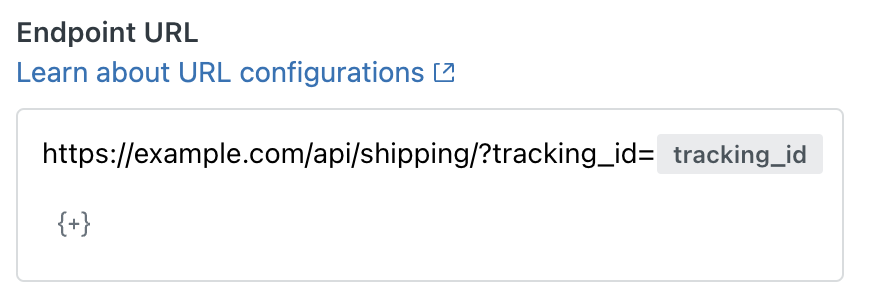
回答フローを分岐させる

変数の値を設定する
管理者は「変数を設定」ステップを使用して、新しい変数を作成して値を割り当てるか、または既存の変数を選択して、エンドユーザーが会話内で行ったアクションに基づいてその値を上書きすることができます。変数は、AIエージェント内のすべての回答で参照できます。
変数の使い方については、「回答ステップのタイプについて:変数を設定」を参照してください。
タグの中で変数を使用する
管理者は、「エージェントに転送」ステップの中で作成されたチケットに追加されるタグ内で変数を使用できます。これらのタグは、エージェントがチケットを表示、整理、追跡するために使用したり、チケットのルーティングやその他のビジネスルールなどの自動アクション内で使用することができます。
タグは理論上は回答の一部ですが、タグ内の変数には、他の変数とは異なるルールや制限が適用されます。
APIコールから生成された変数やシステム変数を使用できます。利用可能な変数は、以下の図のようにドロップダウンリストに選択肢として表示されます。

ただし、エンドユーザーからの入力を含む変数は、タグでは使用できません。それらはドロップダウンリストに表示されますが、無効になります。たとえば、会話の前の段階で「詳細を質問」ステップで収集した情報を使用して変数を参照することはできません。
タグで変数を使用するには、以下のルールと推奨事項が適用されます。
文字数制限
- ハードコーディングされたタグは、それぞれ最大80文字に制限されています。
特殊文字
- £、`、´、\、[、]、{、}、(、)、<、>、%、&、?、+、@、!、*、$、#、=、" の特殊文字を含む変数は使用できません。使用可能な変数のリストにも表示されません。
- 変数内で使用されるスペースやカンマは、タグではアンダースコアとして表示されます。
さらに、変数をタグとして使用する場合は、次のベストプラクティスを推奨します。
- タグは通常、会話のルーティングやトリガ条件に使用されます。エージェントのコンテキストのためにチケットに情報を追加したい場合は、カスタムフィールドを使用することをお勧めします。
- 変数に設定できる値の数を制限してください。値が多すぎると、予期せぬ動作を引き起こす可能性があります。
- タグとして切り捨てられないように、値オプションは短くしてください。
- 値に特殊文字を使用しないでください。
編集日時:2025年2月20日 · James Rodewig
0
フォロワー
1
投票
0
コメント
James Rodewigさんがコメントを作成しました:
You may be interested in this app tutorial: Using AI to summarize conversations in a Support app
The tutorial explains how you can use the Zendesk Apps framework (ZAF) to extend Zendesk using GPT-3 and the OpenAI API. You can use the tutorial as a starting point for building your own apps and integrations.
コメントを表示 · 投稿日時:2023年2月28日 · James Rodewig
0
フォロワー
2
投票
0
コメント
James Rodewigさんが記事を作成しました:
このレシピでは、エンドユーザーによって提供された場所の天気データを取得するAIエージェントの回答を作成します。ボット回答は、OpenWeather APIからデータを取得します。このレシピで作成した回答フローに基づいて、独自のAPIを使用した回答を作成することができます。

タスク1:セットアップの確認
このレシピを実行するには、以下のものが必要です。
- 公開済みのメッセージング用AIエージェントがあるZendeskアカウント。本番環境で使用する前に、サンドボックスのテスト環境を使用してAIエージェントをテストすることができます。
WebおよびモバイルのメッセージングチャネルでAIエージェントをセットアップするには、「Webチャネルおよびモバイルチャネル用のAIエージェントの作成」を参照してください。サンドボックス環境でのメッセージングの使用については、「サンドボックスでZendeskメッセージングを有効にする方法」を参照してください。
-
OpenWeatherアカウントのAPIキー。このレシピで使用するAPIは、OpenWeatherの無料プランで利用できます。
無料のOpenWeatherアカウントに登録するには、openweathermap.orgの「Create New Account」ページを参照してください。サインイン後に、OpenWeatherのアカウントページでAPIキーを入手することができます。
OpenWeather APIキーを有効にするには、アカウントのメールアドレスを確認する必要があります。メールアドレスを確認後、APIキーがアクティブになるまで最大で2時間かかることがあります。詳細については、openweathermap.orgのFAQを参照してください。
タスク2:APIコネクションの作成
まず最初に、OpenWeather APIキーを保存するためのAPIコネクションを作成します。AIエージェントはこのコネクションを使用して、OpenWeather APIコールを認証することができます。
- 管理センターで、サイドバーにある「
 アプリおよびインテグレーション」をクリックし、「コネクション」>「コネクション」を選択します。
アプリおよびインテグレーション」をクリックし、「コネクション」>「コネクション」を選択します。 - 「コネクションを作成」をクリックします。
- APIキーの認証タイプを選択します。
- 「コネクション名」に「openweather_api_key」と入力します。
- 「ヘッダー名」に「x-api-key」と入力します。
- 「値」にOpenWeather APIキーを入力します。
- 「許可されたドメイン」に「api.openweathermap.org」と入力します。
- 「保存」をクリックすると、コネクションが作成されます。
タスク3:カスタムチケットフィールドの作成
次に、エンドユーザーから提供された場所を取得するために、カスタムチケットフィールドを作成します。
- 管理センターで、サイドバーの「
 オブジェクトとルール」をクリックし、「チケット」>「フィールド」を選択します。
オブジェクトとルール」をクリックし、「チケット」>「フィールド」を選択します。 - 「フィールドを追加」をクリックします。
- フィールドタイプに「テキスト」を選択します。

- 「表示名」に「Location」と入力します。
- 「権限」で、「顧客は編集可能」を選択します。
- 「カスタマー」で、「顧客に表示されるタイトル」フィールドに「Location」と入力します。
- 「保存」をクリックします。
アカウントで1つのチケットフォームを使用している場合は、チケットフォームに自動的に新しいチケットフィールドが表示されます。フィールドを削除するには、「チケットフォームを編集する」を参照してください。
タスク4:AIエージェントの回答の構築
このセクションでは、ボットビルダーで回答を作成し、その目的を設定し、回答のステップを追加する方法を説明します。これには、以下の手順が含まれます。
ステップ1:回答を作成する
ボットビルダーを使用してAIエージェントの回答を作成します。
- 管理センターで、サイドバーにある「
 チャネル」をクリックし、「AIエージェントと自動化」>「AIエージェント」を選択します。
チャネル」をクリックし、「AIエージェントと自動化」>「AIエージェント」を選択します。 - 「メッセージング用のAIエージェントの管理」をクリックします。
- 作業するAIエージェントをクリックします。
- 「回答」タブで、「回答を作成」をクリックします。
ステップ2:回答の目的を設定する
回答の目的とトレーニング用の表現を設定します。これには、会話の中で答えを引き出すための語句や単語も含まれます。
- AIエージェントの編集ページの「回答」タブで、「回答を作成」をクリックします。
- 「独自の回答を作成」をクリックして、「次へ」をクリックします。
- 回答の「目的」に「Get weather」と入力します。
- 「トレーニング用の表現」で、「Get weather forecast」および「Get current temperature」と入力します。
- 「次へ」をクリックします。
回答がボットビルダーで開き、そこで回答を作成することができます。
ステップ3:最初のメッセージのステップを追加する
ユーザーに場所を尋ねるための「メッセージを送信」ステップを追加します。これは、回答のフローの最初のステップです。
- ボットビルダーで「ステップを追加」をクリックします。
- 「ステップの選択」で、「メッセージの送信」を選択します。
- 「AIエージェントのメッセージ」に、次のテキストを入力します。
What location would you like to get the weather for? Include the country code. For example: "Melbourne, AU" or "San Francisco, US"
ステップ4:エンドユーザーに場所を尋ねる
最初のメッセージの後、エンドユーザーに基本的なフォームを提示するために、「詳細を質問」ステップを追加します。このフォームには、チケットフィールドの「Location」値のためのテキストボックスが含まれています。
- ボットビルダーで、ステップを追加アイコン(
 )をクリックします。
)をクリックします。 - 「ステップの選択」で、「詳細を質問」を選択します。
- 「名前」に「Get location」と入力します。
- 「フィールド」で、「Location」チケットフィールドと入力して選択します。
ステップ5:その場所の気象データを取得する
OpenWeather APIのCurrent weather dataエンドポイントから、その場所の天気データを取得するために、「APIコールを実行」ステップを追加します。
- ボットビルダーで「ステップを追加」をクリックします。
- 「ステップの選択」で、「APIコールを実行」を選択します。
- 「名前」に「Get weather」と入力します。
- 「APIの詳細」で、「エンドポイントURL」に
https://api.openweathermap.org/data/2.5/weather?units=metric&q=と入力します。 -
変数を追加アイコン(
 )を使用して、「Location」フィールドの変数を「エンドポイントURL」の値に追加します。
)を使用して、「Location」フィールドの変数を「エンドポイントURL」の値に追加します。完成したエンドポイントURLの値は、以下のようになります。

- 「認証」で、openweather_apiコネクションを選択します。
- 「APIコールを実行」をクリックして、APIリクエストをテストします。
- 「テストデータ」で、「場所」に「Melbourne, AU」を入力します。
- 「APIコールを実行」をクリックします。
- 以下の変数をデフォルト名で保存します。
- main > temp
- weather > item 1 > description
ステップ6:エンドユーザーに天気予報のメッセージを送信する
天気データを取得したら、「メッセージの送信」ステップで天気データを含めたメッセージを返信します。
- ボットビルダーで、「Get weather」ステップの「APIコールに成功」分岐にある「ステップを追加」をクリックします。
- 「ステップの選択」で、「メッセージの送信」を選択します。
- 「AIエージェントのメッセージ」に、次のテキストを入力します。
It's {{temp}}° C with {{description}} in -
変数を追加アイコン(
 )を使用して、「Location」フィールドの変数を「AIエージェントのメッセージ」の値に追加します。次に、ピリオド(.)を追加します。
)を使用して、「Location」フィールドの変数を「AIエージェントのメッセージ」の値に追加します。次に、ピリオド(.)を追加します。完成した「AIエージェントのメッセージ」の値は、次のようになります。

ステップ7:失敗メッセージを追加する
「APIコールを実行」ステップで行ったリクエストは、失敗することもあります。たとえば、存在しない場所がリクエストに含まれている場合などです。「メッセージを送信」ステップをAPIコール失敗分岐に追加します。このステップは、OpenWeather APIコールが失敗した場合にメッセージを返します。
- ボットビルダーで、「Get weather」ステップの「APIコールに失敗」分岐にある「ステップを追加」をクリックします。
- 「ステップの選択」で、「メッセージを送信」を選択します。
- 「AIエージェントのメッセージ」に、次のテキストを入力します。
I'm sorry. I wasn't able to get weather data for -
変数を追加アイコン(
 )を使用して、「Location」フィールドの変数を「AIエージェントのメッセージ」の値に追加します。次に、ピリオド(.)を追加します。
)を使用して、「Location」フィールドの変数を「AIエージェントのメッセージ」の値に追加します。次に、ピリオド(.)を追加します。完成した「AIエージェントのメッセージ」の値は、次のようになります。

ステップ8:変更したAIエージェントの公開
回答をライブにするには、更新したAIエージェントを公開します。
- ボットビルダーの右上隅にある「完了」をクリックします。
- AIエージェントページで、「AIエージェントを公開」をクリックします。
- 「公開」をクリックします。
タスク5:変更点のテスト
変更を公開したら、更新したAIエージェントとの会話で「How’s the weather?」と尋ねて、新しい回答をテストできます。メッセージング用AIエージェントのテストの詳細は、「エンドユーザーのメッセージングエクスペリエンスのテスト」を参照してください。

編集日時:2025年2月20日 · James Rodewig
4
フォロワー
1
投票
0
コメント
