최근 검색
최근 검색 없음

Elizabeth Williams
가입한 날짜: 2021년 10월 21일
·
마지막 활동: 2025년 2월 25일
팔로잉
0
팔로워
12
총 활동 수
329
투표
1
플랜 수
222
활동 개요
배지
문서
게시물
커뮤니티 댓글
문서 댓글
활동 개요
님의 최근 활동 Elizabeth Williams
Elizabeth Williams님이 에 댓글을 입력함
New EAP for Guide
AI translations for articles
AI translations for articles lets you generate translations for articles directly within the article editor, making it easier to provide support in multiple languages.
댓글 보기 · 2025년 2월 25일에 게시됨 · Elizabeth Williams
0
팔로워
0
투표 수
0
댓글
Elizabeth Williams님이 에 댓글을 입력함
New EAP
Service catalog
The service catalog is a ticket channel built for employee service that lets employees easily find and request employee services and assets from internal departments via the help center.
댓글 보기 · 2025년 1월 29일에 게시됨 · Elizabeth Williams
0
팔로워
0
투표 수
0
댓글
Elizabeth Williams님이 에 댓글을 입력함
Zendesk is removing Guide Content Cues on May 1, 2025. For more information, see Announcing the removal of Guide Content Cues.
댓글 보기 · 2025년 1월 14일에 게시됨 · Elizabeth Williams
0
팔로워
0
투표 수
0
댓글
Elizabeth Williams님이 에 문서를 만듦
서비스 카탈로그에는 직원들이 직원 서비스 경험의 일부로 요청할 수 있는 서비스 항목이 포함되어 있습니다. 서비스 카탈로그 항목은 서비스 카탈로그의 페이지로, Guide 관리자는 직원들이 헬프 센터에서 요청할 수 있는 디지털 및 물리적 서비스를 모두 만들고 게시할 수 있습니다.
직원이 서비스 카탈로그에서 서비스를 요청하면 티켓이 만들어져 서비스 카탈로그 항목에 연결됩니다. 상담사는 Zendesk 상담사 워크스페이스를 사용하여 요청을 처리하고 티켓을 해결할 수 있습니다.
.png)
서비스 카탈로그 EAP는 강력한 서비스 카탈로그 경험 개발의 시작을 알립니다.
EAP 이용 가능 여부에 대한 정보
서비스 카탈로그 EAP는 Zendesk Suite Growth, Professional 및 Enterprise 플랜 사용자에게 제공됩니다. 단, 서비스 카탈로그가 EAP를 마치고 출시되면 Employee Service (ES) Suite 플랜에만 제공됩니다. 즉, Zendesk Suite 인스턴스에서 이 기능을 사용해 볼 수 있지만 장기적으로는 Zendesk Suite에서 사용할 수 없습니다.
출시 계획에 대한 자세한 내용과 EAP 참여자 요구 사항 목록은 서비스 카탈로그 EAP 공지를 참조하세요.
서비스 카탈로그 사용 설정하기
기본적으로 서비스 카탈로그는 계정에서 활성화되지 않습니다. 서비스 카탈로그를 사용 설정하여 기능을 활성화하고 관리자 인터페이스에 액세스하여 서비스를 만들고 관리할 수 있습니다.
서비스 카탈로그를 사용 설정하려면 다음과 같이 하세요.
- Guide 관리의 사이드바에서 설정 아이콘(
 )을 클릭합니다.
)을 클릭합니다. -
여러 개의 헬프 센터가 있는 경우에는 브랜드 선택기를 클릭한 후 서비스 카탈로그를 사용 설정하려는 헬프 센터를 선택합니다.
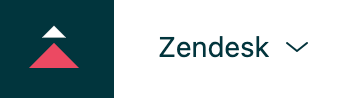
-
서비스 카탈로그 아래에서 서비스 카탈로그 사용 설정을 선택합니다.

-
업데이트를 클릭합니다.
Guide 관리 사이드바에 서비스 카탈로그 아이콘(
 )이 나타납니다. 이 아이콘을 클릭하여 서비스를 만들고 관리할 수 있습니다. 아래에서 서비스 만들기 및 서비스 보기 및 편집을 참조하세요.
)이 나타납니다. 이 아이콘을 클릭하여 서비스를 만들고 관리할 수 있습니다. 아래에서 서비스 만들기 및 서비스 보기 및 편집을 참조하세요.
테마 업데이트하기
직원 최종 사용자가 헬프 센터에서 서비스 카탈로그를 보고 사용할 수 있도록 하려면 먼저 테마가 서비스 카탈로그를 지원하는지 확인해야 합니다. 사용 중인 테마 유형에 따라 기본 Copenhagen 테마의 베타 버전을 사용하여 서비스 카탈로그를 지원하거나, 사용자 지정 테마에 서비스 카탈로그 기능을 추가할 수 있습니다.
라이브 테마를 업데이트하기 전에 변경 내용을 되돌릴 필요가 있을 경우를 대비해 Guide 테마나 액세스할 수 있는 다른 위치에 테마의 사본을 만들어 보관하세요.
Copenhagen 테마를 사용하려면 다음과 같이 하세요.
- Guide의 사이드바에서 디자인 사용자 지정 아이콘(
 )을 클릭합니다.
)을 클릭합니다.테마 페이지가 열립니다.

-
테마 추가 드롭다운 목록을 클릭한 후 Copenhagen(베타) 테마 추가를 선택합니다.
새 테마가 테마 라이브러리에 나타납니다.
- 현재 기본 Copenhagen 테마를 사용 중이며 색 또는 로고와 같은 사용자 지정 설정을 Copenhagen(베타) 테마로 가져오고 싶다면, Copenhagen(베타)의 옵션 메뉴 아이콘(
 )을 클릭하고 설정 적용을 선택합니다.
)을 클릭하고 설정 적용을 선택합니다.현재 라이브 테마의 모든 설정이 Copenhagen(베타) 테마로 복사됩니다.

- Copenhagen(베타) 테마를 라이브 상태로 만들 준비가 되면 Copenhagen(베타)의 옵션 메뉴 아이콘(
 )을 클릭하고 라이브 테마로 설정을 선택합니다.
)을 클릭하고 라이브 테마로 설정을 선택합니다. -
헬프 센터에 이 테마를 게시할 것인지 확인합니다.
테마가 페이지 맨 위로 이동하여 라이브 헬프 센터에 적용됩니다.
- 사용자 지정 테마의 기본서식 작성 API 버전을 확인합니다. 기본서식 작성 API v4를 사용하고 있지 않다면 계속하기 전에 안내를 따라 업그레이드하세요.
- 라이브 헬프 센터 테마를 다운로드하고 테마 폴더의 압축을 해제합니다.
- 다음 링크를 클릭하여 Github에서 서비스 카탈로그 기본서식 파일 및 자산 폴더를 엽니다.
- 각 기본서식과 자산 파일에서 원시 파일 다운로드 아이콘을 클릭하여 다운로드합니다.

- 압축 해제된 라이브 테마의 기본서식 폴더에 기본서식 파일(.hbs)을 추가합니다.
- 압축 해제된 라이브 테마의 자산 폴더에 모든 자산을 복사합니다.
- 여기에 있는 코드 스니펫을 document_head.hbs 기본 서식에 추가한 후
2025년 2월 20일에 편집됨 · Elizabeth Williams
0
팔로워
1
투표
0
댓글
Elizabeth Williams님이 에 문서를 만듦


문서를 만들고 편집할 때 변경 내용을 저장하기 전에도 문서가 어떻게 표시되는지 미리 볼 수 있습니다. 문서 미리 보기는 새 브라우저 탭에서 열리며, 문서 편집기에서 내용을 추가하거나 편집할 때마다 새로 고칠 수 있습니다.
문서 미리 보기를 사용하면 문서를 저장하기 전과 후에 헬프 센터에 문서가 어떻게 표시되는지 확인할 수 있으므로 저장하기 전에 내용이 올바르게 표시되는지 확인하는 데 효과적인 도구입니다. 문서를 저장하기 전에 원치 않는 변경 내용을 버릴 수 있어 불필요한 재작업을 피할 수 있습니다.
게시되지 않은 문서 미리 보기
새 문서를 만들 때 저장 전과 후에 헬프 센터에 문서가 어떻게 표시되는지 미리 볼 수 있습니다.
- 헬프 센터에서 새 문서를 추가하고 내용을 입력합니다.
-
미리 보기 버튼을 클릭합니다.
미리 보기 모드의 새 탭에서 문서가 열립니다.

- 내용을 더 편집해서 미리 보려면 미리 보기 탭을 열어 둔 상태로 다음과 같이 합니다.
- 문서 편집기로 돌아가서 내용을 추가하거나 업데이트합니다.
- 미리 보기 탭을 클릭하여 이미 열어둔 미리 보기 탭으로 돌아갑니다.
- 브라우저 페이지를 새로 고쳐 새 편집 내용 또는 추가 내용을 표시합니다.
준비가 되었으면 문서를 저장하고 게시합니다. 지식창고에서 문서 만들기 및 편집하기를 참조하세요.
게시된 문서의 편집 내용 미리 보기
게시된 문서를 편집할 때 문서의 게시된 버전에 수행 중인 편집 내용을 미리 볼 수 있습니다.
게시된 문서의 편집 내용을 미리 보려면 다음과 같이 하세요.
- 헬프 센터에서 편집 모드로 문서를 엽니다.
- 콘텐츠를 추가하거나 편집합니다.
-
미리 보기 버튼 옆의 화살표를 클릭하여 다음 옵션 중 하나를 선택합니다.
- 게시된 문서 - 문서의 마지막 게시된 버전입니다. 헬프 센터에서 라이브 상태인 버전이 열립니다.
- 미리 보기 - 편집 중인 게시된 문서의 현재 저장되거나 저장되지 않은 버전입니다. 이 버전은 미리 보기 모드의 새 탭에서 열리고 문서의 변경된 내용을 표시합니다.

- 내용을 더 편집해서 미리 보려면 미리 보기 탭을 열어 둔 상태로 다음과 같이 합니다.
- 문서 편집기로 돌아가서 내용을 추가하거나 업데이트합니다.
- 미리 보기 탭을 클릭하여 미리 보기 모드로 돌아갑니다.
- 브라우저 페이지를 새로 고쳐 새 편집 내용 또는 추가 내용을 표시합니다.
준비가 되었으면 문서를 저장하고 게시합니다. 지식창고에서 문서 만들기 및 편집하기를 참조하세요.
2024년 11월 27일에 편집됨 · Elizabeth Williams
0
팔로워
1
투표
0
댓글
Elizabeth Williams님이 에 문서를 만듦

지난달의 새로운 기능을 확인해 보세요.
다음에 대한 정보도 놓치지 마세요.
Support
-
상담사 부조종사는 상담사를 최대한 효율적으로 만들기 위해 디자인된 기존, 업그레이드 및 새 Ai 기능 집합의 새 이름입니다. 이러한 기능은 유용한 인사이트를 제공하고 능동적으로 다음 단계를 제안하여 고객 만족도는 물론 상담사 효율성도 높입니다. 상담사 코파일럿에 대한 정보를 참조하세요.

-
이제 첫 번째 티켓 댓글뿐만 아니라 후속 티켓 댓글에서도 추천 매크로가 지원됩니다. 이제 상담사가 전체 티켓 수명 주기에 걸쳐 추천 매크로를 볼 수 있어 응답을 더욱 조율하고 티켓 처리 시간을 단축할 수 있습니다. 티켓에 추천 매크로 적용하기를 참조하세요.

- 양식 티켓 상태를 통해 관리자는 특정 티켓 양식에 표시되어야 하는 티켓 상태를 정의할 수있습니다. 티켓 상태를 양식에 연결하면 상담사가 작업 중인 티켓과 관련된 티켓 상태만 표시할 수 있습니다. 양식 티켓 상태에 대한 정보를 참조하세요.
- Explore에 새로운 지능형 선별 대시보드가있습니다. 지능형 선별 활동 분석하기를참조하세요.
- 이제 참조 및 팔로워를 보기의 조건으로 사용할 수 있습니다. 보기에서 이러한 조건을 사용하면 특정 사용자가 티켓을 참조에 추가되었거나 티켓을 팔로우하고 있는지 여부를 확인합니다. 보기를 만들어 티켓의 사용자 지정 목록 구축하기를 참조하세요.
개체 및 규칙
- 업데이트된 트리거 페이지 는 기존 티켓 트리거 기능을 관리 센터의 디자인에 맞게 조정합니다. 자동 티켓 업데이트 및 알림을 위한 티켓 트리거 만들기를 참조하세요.
- 표준 및 사용자 지정 옴니채널 라우팅 대기열에서 일관된 논리로더욱 예측 가능한 티켓 라우팅을 제공합니다. 옴니채널 라우팅이 대기열을 사용하여 상담사에게 작업을 라우팅하는 방법 이해하기를 참조하세요.
관리 센터
-
계정에 대한 추가 정보를 제공하도록 관리 홈이 개선되었습니다. 관리 센터의 홈 페이지는 계정 정보, 기능 사용 세부 정보를 제공하고 Zendesk 제품 업데이트를 더 잘 볼 수 있도록 개인화되었습니다. Zendesk 관리 센터 사용하기를 참조하세요.

-
관리 센터에는 추천 제품 및 기능 업그레이드가 있는 새로운 Discover 페이지가 포함되어 있습니다. 계정이 자격이 있는 경우 이 페이지에 업그레이드 제안이 표시됩니다. 30일 동안 무료로 업그레이드를 사용해 볼 수 있습니다. 제품 또는 기능 업그레이드 사용해 보기를 참조하세요.

-
관리 센터의 플랜 페이지에 있는 제품 더 보기 목록에 제품 카테고리 필터를 사용할 수 있습니다. 사용 가능한 제품 목록이 너무 길어 쉽게 볼 수 없는 경우에는 이 필터를 사용하여 선택 항목의 범위를 좁힐 수 있습니다. 추가 제품 구매하기를 참조하세요.

사람
-
최종 사용자 일괄 삭제 기능이 Support의 고객 페이지로 이동되었습니다. 이제 일괄 삭제가 완료되면 페이지에 피드백이 표시됩니다. 최종 사용자에게 미종료 티켓이 있는 경우와 같이 오류가 발생하면 문제를 신속하게 해결할 수 있도록 자세한 피드백이 표시됩니다. 최종 사용자 삭제하기를 참조하세요.

- 이제 조직 및 사용자 지정 개체 레코드 외에 데이터 가져오기로 사용자를 일괄 가져올 수 있습니다. 데이터 가져오기는 보다 일관된 일괄 가져오기 환경을 제공하며 가져오기 기록 보고서를 제공합니다. 사용자 일괄 가져오기를 참조하세요.
메시징 및 Ai 상담사
-
상담원은 메시징 티켓 인터페이스에서 사용자를 일시 중단할 수 있습니다. 상담사가 메시징 티켓에서 사용자를 일시 중단하면 고객은 더 이상 해당 메시징 대화에 참여하거나 새 대화를 시작할 수 없습니다. 메시징 사용자 일시 중단하기를 참조하세요.

-
최종 사용자는 동시에 여러 개의 별도 메시징 대화를 수행할 수 있습니다. 관리자는 관리 센터를 통해 계정에 다중 대화를 사용 설정하고 사용자가 새 대화를 시작할 수 있는 채널을 선택할 수 있습니다.
상담사는 현재처럼 사용자의 프로필에 연결된 모든 수신 대화를 계속 확인할 수 있어 최종 사용자의 여러 대화를 쉽게 보고 처리할 수 있습니다. 다중 대화 이해하기를참조하세요.
Guide
-
CSAT 설문조사를 제공하는 기본 자동화가 향상되었습니다. 요청 링크가 CSAT 섹션에서 자동화 본문으로 옮겨져 필요한 경우 쉽게 제거할 수 있습니다. 또한 {{satisfaction.survey_section}} 자리 표시자가 이제 평점 척도가 있는 CSAT 질문으로 확장됩니다. 이메일 채널 CSAT 최종 사용자 경험 이해하기를참조하세요.

이제 공개 API를 사용하여 티켓에 대한 CSAT 설문조사 응답을 볼 수도 있습니다. 설문조사 응답 제출 이벤트 및 설문조사 응답을 참조하세요. -
상담원은 이제 Guide 미디어 라이브러리를 사용하여 계정의 다른 상담원들과 미디어 파일을 공유할 수 있습니다. 상담사가 업로드한 미디어 파일을 공유하면 해당 파일에 ‘공유됨’ 태그가 지정되어 미디어 라이브러리에 액세스할 수 있는 다른 모든 상담사들이 액세스할 수 있습니다. 그런 후에는 상담사들이 만든 문서에서 미디어 파일을 사용할 수 있습니다. 원래 해당 파일을 공유한 콘텐츠 작성자만 공유 미디어 파일을 공유 해제하거나 삭제할 수 있습니다. 미디어 라이브러리에서 이미지 작업하기를 참조하세요.

Zendesk QA
-
배정 대시보드에 새로운 기능이 있습니다. 새 배정 대시보드는 배정 완료에 대한 자세한 통찰력을 제공하여 특정 배정, 검토자 및 검토 대상에 대한 통계를 제공합니다. 팀 수준의 목표와 워크플로우에서 대체되거나 제거된 티켓 수를 추적하세요. Zendesk QA 에서 배정 대시보드 액세스 및 보기를참조하세요.

Zendesk WFM
- Zendesk WFM 업무 흐름의 '모두' 및 '모두' 조건에 대한 논리가 전반적인 사용자 경험을 개선하기 위해 개선되었습니다. 이로써 업무 흐름을 설정할 때 명확성이 향상되고 더 예측 가능한 결과가 보장됩니다. 업무 흐름 만들기를 참조하세요.
보안
- 새 인증된 SMTP 커넥터를 사용하여 인증된 이메일을 릴레이할 수 있습니다. 커넥터를 사용하면 비-Zendesk 이메일 서버를 Zendesk Support 인스턴스에 연결할 수 있습니다. 자체 이메일 서버 사용을 선호하거나 내부 회사 정책, 데이터 규정 또는 암호화 요구 사항으로 인해 타사 이메일 서버를 사용할 수 없는 조직에 적합합니다. 인증된 SMTP 커넥터에 대한 정보를참조하세요.
- Zendesk는 계정 보안을 강화하기 위해 2단계 인증을 구현하기 시작했습니다. 팀원이 새 기기에서 Zendesk 인증(이메일 및 비밀번호)을 사용하여 로그인하는 경우 로그인하기 전에 기본 이메일 주소에서 검색해야 하는 6자리 코드를 입력하라는 메시지가 표시됩니다. 2단계 인증에 대한 정보를참조하세요.
연동 서비스
- Zendesk Support용 Salesforce 앱의 업그레이드된 버전을 사용할 수 있습니다. 개선된 사이드바 앱 외에도 모든 앱 구성이 관리 센터로 마이그레이션되었습니다. Zendesk Support용 Salesforce 앱 설치 및 구성하기를참조하세요.
번역 고지 사항: 본 문서는 콘텐츠에 대한 기본적인 이해를 제공하기 위해 자동 번역 소프트웨어를 사용하여 번역되었습니다. 정확한 번역을 제공하고자 합당한 노력을 기울였으나 Zendesk는 번역의 정확성을 보장하지 않습니다.
번역된 문서에 포함된 정보의 정확성과 관련하여 질문이 있으시면 문서의 공식 버전인 영문 버전을 참조하시기 바랍니다.
2024년 11월 01일에 편집됨 · Elizabeth Williams
1
팔로워
1
투표
0
댓글
Elizabeth Williams님이 에 댓글을 입력함
Article multiplacement EAP
With article multiplacement, you can create one article and place it in up to ten different sections across all brands in your help center. When you update the content of the article, the content of related placements are also updated and published. This powerful feature makes it possible to create content once and share it between multiple sections and brands.
댓글 보기 · 2024년 9월 26일에 편집됨 · Elizabeth Williams
0
팔로워
0
투표 수
0
댓글
Elizabeth Williams님이 에 문서를 만듦
Support 관리자는 관리 센터에서 빠른 답변을 활성화할 수 있습니다. 기본적으로 이 기능이 사용 설정되어 있습니다.
-
관리 센터의 사이드바에서
 워크스페이스를 클릭한 다음 상담사 도구 > 컨텍스트 패널을 선택합니다.
워크스페이스를 클릭한 다음 상담사 도구 > 컨텍스트 패널을 선택합니다.컨텍스트 패널의 구성 설정이 나타납니다.
-
지식 섹션의 빠른 답변 헤더 아래에서 검색 결과 전에 빠른 답변 표시를 선택하여 컨텍스트 패널의 지식에서 생성형 검색을 활성화합니다.

- 저장을 클릭합니다.
2025년 2월 20일에 편집됨 · Elizabeth Williams
0
팔로워
1
투표
0
댓글
Elizabeth Williams님이 에 문서를 만듦


고객을 위한 CSAT 설문조사를 활성화한 경우 필요에 따라 CSAT를 변경할 수 있습니다. CSAT 설문조사를 편집하고, 설문조사를 위한 채널을 활성화 또는 비활성화하고, 표준 CSAT 비즈니스 규칙을 보고 업데이트할 수 있습니다.
관리자만 CSAT를 관리할 수 있습니다.
CSAT 설문조사 편집하기
필요에 따라 CSAT 설문조사의 평가 척도 및 후속 질문을 변경할 수 있습니다.
CSAT 설문조사를 설정하고 보내려면 다음과 같이 하세요.
- 관리 센터의 사이드바에서
 개체 및 규칙을 클릭한 다음 비즈니스 규칙 > 고객 만족도를 선택합니다.
개체 및 규칙을 클릭한 다음 비즈니스 규칙 > 고객 만족도를 선택합니다. - 필요에 따라 평가 척도 및 후속 질문 섹션을 변경합니다.

- 저장을 클릭한 다음 뒤로를 클릭하여 고객 만족도 페이지로 돌아갑니다.
채널에 CSAT 설문조사 활성화 또는 비활성화하기
채널을 활성화하면 관련 비즈니스 규칙이 사용 설정되어 해당 채널의 사용자에게 CSAT 설문조사를 보내기 시작합니다.
채널을 비활성화하면 설문조사를 보내는 채널과 관련 비즈니스 규칙은 제거되지만 CSAT 설문조사 자체는 그대로 유지됩니다.
CSAT 설문조사를 완전히 비활성화하고 제거하려면 CSAT 설문조사 사용 중지하기를 참조하세요.
표준 CSAT 비즈니스 규칙 보기 및 업데이트하기
활성 CSAT 채널과 연결된 표준 비즈니스 규칙을 보고 업데이트하여 필요에 따라 동작을 변경할 수 있습니다. 사용자 지정 CSAT 자동화 및 트리거는 고객 만족도 페이지의 채널 섹션에 표시되지 않습니다.
활성 CSAT 채널에 대한 규칙을 보려면 다음과 같이 하세요.
- 관리 센터의 사이드바에서
 개체 및 규칙을 클릭한 다음 비즈니스 규칙 > 고객 만족도를 선택합니다.
개체 및 규칙을 클릭한 다음 비즈니스 규칙 > 고객 만족도를 선택합니다. - 채널 섹션에서 보려는 채널에 대한 채널 작업 아이콘(
 )을 클릭한 후 규칙 보기를 선택합니다.
)을 클릭한 후 규칙 보기를 선택합니다.보거나 편집할 수 있도록 새 탭에 비즈니스 규칙이 열립니다.

CSAT의 이메일 자동화에 대한 정보
이메일의 고객 만족도 평점 요청 자동화는 티켓이 해결로 설정된 후 24시간이 지나면 CSAT 설문조사를 보내고, 사용자 응답 기간은 28일입니다. 이 자동화 규칙을 업데이트하거나 {{satisfaction.survey_section}} 및 {{satisfaction.survey_url}} 자리 표시자를 사용하여 직접 구성합니다.
이메일의 고객 만족도 평점 요청 자동화는 티켓이 해결로 설정된 후 24시간이 지나면 CSAT 설문조사를 보냅니다.

CSAT의 메시징 트리거에 대한 정보
메시징의 고객 만족도 평점 요청 트리거는 웹 위젯, 모바일 SDK 또는 소셜 채널을 통해 만들어진 티켓이 해결로 설정될 때 CSAT 설문조사를 표시합니다.

2024년 10월 30일에 편집됨 · Elizabeth Williams
0
팔로워
1
투표
0
댓글
Elizabeth Williams님이 에 댓글을 입력함
New article editor EAP for Guide
New article editor with generative AI article summaries EAP
The new article editor includes improvements designed to streamline your content creation process and boost audience engagement. With the new article editor, you have access to new editing tools, source code improvements, and new article components.
댓글 보기 · 2024년 8월 21일에 게시됨 · Elizabeth Williams
0
팔로워
0
투표 수
0
댓글

