최근 검색
최근 검색 없음

James Rodewig
가입한 날짜: 2022년 3월 25일
·
마지막 활동: 2023년 5월 16일
팔로잉
0
팔로워
0
총 활동 수
81
투표
1
플랜 수
40
활동 개요
배지
문서
게시물
커뮤니티 댓글
문서 댓글
활동 개요
님의 최근 활동 James Rodewig
James Rodewig님이 에 문서를 만듦

이 사용법에서는 봇 빌더의 API 호출하기 및 조건별 브랜치 단계를 사용하여 대화 시 온라인 상담사 수에 따라 기존 AI 상담사 답변을 분기할 수 있습니다. API 호출하기 단계는 Zendesk Real Time Chat REST API의 Get Agent Status Count 엔드포인트를 호출하여 현재 온라인 상담사 수를 가져옵니다. 그런 후 조건별 브랜치 단계에서 이 수를 사용하여 답변의 플로우를 분기합니다.
이 단계를 사용하여 티켓을 만들기 전에 상담사에게 연결 단계를 사용하여 사용자 지정된 AI 상담사 메시지를 보낼 수 있습니다. 이러한 메시지로 고객이 대기 또는 응답 시간을 더 잘 예상할 수 있습니다.

작업 1: 설정 확인하기
- 메시징을 위한 AI 상담사가 있는 Zendesk 계정: 원한다면 샌드박스 테스트 환경을 사용하여 AI 상담사를 프로덕션 환경에 투입하기 전에 테스트할 수 있습니다.
웹 및 모바일 메시징 채널에서 AI 상담사를 설정하려면 웹 및 모바일 채널을 위한 AI 상담사 만들기를 참조하세요. 샌드박스 환경에서 메시징을 사용하는 데 대한 내용은 샌드박스에서 메시징 사용하기를 참조하세요.
- Zendesk Chat API에 대한 OAuth 액세스 토큰: 이 토큰을 만들려면 Chat API 튜토리얼: OAuth 토큰 생성하기를 참조하세요.
작업 2: API 연결 만들기
시작하려면 Chat API에 대한 OAuth 액세스 토큰을 저장할 API 연결을 만드세요. AI 상담사는 이 연결을 사용하여 API에 대한 호출을 인증할 수 있습니다.
- 관리 센터의 사이드바에서
 앱 및 연동 서비스를 클릭한 다음 연결 > 연결을 선택합니다.
앱 및 연동 서비스를 클릭한 다음 연결 > 연결을 선택합니다. - 연결 만들기를 클릭합니다.
- 무기명 토큰 인증 유형을 선택합니다.
- 연결 이름에 "zendesk_chat_api_oauth_token"을 입력합니다.
- 토큰에 OAuth 액세스 토큰을 입력합니다(작업 1: 설정 확인하기 참조).
- 허용되는 도메인에 "rtm.zopim.com"을 입력합니다.
- 저장을 클릭하여 연결을 만듭니다.
작업 3: 상담사 가용성 가져오기
이제 AI 상담사의 기존 답변에 API 호출하기 단계를 추가합니다. 이 단계에서는 Real Time Chat API의 Get Agent Status Count 엔드포인트에서 현재 온라인 상담사 수를 가져옵니다.
API 호출하기 단계를 추가하려면 다음과 같이 하세요.
- 관리 센터의 사이드바에서
 채널을 클릭한 다음 AI 상담사 및 자동화 > AI 상담사를 선택합니다.
채널을 클릭한 다음 AI 상담사 및 자동화 > AI 상담사를 선택합니다. - 메시징을 위한 AI 상담사 관리를 클릭합니다.
- 업데이트하려는 AI 상담사를 클릭한 다음 업데이트하려는 답변을 클릭합니다.
- 봇 빌더에서 답변 플로우의 원하는 위치에 단계를 추가합니다.
- 단계 선택 아래에서 API 호출하기를 선택합니다.
- Name으로 Get agent availability를 입력합니다.
-
API 세부 정보 아래에서 엔드포인트 URL로
https://rtm.zopim.com/stream/agents/agents_online을 입력합니다. - 인증에서 zendesk_chat_api_oauth_token 연결을 선택합니다.
- API 요청을 테스트하려면 API 호출하기를 클릭합니다.
- 데이터 테스트 아래에서 Location으로 Melbourne, AU를 입력합니다.
- API 호출하기를 클릭합니다.
- 기본 이름을 사용하여 다음 변수를 저장합니다.
- content > data > agents_online
- (선택 사항) 상담사 가용성 가져오기 단계의 API 호출 실패 브랜치 아래에 단계를 추가합니다. Get Agent Status Count 요청이 실패할 경우 이 단계가 실행됩니다.
작업 4: 상담사 가용성에 따라 분기하기
이제 조건별 브랜치 단계를 추가하여 agents_online 변수의 값에 따라 답변 플로우를 분기합니다.
조건별 브랜치 단계를 추가하려면 다음과 같이 하세요.
- 봇 빌더에서 상담사 가용성 가져오기 단계의 API 호출 성공 브랜치에 단계를 추가합니다.
- 단계 선택 아래에서 조건별 브랜치를 선택합니다.
- Name으로 Check agent availability을 입력합니다.
- If this 브랜치에 Name으로 Agents are online을 입력합니다.
-
If this 브랜치에서 조건 추가를 클릭합니다. 다음과 같이 조건을 구성합니다.
- 변수: agents_online
- 연산자: ≠
- 값: 0
- 추가를 클릭합니다.
- Agents are online 및 Else 브랜치 아래에 원하는 단계를 추가합니다. Get Agent Status Count 요청에서 한 명 이상의 상담사가 온라인 상태임을 나타내는 경우 Agents are online 브랜치 아래의 단계가 실행됩니다. 요청에서 온라인 상태인 상담사가 없음을 나타내는 경우 Else 브랜치 아래의 단계가 실행됩니다.
작업 5: 업데이트된 AI 상담사 게시하기
답변 편집을 완료했으면 업데이트된 AI 상담사를 게시할 수 있습니다.
- 봇 빌더의 오른쪽 위에 있는 완료를 클릭합니다.
- AI 상담사 페이지에서 AI 상담사 게시를 클릭합니다.
- 게시를 클릭합니다.
작업 6: 변경 내용 테스트하기
변경 내용을 게시한 후 업데이트된 AI 상담사와의 대화에서 학습 문구 중 하나를 사용하여 업데이트된 답변을 테스트할 수 있습니다. AI 상담사 테스트에 대한 자세한 내용은 최종 사용자의 메시징 환경 테스트하기를 참조하세요.

2025년 2월 20일에 편집됨 · James Rodewig
2
팔로워
1
투표
0
댓글
James Rodewig님이 에 댓글을 입력함
Hi Agave,
I'm sorry to hear you ran into this issue.
The Leads endpoints are part of the Sales CRM API. The Sales CRM API use the following base URL for their endpoints: https://api.getbase.com
We call that out in the Sales CRM API intro docs, but it's easy to miss.
I hope that helps!
댓글 보기 · 2023년 4월 19일에 편집됨 · James Rodewig
0
팔로워
0
투표 수
0
댓글
James Rodewig님이 에 댓글을 입력함
Hi Tony,
There's a column for Field ID on the Fields page.

When you create the Help Article URL field, Zendesk will automatically send you to this page. Otherwise, you can find the page at the following URL:
https://{your-subdomain}.zendesk.com/admin/objects-rules/tickets/ticket-fields
In the URL, replace {your-subdomain} with your Zendesk subdomain.
I hope that helps!
댓글 보기 · 2023년 4월 10일에 편집됨 · James Rodewig
0
팔로워
1
투표
0
댓글
James Rodewig님이 에 댓글을 입력함
If it helps, the following tutorial shows how you can use secure settings to pass an OpenAI API token:
Using AI to summarize conversations in a Support app
I hope that helps!
댓글 보기 · 2023년 4월 10일에 게시됨 · James Rodewig
0
팔로워
0
투표 수
0
댓글
James Rodewig님이 에 댓글을 입력함
Hi Nishaant,
Thanks for reaching out.
The Using OAuth to authenticate Zendesk API requests in a web app article is currently misleading about this. I apologize for the error (it was my mistake), and I'm working on fixing it now. In the meantime, I hope this information is helpful.
By default, OAuth clients are scoped to one Zendesk subdomain. You can only use the client to create OAuth flows on behalf of users who are on the same subdomain used to create the client.
If you're creating an app that serves users on multiple Zendesk subdomains, you'll need to request a global OAuth client. In this case, you'd need some mechanism to capture the user's subdomain. When a user signs in to Zendesk, they must sign into a specific Zendesk subdomain.
I hope that helps!
댓글 보기 · 2023년 4월 04일에 게시됨 · James Rodewig
0
팔로워
0
투표 수
0
댓글
James Rodewig님이 에 댓글을 입력함
Hi Eric,
Thank you for the feedback. I work on our docs. I agree with you that these docs could be clearer and tighter.
I can't guarantee a timeline, but I'll work on this.
Thanks again for raising this. Please let us know if there's anything else we can do to improve our docs.
댓글 보기 · 2023년 4월 04일에 게시됨 · James Rodewig
0
팔로워
1
투표
0
댓글
James Rodewig님이 에 문서를 만듦

AI 상담사 답변에서 제한형 헬프 센터 문서를 추천하는 기능은 메시징을 사용할 수 있는 모든 플랜에서 이용 가능합니다.
이 문서에서 다루는 주제는 다음과 같습니다.
제한형 헬프 센터 문서 개요
- AI 상담사가 익명 사용자 쿼리를 처리하고 공개 헬프 센터 문서를 공유합니다.
- AI 상담사가 인증된 사용자 쿼리를 처리하고 제한형 헬프 센터 문서를 공유합니다.
- AI 상담사가 익명 및 인증된 사용자 쿼리를 처리하고, 사용자 인증 여부에 따른 조건을 구축하며, 인증된 사용자에게는 모든 문서를 표시하고 인증되지 않은 사용자에게는 공개 문서만 표시합니다.
인증은 JWT로 메시징 인증에 기반합니다.
최종 사용자가 메시징 JSON 웹 토큰(JWT)으로 인증되면 문서 권한 규칙 및 사용자가 속한 사용자 세그먼트를 기반으로 문서에 액세스할 수 있는지 확인합니다. 최종 사용자에게 액세스 권한이 있으면 문서 미리 보기가 표시됩니다. 최종 사용자가 해당 사용자 세그먼트에 속하지 않은 경우에는 자리 표시자 미리 보기만 표시됩니다.
최종 사용자가 익명이거나 SSO 또는 Zendesk 인증을 통해 인증되는 경우에는 제한 문서에 대한 링크가 AI 상담사 메시지에 표시되지만 제목과 미리 보기는 표시되지 않습니다.
제한형 헬프 센터 문서의 제목 표시하기
기본적으로 메시징 JWT로 인증되지 않은 사용자에게는 제한형 헬프 센터 문서 제목과 미리 보기가 표시되지 않고 링크만 표시됩니다.

하지만 사용된 인증 방법과 익명 여부에 관계없이 제한형 헬프 센터 문서의 제목과 미리 보기를 모든 사용자에게 표시하도록 AI 상담사를 구성할 수 있습니다.
- 관리 센터의 사이드바에서
 채널을 클릭한 다음 AI 상담사 및 자동화 > AI 상담사를 선택합니다.
채널을 클릭한 다음 AI 상담사 및 자동화 > AI 상담사를 선택합니다. - 메시징을 위한 AI 상담사 관리를 클릭합니다.
- 작업할 AI 상담사를 클릭합니다.
- 채널 설정을 확장하고 제한형 헬프 센터 문서의 제목과 미리 보기를 항상 표시를 선택합니다. 이 옵션은 활성 헬프 센터가 있는 경우에만 보입니다. Guide 관리자 권한이 있는 상담사만 이 옵션을 설정할 수 있습니다.
제한형 헬프 센터 문서 검색하기
헬프 센터 문서 표시 단계는 고객이 스스로 문제를 해결하는 데 도움이 될 수 있는 특정 문서를 고객에게 추천합니다. 대화 중 고객에게 최대 6개의 헬프 센터 문서가 제시됩니다.
이 단계를 사용하려면 활성 헬프 센터가 있어야 합니다.
제한 문서에 보기 액세스 권한이 있으면 봇 빌더에서 해당 문서를 추가하고 문서 미리 보기를 볼 수 있습니다. 보기 액세스 권한이 없으면 봇 빌더 검색 결과에 문서가 나타나지 않습니다. 예를 들어 Guide 관리자가 제한 문서를 추가하고 사용자에게 그 문서에 대한 보기 액세스 권한이 없으면 봇 빌더에 제한 문서로 나타납니다.
2025년 2월 20일에 편집됨 · James Rodewig
0
팔로워
1
투표
0
댓글
James Rodewig님이 에 문서를 만듦

봇 빌더에서 변수는 고객의 이름이나 스토어 주문 ID 등 대화와 관련된 데이터의 컨테이너입니다. 대화 중에 메시징을 위한 AI 상담사는 다음과 같은 다양한 방법으로 변수를 활용할 수 있습니다.
- 텍스트 응답을 개인화하거나, 동적 정보 및 이미지를 표시하거나, 대화를 분기하기 위해 AI 상담사 메시지에 삽입
- 최종 사용자의 입력에 따라 변수 값 설정
- 상담사에게 연결 단계 중 티켓에 추가된 태그
AI 상담사는 모든 답변에 최대 46개의 고유 변수를 포함할 수 있습니다. 각 고유 변수를 필요한 만큼 많은 답변에 사용할 수 있습니다.
변수 이름 및 값에 대한 정보
봇 빌더에서 각 변수에는 이름과 값이 있습니다. 답변의 단계를 구성할 때 이름은 값의 자리 표시자 역할을 합니다. AI 상담사가 답변을 실행할 때 변수의 이름을 변수의 값으로 바꿉니다. 예를 들어 이메일이라는 변수를 고객의 이메일 주소에 대한 자리 표시자로 사용할 수 있습니다.
변수는 AI 상담사 내에서 전역 변수입니다. 변수가 만들어진 후에는 자유로운 텍스트나 다른 답변 단계에 대한 링크를 통해 최종 사용자 대화의 모든 후속 답변에서 변수를 사용할 수 있습니다.
빈 변수 처리하기
값이 없는 변수는 비어 있습니다. AI 상담사는 대화 중 빈 변수를 건너뜁니다.
예를 들어 메시지 보내기 단계에는 "Your package's shipping status is shipping_status."라는 AI 상담사 메시지가 포함됩니다. 대화 중 shipping_status 변수가 비어 있으면 AI 상담사가 "Your package's shipping status is ."를 보냅니다.
| AI 상담사 메시지 | 고객 보기 |
|---|---|

|

|
누락 변수 처리하기
API 호출하기 단계에서 저장된 변수 중 하나가 응답에 없으면 단계의 실패 브랜치가 트리거됩니다. 봇 빌더에서 API 호출하기 단계 사용하기(레거시)를 참조하세요.
변수 유형에 대한 정보
고객 변수
고객 변수는 세부 정보 묻기 단계 중 고객이 제공한 정보를 보관합니다. 예를 들어 단계에서 고객에게 이름과 이메일 주소를 제공하도록 요청할 수 있습니다.
변수 추가 아이콘(![]() )을 사용하여 단계에 변수를 삽입할 때 고객의 응답 아래에 고객 변수가 나타납니다.
)을 사용하여 단계에 변수를 삽입할 때 고객의 응답 아래에 고객 변수가 나타납니다.

외부 서비스 변수
외부 서비스 변수는 API 호출하기 단계 중 외부 시스템으로부터 받은 데이터를 보관합니다. 예를 들어 단계에서 배송 제공업체에 REST API 요청을 하여 패키지의 현재 상태를 가져올 수 있습니다.
관리자는 API 호출하기 단계를 구성할 때 외부 서비스 변수를 만듭니다. 구성의 일부로 관리자는 각 변수에 대한 사용자 지정 이름을 설정할 수 있습니다.
변수 추가 아이콘(![]() )을 사용하여 단계에 변수를 삽입할 때 외부 서비스로부터의 응답 아래에 외부 서비스 변수가 나타납니다.
)을 사용하여 단계에 변수를 삽입할 때 외부 서비스로부터의 응답 아래에 외부 서비스 변수가 나타납니다.

메시징 메타데이터 변수
메시징 메타데이터 변수에는 고객의 신원 및 인증 상태에 대한 정보가 포함됩니다. 메시징 메타데이터 변수는 메시징 인증에 사용되는 서명된 JSON 웹 토큰(JWT)에서 값을 가져옵니다.
메시징 메타데이터 변수는 기본적으로 사용 설정되어 있지 않으며 웹 위젯 및 모바일 SDK 채널에서만 사용할 수 있습니다. 메시징 메타데이터 변수를 사용 설정하고 사용하는 데 대한 자세한 내용은 AI 상담사 답변에서 인증 메타데이터 사용하기를 참조하세요.
사용 설정되어 있으면 변수 추가 아이콘(![]() )을 사용하여 단계에 변수를 삽입할 때 메시징 메타데이터 아래에 메시징 메타데이터 변수가 나타납니다.
)을 사용하여 단계에 변수를 삽입할 때 메시징 메타데이터 아래에 메시징 메타데이터 변수가 나타납니다.

Sunshine Conversations 변수
답변에서 변수 사용하기
AI 상담사 메시지 사용자 지정하기
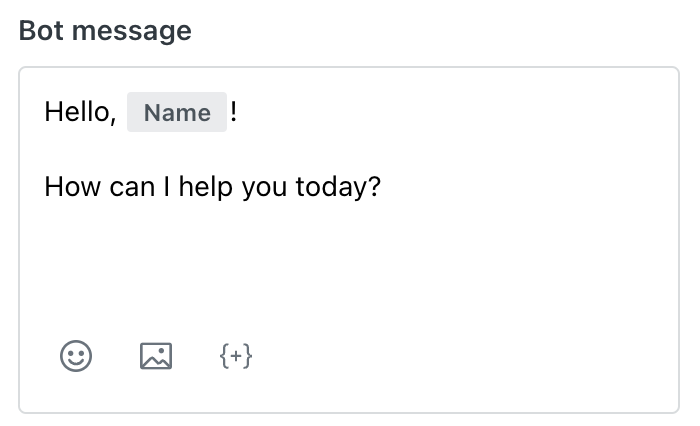
외부 시스템에 데이터 보내기
API 호출하기 단계를 사용하여 외부 시스템에 REST API 호출을 할 때 관리자는 경로에 변수를 삽입하여 단계의 엔드포인트 URL 필드의 문자열을 쿼리할 수 있습니다. 자세한 내용은 봇 빌더에서 API 호출하기 단계 사용하기를 참조하세요.
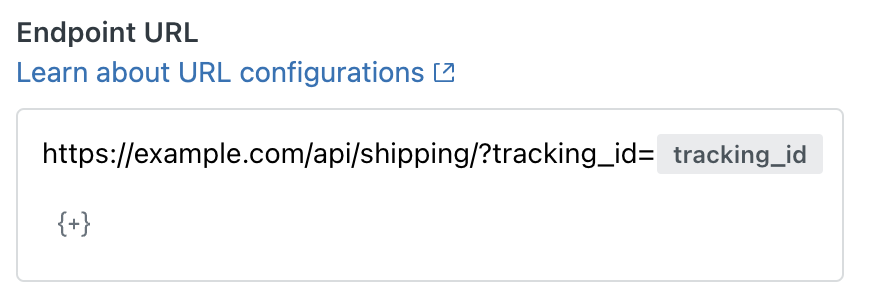
답변의 플로우 분기하기

변수 값 설정하기
관리자는 변수 설정 단계를 사용하여 새 변수를 만들고 값을 지정하거나, 기존 변수를 선택하고 대화에서 최종 사용자의 작업에 따라 해당 값을 덮어쓸 수 있습니다. AI 상담사의 모든 답변에서 변수를 참조할 수 있습니다.
답변 단계 유형 이해하기: 변수 설정을 참조하세요.
태그에서 변수 사용하기
관리자는 상담사에게 연결 단계의 일부로 만들어진 티켓에 추가된 태그의 변수를 사용할 수 있습니다. 이러한 태그는 상담사가 티켓을 보고 정리하고 추적하는 데 사용할 수 있으며, 티켓 라우팅 및 기타 비즈니스 규칙과 같은 자동화된 작업에도 사용할 수 있습니다.
기술적으로는 답변의 일부이지만 태그의 변수에는 다른 변수에는 적용되지 않는 일부 규칙 및 제한 사항이 적용됩니다.
API 호출에서 생성된 변수와 시스템 변수를 사용할 수 있습니다. 선택 항목 드롭다운에 사용 가능한 변수가 나타납니다.

단, 최종 사용자의 입력이 포함된 변수는 태그에 사용할 수 없습니다. 그러한 변수는 드롭다운 목록에 나타나지만 사용 중지됩니다. 예를 들어 대화 앞부분의 세부 정보 묻기에서 수집된 정보를 사용하는 변수를 참조할 수 없습니다.
태그에서 변수를 사용할 때 다음 규칙과 권장 사항이 적용됩니다.
문자 제한
- 하드 코딩된 태그는 각각 80자로 제한됩니다.
특수 문자
- £, `, ´, \, [, ], {, }, (, ), <, >, %, &, ?, +, @, !, *, $, #, = 및 " 등의 특수 문자가 포함된 변수는 사용할 수 없으며 사용 가능한 변수로 나타나지 않습니다.
- 변수에 사용된 띄어쓰기나 쉼표는 태그에서 밑줄로 나타납니다.
또한 변수를 태그로 사용할 때에는 다음과 같은 성공 사례를 따르는 것이 좋습니다.
- 태그는 보통 대화 라우팅이나 트리거 조건에 사용됩니다. 상담사 컨텍스트를 위해 티켓에 정보를 추가하려면 사용자 지정 필드를 사용하는 것이 좋습니다.
- 변수에 가능한 값의 수를 제한합니다. 값이 너무 많으면 예기치 않은 동작이 발생할 수 있습니다.
- 값 옵션을 짧게 유지하여 태그로 잘리지 않도록 합니다.
- 값에 특수 문자를 포함하지 않습니다.
2025년 2월 20일에 편집됨 · James Rodewig
0
팔로워
1
투표
0
댓글
James Rodewig님이 에 댓글을 입력함
You may be interested in this app tutorial: Using AI to summarize conversations in a Support app
The tutorial explains how you can use the Zendesk Apps framework (ZAF) to extend Zendesk using GPT-3 and the OpenAI API. You can use the tutorial as a starting point for building your own apps and integrations.
댓글 보기 · 2023년 2월 28일에 게시됨 · James Rodewig
0
팔로워
2
투표 수
0
댓글
James Rodewig님이 에 문서를 만듦
이 사용법에서는 최종 사용자가 입력한 위치의 날씨 데이터를 검색하는 AI 상담사 답변을 만듭니다. 답변은 OpenWeather API에서 데이터를 가져옵니다. 이 사용법에서 만든 답변 플로우를 자체 API로 제공되는 답변을 구축하는 시작점으로 사용할 수 있습니다.

작업 1: 설정 확인하기
이 사용법을 완료하려면 다음이 필요합니다.
- 게시된 메시징을 위한 AI 상담사가 있는 Zendesk 계정: 샌드박스 테스트 환경을 사용하여 AI 상담사를 프로덕션 환경에 투입하기 전에 테스트할 수 있습니다.
웹 및 모바일 메시징 채널에서 AI 상담사를 설정하려면 웹 및 모바일 채널을 위한 AI 상담사 만들기를 참조하세요. 샌드박스 환경에서 메시징을 사용하는 데 대한 내용은 샌드박스에서 메시징 사용하기를 참조하세요.
-
OpenWeather 계정을 위한 API 키: 이 사용법에 사용된 API는 OpenWeather의 무료 플랜에서 사용할 수 있습니다.
무료 OpenWeather 계정에 가입하려면 openweathermap.org에서 새 계정 만들기(Create New Account) 페이지를 참조하세요. 로그인 후 OpenWeather 계정 페이지에서 API 키를 받을 수 있습니다.
OpenWeather API 키를 활성화하려면 계정 이메일 주소를 확인해야 합니다. 확인 후 API 키가 활성화되는 데 최대 2시간이 걸릴 수 있습니다. 자세한 내용은 openweathermap.org에서 FAQ를 참조하세요.
작업 2: API 연결 만들기
시작하려면 API 연결을 만들어 OpenWeather API 키를 저장하세요. AI 상담사는 이 연결을 사용하여 OpenWeather API에 대한 호출을 인증할 수 있습니다.
- 관리 센터의 사이드바에서
 앱 및 연동 서비스를 클릭한 다음 연결 > 연결을 선택합니다.
앱 및 연동 서비스를 클릭한 다음 연결 > 연결을 선택합니다. - 연결 만들기를 클릭합니다.
- API 키 인증 유형을 선택합니다.
- 연결 이름으로 openweather_api_key를 입력합니다.
- 헤더 이름으로 x-api-key를 입력합니다.
- 값으로 OpenWeather API 키를 입력합니다.
- 허용되는 도메인으로 api.openweathermap.org를 입력합니다.
- 저장을 클릭하여 연결을 만듭니다.
작업 3: 사용자 지정 티켓 필드 만들기
이제 최종 사용자가 입력한 위치를 캡처하는 사용자 지정 티켓 필드를 만듭니다.
- 관리 센터의 사이드바에서
 개체 및 규칙을 클릭한 다음 티켓 > 필드를 선택합니다.
개체 및 규칙을 클릭한 다음 티켓 > 필드를 선택합니다. - 필드 추가를 클릭합니다.
-
텍스트 필드 유형을 선택합니다.

- 표시 이름으로 Location을 입력합니다.
- 권한 아래에서 고객이 편집할 수 있음을 선택합니다.
- 고객 아래에서 고객에게 표시되는 제목으로 Location을 입력합니다.
- 저장을 클릭합니다.
계정에서 단일 티켓 양식을 사용하는 경우에는 티켓 양식에 자동으로 새 필드가 나타납니다. 필드를 제거하려면 티켓 양식 편집하기를 참조하세요.
작업 4: AI 상담사 답변 구축하기
이 섹션에서는 봇 빌더에서 답변을 만들고, 의도를 설정하고, 답변을 위한 단계를 추가하는 과정을 자세히 안내해 줍니다. 여기에는 다음 단계가 포함됩니다.
1단계: 답변 만들기
봇 빌더를 사용하여 AI 상담사의 답변을 만듭니다.
- 관리 센터의 사이드바에서
 채널을 클릭한 다음 AI 상담사 및 자동화 > AI 상담사를 선택합니다.
채널을 클릭한 다음 AI 상담사 및 자동화 > AI 상담사를 선택합니다. - 메시징을 위한 AI 상담사 관리를 클릭합니다.
- 작업할 AI 상담사를 클릭합니다.
- 답변 탭에서 답변 만들기를 클릭합니다.
2단계: 답변의 의도 설정하기
답변의 의도와 훈련 문구를 설정합니다. 여기에는 대화에서 답변을 트리거하는 데 사용되는 문구와 단어가 포함됩니다.
- AI 상담사 편집 페이지의 답변 탭에서 답변 만들기를 클릭합니다.
- 답변 직접 작성을 클릭한 후 다음을 클릭합니다.
- 답변의 의도로 Get weather를 입력합니다.
- 훈련 문구 아래에 Get weather forecast 및 Get current temperature를 입력합니다.
-
다음을 클릭합니다.
응답을 구축할 수 있는 봇 빌더에 답변이 열립니다.
3단계: 초기 메시지 단계 추가하기
사용자에게 위치를 묻기 위한 메시지 보내기 단계를 추가합니다. 이는 답변 플로우의 첫 번째 단계입니다.
- 봇 빌더에서 단계 추가를 클릭합니다.
- 단계 선택 아래에서 메시지 보내기를 선택합니다.
-
AI 상담사 메시지에 다음 텍스트를 입력합니다.
What location would you like to get the weather for? Include the country code. For example: "Melbourne, AU" or "San Francisco, US"
4단계: 최종 사용자에게 위치 묻기
초기 메시지 다음에 세부 정보 묻기 단계를 추가하여 최종 사용자에게 기본 양식을 제시합니다. 양식에는 Location 티켓 필드의 값에 대한 텍스트 상자가 포함되어 있습니다.
- 봇 빌더에서 단계 추가 아이콘(
 )을 클릭합니다.
)을 클릭합니다. - 단계 선택 아래에서 세부 정보 묻기를 선택합니다.
- 이름으로 Get location을 입력합니다.
- 필드에 Location 티켓 필드를 입력하고 선택합니다.
5단계: 위치에 대한 날씨 데이터 검색하기
OpenWeather API의 Current weather data 엔드포인트에서 해당 위치의 날씨 데이터를 가져오는 API 호출하기 단계를 추가합니다.
- 봇 빌더에서 단계 추가를 클릭합니다.
- 단계 선택 아래에서 API 호출하기를 선택합니다.
- 이름으로 Get weather을 입력합니다.
-
API 세부 정보 아래에서 엔드포인트 URL로
https://api.openweathermap.org/data/2.5/weather?units=metric&q=을 입력합니다. -
변수 추가 아이콘(
 )을 사용하여 Location 필드 변수를 엔드포인트 URL 값에 첨부합니다.
)을 사용하여 Location 필드 변수를 엔드포인트 URL 값에 첨부합니다. 완료된 엔드포인트 URL 값은 다음과 같습니다.

- 인증에서 openweather_api 연결을 선택합니다.
- API 요청을 테스트하려면 API 호출하기를 클릭합니다.
- 데이터 테스트 아래에서 Location으로 Melbourne, AU를 입력합니다.
- API 호출하기를 클릭합니다.
- 기본 이름을 사용하여 다음 변수를 저장합니다.
- main > temp
- weather > item 1 > description
6단계: 최종 사용자에게 날씨 메시지 보내기
날씨 데이터를 검색한 후 메시지 보내기 단계를 사용하여 날씨 데이터를 포함한 메시지로 응답합니다.
- 봇 빌더에서 Get weather 단계의 API 호출 성공 브랜치 아래에 있는 단계 추가를 클릭합니다.
- 단계 선택 아래에서 메시지 보내기를 선택합니다.
-
AI 상담사 메시지에 다음 텍스트를 입력합니다.
It's {{temp}}° C with {{description}} in -
변수 추가 아이콘(
 )을 사용하여 Location 필드 변수를 AI 상담사 메시지 값에 첨부합니다. 그런 다음 마침표(.)를 추가합니다.
)을 사용하여 Location 필드 변수를 AI 상담사 메시지 값에 첨부합니다. 그런 다음 마침표(.)를 추가합니다. 완료된 AI 상담사 메시지 값은 다음과 같습니다.

7단계: 실패 메시지 추가하기
API 호출하기 단계 중 만든 요청이 실패할 수도 있습니다. 예를 들어 요청에 존재하지 않는 위치가 포함될 수 있습니다. API 호출 실패 브랜치에 메시지 보내기 단계를 추가합니다. OpenWeather API 호출이 실패하는 경우 이 단계가 메시지를 리턴합니다.
- 봇 빌더에서 Get weather 단계의 API 호출 실패 브랜치 아래에 있는 단계 추가를 클릭합니다.
- 단계 선택 아래에서 메시지 보내기를 선택합니다.
-
AI 상담사 메시지에 다음 텍스트를 입력합니다.
I'm sorry. I wasn't able to get weather data for -
변수 추가 아이콘(
 )을 사용하여 Location 필드 변수를 AI 상담사 메시지 값에 첨부합니다. 그런 다음 마침표(.)를 추가합니다.
)을 사용하여 Location 필드 변수를 AI 상담사 메시지 값에 첨부합니다. 그런 다음 마침표(.)를 추가합니다. 완료된 AI 상담사 메시지 값은 다음과 같습니다.

8단계: 업데이트된 AI 상담사 게시하기
답변을 라이브 상태로 푸시하려면 업데이트된 AI 상담사를 게시하세요.
- 봇 빌더의 오른쪽 위에 있는 완료를 클릭합니다.
- AI 상담사 페이지에서 AI 상담사 게시를 클릭합니다.
- 게시를 클릭합니다.
작업 5: 변경 내용 테스트하기
변경 내용을 게시한 후 업데이트된 AI 상담사와의 대화에서 “How’s the weather?”라고 물어 새 답변을 테스트할 수 있습니다. 메시징을 위한 AI 상담사 테스트에 대한 자세한 내용은 최종 사용자의 메시징 환경 테스트하기를 참조하세요.

2025년 2월 20일에 편집됨 · James Rodewig
4
팔로워
1
투표
0
댓글
