Pesquisas recentes
Sem pesquisas recentes

Eric Gao
Entrou em 14 de abr. de 2021
·
Última atividade em 04 de dez. de 2024
Seguindo
0
Seguidores
5
Atividade total
705
Votos
635
Assinaturas
30
VISÃO GERAL DA ATIVIDADE
MEDALHAS
ARTIGOS
PUBLICAÇÕES
COMENTÁRIOS NA COMUNIDADE
COMENTÁRIOS EM ARTIGOS
VISÃO GERAL DA ATIVIDADE
Atividade mais recente por Eric Gao
Eric Gao criou um artigo,
Pergunta
Por que às vezes vejo o erro Sem dados disponíveis ao realizar um detalhamento em um relatório do Explore?
Resposta
Por padrão, o detalhamento não funciona em nenhum valor de atributo personalizado de nulo. Portanto, se você estiver detalhando um valor nulo (ou uma combinação de valores incluindo pelo menos um valor nulo), verá o erro mencionado anteriormente.
Para resolver isso, você precisará atualizar a lógica de gerenciamento de NULL em seu relatório. Em Manipulação de resultado > Opções de SQL, altere a configuração Substituir NULL por para NULL.
Para obter mais informações, consulte este artigo: Uso do detalhamento para refinar seu relatório.
Aviso sobre a tradução: este artigo foi traduzido por um software de tradução automática para oferecer a você uma compreensão básica do conteúdo. Medidas razoáveis foram tomadas para fornecer uma tradução precisa, no entanto, a Zendesk não garante a precisão da tradução.
Em caso de dúvidas relacionadas à precisão das informações contidas no artigo traduzido, consulte a versão oficial do artigo em inglês.
Editado 01 de ago. de 2023 · Eric Gao
0
Seguidores
1
Votos
0
Comentários
Eric Gao criou um artigo,
Pergunta
No painel do Talk no Explore, há diversos tipos de segmentos de chamada: aceitos, perdidos e recusados.

No entanto, esses segmentos de chamada não adicionam o número de chamadas recebidas, feitas ou total.

Por que os segmentos de chamada não correspondem ao número de chamadas no Explore?
Resposta
As chamadas e os segmentos de chamada são substancialmente diferentes e devem ser relatados separadamente. Os segmentos de chamada são segmentos específicos dentro da chamada e uma única chamada pode ter vários segmentos de chamada.
Por exemplo, uma chamada recebida pode ser transferida para três agentes diferentes. Dependendo de cada agente ter aceitado, perdido ou recusado a chamada, haverá três segmentos de chamada separados associados à chamada recebida. Portanto, na maioria dos casos, o número de segmentos de chamada não corresponderia ao número de chamadas.
Para obter mais informações sobre como as chamadas e os segmentos de chamada estão relacionados, consulte o artigo: Qual é a diferença entre chamadas e segmentos de chamada.
Para saber mais sobre os relatórios do Talk no Explore, consulte o artigo: Relatório sobre chamadas com o Explore.
Aviso sobre a tradução: este artigo foi traduzido por um software de tradução automática para oferecer a você uma compreensão básica do conteúdo. Medidas razoáveis foram tomadas para fornecer uma tradução precisa, no entanto, a Zendesk não garante a precisão da tradução.
Em caso de dúvidas relacionadas à precisão das informações contidas no artigo traduzido, consulte a versão oficial do artigo em inglês.
Editado 12 de jan. de 2023 · Eric Gao
2
Seguidores
1
Votos
0
Comentários
Eric Gao criou um artigo,


Nesta receita, você aprenderá a criar relatórios sobre tickets que estão vinculados a um problema do Jira. Conforme descrito no guia de integração do Zendesk com o Jira, ao criar ou vincular um problema no Jira com base em um ticket do Zendesk, uma tag jira_escalated é adicionada por padrão a esse ticket. Você pode usar essa tag (ou outras tags semelhantes com o prefixo “jira_”) para criar relatórios sobre dados associados a esses tickets.
Esse relatório envolve a criação de uma métrica personalizada para tickets com a tag jira_escalated e a adição de vários atributos de ticket, como o ID, o assunto e etc.
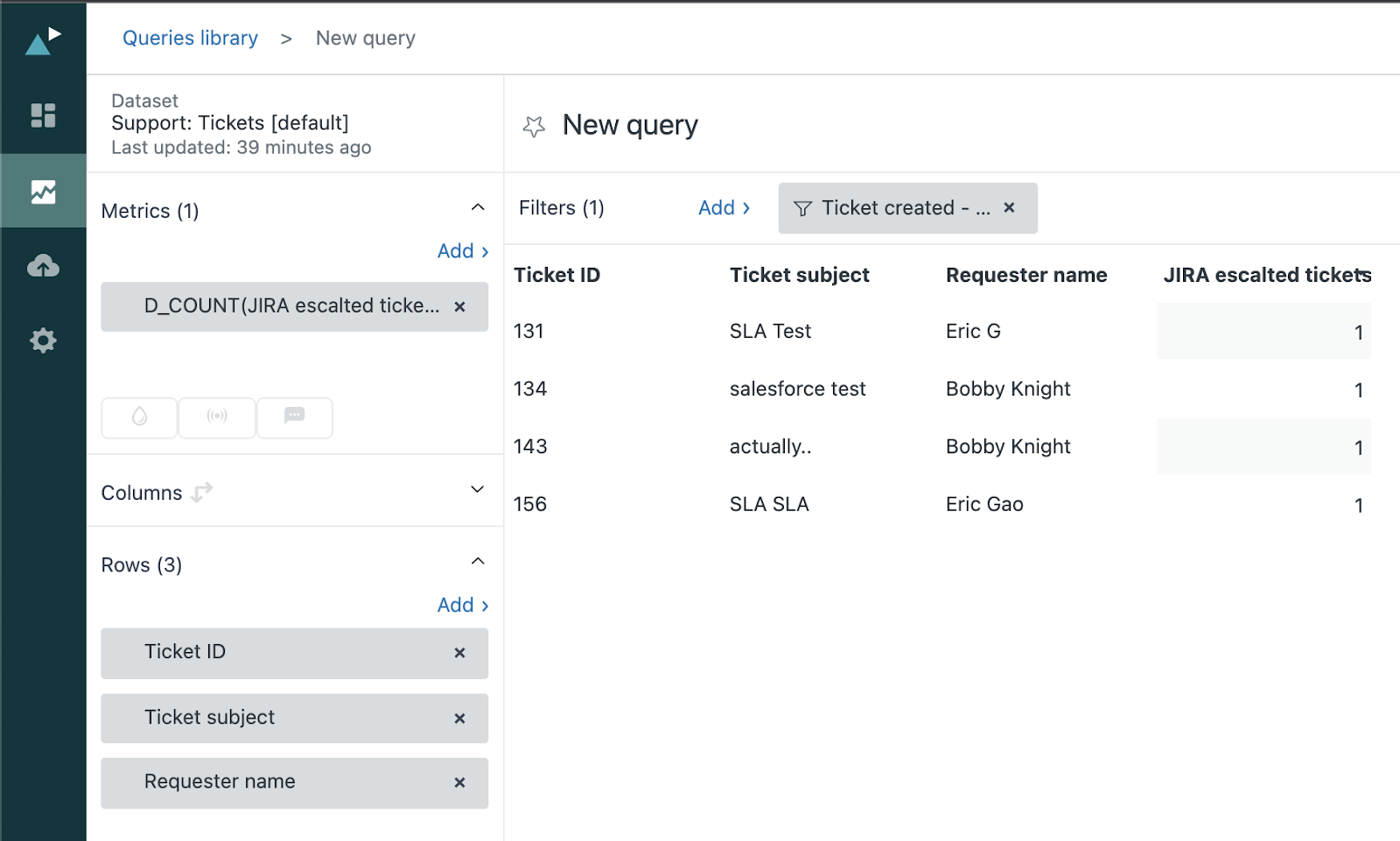
Este artigo contém os seguintes tópicos:
O que é necessário?
Nível de habilidade: Intermediário
Tempo necessário: 10 minutos
- Zendesk Explore Professional ou Enterprise
- Permissões de Editor ou Administrador (consulte Concessão de acesso a agentes ao Explore)
- Integração do Jira instalado no Zendesk Support
- Dados de tickets e tags no Zendesk Support
Criação do relatório
- No Explore, clique no ícone de relatórios (
 ).
). - Na Biblioteca de relatórios, clique em Novo relatório.
- Na página Selecionar um conjunto de dados, clique em Support > Support - Tickets e clique em Iniciar relatório. O Criador de relatórios é aberto.
- No menu Cálculos (
 ), clique em Métrica calculada padrão.
), clique em Métrica calculada padrão. - No campo Nome, dê à métrica um nome como Jira escalated tickets.
- No campo Fórmula, insira ou cole a seguinte fórmula para procurar tickets com a tag jira_escalated:
IF (INCLUDES_ANY([Ticket tags], "jira_escalated")) THEN [Ticket ID] ENDIF
Dica: você também pode usar o atributo Tags de ticket como um filtro para fazer isso, mas a criação de uma métrica calculada padrão permite utilizá-la repetidamente em outros relatórios no mesmo conjunto de dados. - No painel Métricas, clique em Adicionar.
- Na lista, selecione Jira escalated tickets (a métrica que você criou anteriormente) e clique em Aplicar. Altere o agregador para D_COUNT.
- No painel Linhas, clique em Adicionar.
- Na lista, selecione ID do ticket (e quaisquer outros atributos do ticket) e clique em Aplicar.
- (Opcional) Adicione um filtro de Criação do ticket - Data para restringir os resultados.
- No menu de manipulação de resultado (
 ), clique em Filtro de métricas. Defina o intervalo mínimo e máximo da métrica como [1:1]. Com isso, os tickets não qualificados são filtrados do relatório.
), clique em Filtro de métricas. Defina o intervalo mínimo e máximo da métrica como [1:1]. Com isso, os tickets não qualificados são filtrados do relatório. 
Personalização de relatórios
Na etapa 6, você pode modificar a fórmula para procurar tickets com tags que contêm o prefixo “jira_”:
IF (CONTAINS([Ticket tags], "jira_")) THEN [Ticket ID] ENDIF
Você também pode personalizar a fórmula para encontrar tickets que contenham qualquer uma das tags listadas.
Editado 03 de out. de 2024 · Eric Gao
1
Seguidor
1
Votos
0
Comentários
Eric Gao criou um artigo,


Nesta receita, você aprenderá a criar relatórios sobre tickets com tags semelhantes que incluem uma determinada palavra ou sequência de caracteres. Isso é útil para agrupar suas tags de ticket e ver quantos tickets têm tipos semelhantes de tags.
Essa receita envolve a criação de um atributo personalizado para agrupar suas tags em diferentes categorias usando a função CONTAINS, que é uma ótima alternativa à criação de um atributo de grupo a partir de tags de tickets.
Antes, sem agrupamento: 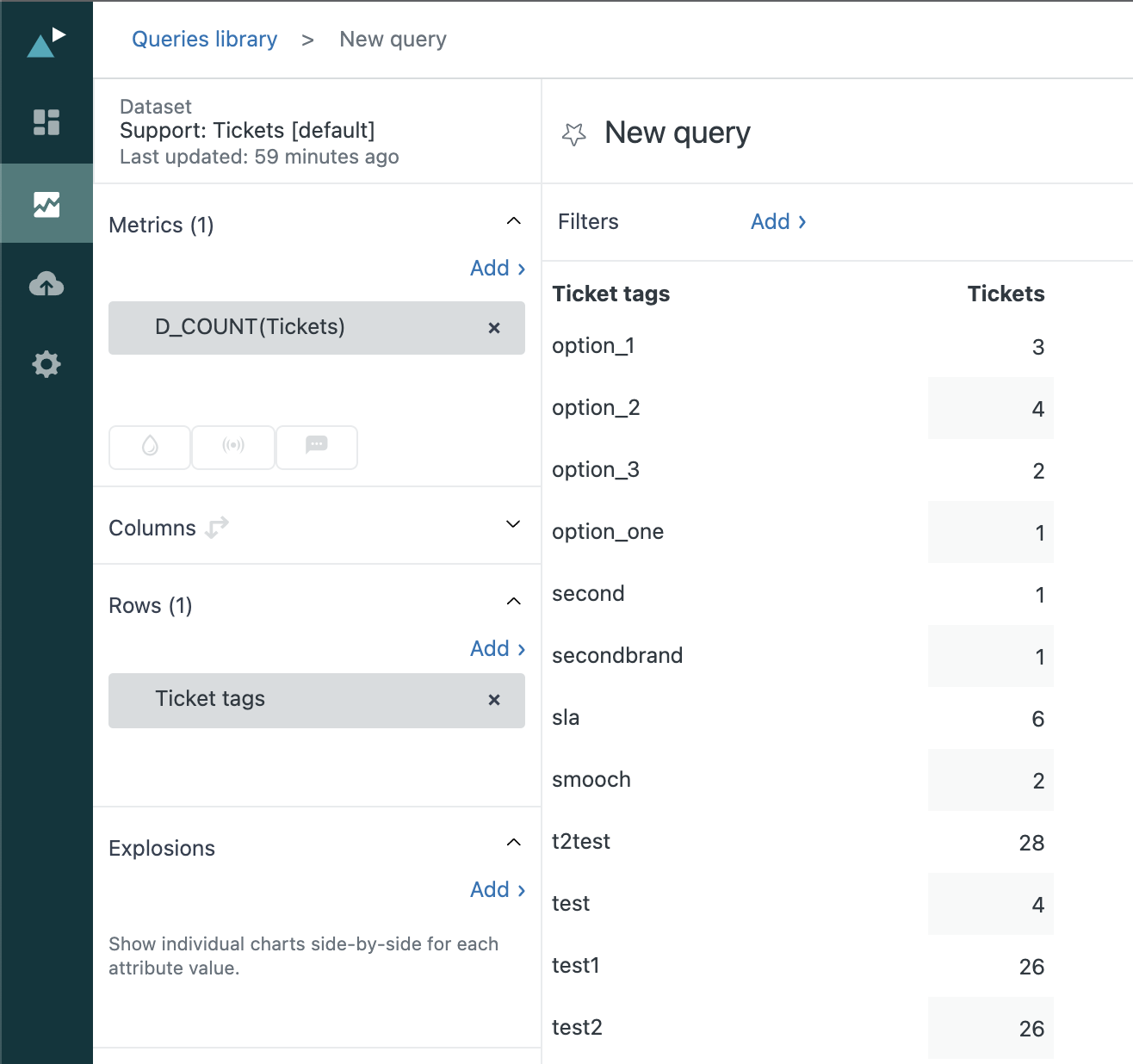
Depois, com agrupamento:

Este artigo contém os seguintes tópicos:
O que é necessário?
Nível de habilidade: Intermediário
Tempo necessário: 10 min
- Zendesk Explore Professional ou Enterprise
- Permissões de Editor ou Administrador (consulte Concessão de acesso a agentes ao Explore)
- Dados de tickets e tags no Zendesk Support
Criação do relatório
- No Explore, clique no ícone de relatórios (
 ).
). - Na Biblioteca de relatórios, clique em Novo relatório.
- Na página Selecionar um conjunto de dados, clique em Support > Support: Tickets e clique em Iniciar relatório. O Criador de relatórios é aberto.
- No painel Métricas, clique em Adicionar.
- Na lista, selecione Ticketse clique em Aplicar. Altere o agregador para D_COUNT.
Dica: Você também pode adicionar as métricas Tickets resolvidos e Tickets não resolvidos para detalhar ainda mais a contagem do total de tickets em seu relatório. - No menu de Cálculos (
 ), clique em Atributo calculado padrão.
), clique em Atributo calculado padrão. - No campo Nome, dê um nome a seu atributo como Agrupamento de tags.
- No campo Fórmula, insira ou cole a fórmula a seguir para procurar tags de tickets que contenham uma determinada palavra e rotule-as como um grupo. Substitua “opção” e “teste” por qualquer palavra ou frase para fazer a correspondência com tags diferentes.
IF (CONTAINS([Ticket tags],"option")) THEN "Option-related tags"
ELIF (CONTAINS([Ticket tags],"test")) THEN "Test-related tags"
ELSE "Other tags" ENDIF - Ao terminar, clique em Salvar.
- No painel Linhas, clique em Adicionar.
- Na lista, selecione Agrupamento de tags (o atributo calculado padrão que você criou) e clique em Aplicar.
- (Opcional) Atualize o filtro padrão Criação do ticket - Data para restringir os resultados a um período específico.
Editado 21 de jun. de 2024 · Eric Gao
1
Seguidor
2
Votos
1
Comentário
Eric Gao criou um artigo,


Nesta receita, você aprenderá a criar relatórios sobre as consultas pesquisadas com mais frequência, o número de pesquisas e os cliques realizados pelos usuários em sua base de conhecimento por meio da Central de Ajuda, do Web Widget e de SDKs para dispositivos móveis.
Essas informações ajudam você a entender o que seus usuários pesquisam com mais frequência e quais artigos eles estão escolhendo nos resultados de pesquisa. Dessa forma, você pode priorizar sua atenção e atualizações para os artigos mais usados.

Este artigo contém os seguintes tópicos:
O que é necessário?
Nível de habilidade: Iniciante
Tempo necessário: 10 minutos
- Zendesk Explore Professional ou Enterprise
- Permissões de Editor ou Administrador (consulte Concessão de acesso a agentes ao Explore)
- Pesquisa de dados no Zendesk Guide
Criação do relatório
- No Explore, clique no ícone de relatórios (
 ).
). - Na Biblioteca de relatórios, clique em Novo relatório.
- Na página Selecionar um conjunto de dados, clique em Guide > Guide - Pesquisa e, em seguida, em Iniciar relatório. O Criador de relatórios é aberto.
- No painel Métricas, clique em Adicionar.
- Na lista, selecione Pesquisas e Cliquese clique em Aplicar.
- No painel Linhas, clique em Adicionar.
- Na lista, selecione Carimbo de data/hora de pesquisa - data e consulta de pesquisae clique em Aplicar.
- Aplique um filtro superior/inferior nos 3 principais resultados (ou qualquer número) para cada data, semelhante a este:

- (Opcional) Adicione um filtro para Pesquisar carimbo de data/hora - data para restringir seus resultados.

Editado 29 de out. de 2024 · Eric Gao
1
Seguidor
1
Votos
0
Comentários
Eric Gao criou um artigo,


Nesta receita, você aprenderá a criar relatórios sobre os idiomas dos artigos e das traduções em sua base de conhecimento.
Este artigo contém os seguintes tópicos:
O que é necessário?
Nível de habilidade: Iniciante
Tempo necessário: 10 minutos
- Zendesk Explore Professional ou Enterprise
- Permissões de Editor ou Administrador (consulte Concessão de acesso ao Explore a usuários)
- Dados de artigos e traduções no Zendesk Guide
Criação do relatório
- No Explore, clique no ícone de relatórios (
 ).
). - Na Biblioteca de relatórios, clique em Novo relatório.
- Na página Selecionar um conjunto de dados, clique em Guide > Guide: base de conhecimento e clique em Iniciar relatório. O Criador de relatórios é aberto.
- No painel Métricas, clique em Adicionar.
- Na lista, selecione Traduções publicadas e clique em Aplicar.
- No painel Linhas, clique em Adicionar.
- Na lista, selecione o Idioma de tradução do artigo e clique em Aplicar.
- (Opcional) Adicione um filtro para Artigo criado - data para restringir os resultados.

Aprimoramento do relatório (apenas Enterprise)
Se você estiver no plano Enterprise, terá acesso ao conjunto de dados Publicação em equipe que inclui mais informações sobre ações de publicação específicas realizadas no Guide. Com essas informações extras, você pode incluir artigos não publicados (como rascunhos) e traduções em seu relatório.
No exemplo a seguir, você criará dois relatórios separados. O primeiro relatório medirá o número de artigos criados em cada idioma.
- No Explore, clique no ícone de relatórios (
 ).
). - Na Biblioteca de relatórios, clique em Novo relatório.
- Na página Selecionar um conjunto de dados, clique em Guide > Guide - Publicação em equipe e em Iniciar relatório. O Criador de relatórios é aberto.
- No painel Métricas, clique em Adicionar.
- Na lista, selecione Artigos criados e clique em Aplicar.
- No painel Linhas, clique em Adicionar.
- Na lista, selecione Idioma do artigo de evento e clique em Aplicar.
- (Opcional) Adicione um filtro para Evento - Data para restringir seus resultados.

As traduções de cada artigo serão em idiomas diferentes e podem ser reportadas separadamente. Use as mesmas instruções acima, mas troque a métrica Artigo criado por Traduções criadas.
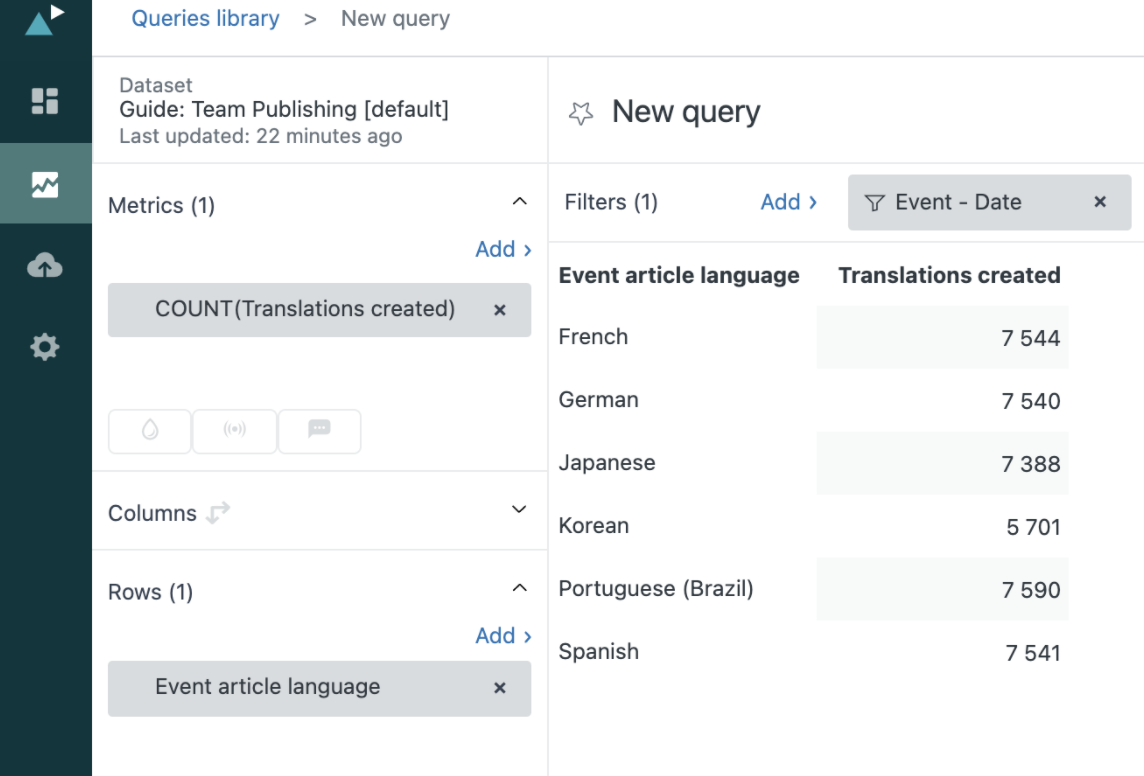
Além disso, você pode criar relatórios sobre outros eventos de Publicação em equipe (como Artigos publicados ou Traduções editadas) adicionando essas métricas ao seu relatório. Você também pode incluir o título da tradução do artigo como linha para ver os artigos exatos (ou traduções) que foram criados, editados ou publicados.

Editado 21 de jun. de 2024 · Eric Gao
0
Seguidores
1
Votos
0
Comentários
Eric Gao criou um artigo,
Pergunta
Por que recebo uma mensagem de erro de rede ao executar um relatório do Explore?
Resposta
Há um limite de dados de 50.000 linhas no SQL subjacente no Explore. O Explore pode criar relatórios apenas para 50.000 linhas de dados simultaneamente e exibir o erro de rede se esse limite for excedido. Esse limite não significa necessariamente 50.000 linhas no próprio relatório, pois também depende do número de colunas incluídas e do tipo de dados calculados.
Para resolver esse problema, restrinja o escopo do relatório para evitar que o limite de dados seja excedido ao ajustar os filtros de datas e de dados existentes ou adicionar novos. Abaixo estão as etapas gerais dos filtros de datas, mas a mesma metodologia pode ser aplicada aos filtros de dados também.
Ajuste de um filtro de data existente
- Selecione um filtro de data existente no relatório, por exemplo, Criação do ticket - Data.
- Diminua o intervalo de datas, por exemplo, Ontem, para reduzir o cálculo de dados necessário.
Adição de um novo filtro de data
Para adicionar um novo filtro de data com um intervalo de datas específico, siga as etapas no artigo: Edição de datas e intervalos de datas. Se a mensagem de erro de rede persistir, diminua o intervalo de datas.
Aviso sobre a tradução: este artigo foi traduzido por um software de tradução automática para oferecer a você uma compreensão básica do conteúdo. Medidas razoáveis foram tomadas para fornecer uma tradução precisa, no entanto, a Zendesk não garante a precisão da tradução.
Em caso de dúvidas relacionadas à precisão das informações contidas no artigo traduzido, consulte a versão oficial do artigo em inglês.
Editado 31 de mai. de 2022 · Eric Gao
1
Seguidor
1
Votos
0
Comentários
Eric Gao criou um artigo,
Sinais do problema
Criei um painel personalizado e configurei um filtro de tempo , mas ele não funciona corretamente quando escolho um período de tempo.
Etapas de resolução
Quando você adiciona um filtro de tempo à um painel para filtrar os resultados do relatório com base na faixa de datas do filtro de tempo selecionado, selecione os atributos de data apropriados para os conjuntos de dados aplicáveis com base nos relatórios incorporados ao seu painel.
Como aplicar o filtro de tempo ao relatório apropriado
- Abra o painel e clique em Editar na barra de ferramentas superior.
- Clique no filtro de Tempo que deseja editar e clique na seta apontando para baixo.
- Selecione Editar filtros e pesquise os atributos que deseja filtrar. Selecione os conjuntos de dados relacionados ao relatório que você deseja que o filtro afete neste painel.
- Clique em Fechar.
Ao selecionar um atributo de tempo, você está aplicando o widget de filtro de tempo a esse atributo de tempo em vez de filtrá-lo. Por exemplo, quando Suporte: Tickets 1 - tickets_created_at for selecionado, o widget de filtro de tempo aplicará a faixa de datas especificado à qualquer relatório que use o parâmetro Suporte: Tickets 1 conjunto de dados como a data de criação do ticket. Para evitar isso, exclua o filtro de tempo de todas os relatórios não relacionados.
Como excluir um filtro de tempo de um relatório
- Abra o painel e clique em Editar na barra de ferramentas superior.
- Clique no relatório que você deseja excluir e clique na seta apontando para baixo.
- Clique em Excluir filtros e em Filtros de tempo.
- Selecione os elementos que você não deseja aplicar á aquele relatório.
Neste exemplo, o filtro de tempo tickets_solved_at não interfere no relatório baseado em tickets_created_at . - Clique em Aplicar.
Após terminar de personalizar o painel, publique-o para salvar as alterações feitas.
Assista abaixo a uma demonstração em vídeo de ambos os problemas neste artigo:
Aviso sobre a tradução: este artigo foi traduzido por um software de tradução automática para oferecer a você uma compreensão básica do conteúdo. Medidas razoáveis foram tomadas para fornecer uma tradução precisa, no entanto, a Zendesk não garante a precisão da tradução.
Em caso de dúvidas relacionadas à precisão das informações contidas no artigo traduzido, consulte a versão oficial do artigo em inglês.
Editado 13 de ago. de 2024 · Eric Gao
4
Seguidores
2
Votos
0
Comentários
Eric Gao criou um artigo,
Pergunta
O que acontece quando minha avaliação do Explore expira? Perco o acesso aos meus painéis e relatórios personalizados? Meus relatórios personalizados criados durante minha avaliação serão perdidos ao expirar?
Resposta
Quando sua avaliação do Explore terminar, você terá duas opções para continuar usando o Explore:
- Permanecer no Explore Professional
- Fazer downgrade para o Explore Lite, que não inclui relatórios ou painéis personalizados
Se você decidir fazer o downgrade para o Explore Lite, os painéis ou relatórios personalizados criados durante a avaliação ficarão inacessíveis. Para recuperar o acesso a essas personalizações, atualize para o Explore Professional no futuro. Para obter mais informações, consulte o artigo: Sobre os tipos de planos do Zendesk Explore.
Aviso sobre a tradução: este artigo foi traduzido por um software de tradução automática para oferecer a você uma compreensão básica do conteúdo. Medidas razoáveis foram tomadas para fornecer uma tradução precisa, no entanto, a Zendesk não garante a precisão da tradução.
Em caso de dúvidas relacionadas à precisão das informações contidas no artigo traduzido, consulte a versão oficial do artigo em inglês.
Editado 11 de fev. de 2025 · Eric Gao
1
Seguidor
2
Votos
0
Comentários
Eric Gao criou um artigo,


Use esta receita do Explore para exibir tickets com uma palavra ou cadeia de caracteres específica no campo do assunto.
O que é necessário?
Nível de habilidade: intermediário
Tempo necessário: 10 minutos
- Zendesk Explore Professional ou Enterprise
- Permissões de Editor ou Administrador (consulte Concessão de acesso a agentes ao Explore)
- Dados do ticket no Zendesk Support
Criação da consulta
Neste procedimento, você criará um atributo calculado padrão que retornará "Has this word" se a linha de assunto do ticket contiver a cadeia de caracteres "support". Se o assunto não contiver a cadeia de caracteres, então "Does not have this word" será retornado. Em seguida, você usará esse atributo para criar seu relatório.
Como criar a consulta
-
No Explore, clique no ícone de consulta (
).
- Na Biblioteca de consultas, clique em Nova consulta.
- Na página Selecione um conjunto de dados, clique em Support > Tickets > Support: Tickets [padrão] e clique em Nova consulta.
-
No menu Cálculos (
 ), clique em Atributo calculado padrão.
), clique em Atributo calculado padrão.
- Na página Atributo calculado padrão, atribua um nome à nova métrica como “Contains”.
-
No campo Fórmula, digite ou cole a fórmula a seguir, substituindo a palavra "support" pela palavra ou frase que você deseja pesquisar (com letra minúscula):
IF (CONTAINS(LOWERCASE([Ticket subject]),"support"))Digite o termo de pesquisa apenas com letra minúscula. No entanto, os resultados da pesquisa não fazem diferenciação entre maiúscula e minúscula. No exemplo anterior, os termos “Support”, “SUPPORT” e “sUpPoRt” serão todos encontrados.
THEN "Has this word"
ELSE "Does not have this word"
ENDIFDica: se você está trabalhando em um idioma que não seja o inglês, leia este artigo para saber como inserir as fórmulas do Explore em seu idioma. - Ao terminar, clique em Salvar.
- No painel Métricas, clique em Adicionar.
- Na lista de métricas, escolha Tickets > Tickets e clique em Aplicar.
- No painel Linhas, clique em Adicionar.
-
Na lista de atributos, escolha Atributos calculados > Contém, Tickets >ID do ticket e Tickets > Assunto do ticket e clique em Aplicar. A consulta fará a correspondência dos itens a seguir:
Pronto. A captura de tela a seguir mostra um exemplo de um resultado concluído com seus tickets agrupados com ou sem o assunto deles contendo a palavra ou a frase que você especificou.
Editado 21 de jun. de 2024 · Eric Gao
2
Seguidores
1
Votos
0
Comentários