Pesquisas recentes
Sem pesquisas recentes

Elizabeth Williams
Entrou em 21 de out. de 2021
·
Última atividade em 25 de fev. de 2025
Seguindo
0
Seguidores
12
Atividade total
329
Votos
1
Assinaturas
222
VISÃO GERAL DA ATIVIDADE
MEDALHAS
ARTIGOS
PUBLICAÇÕES
COMENTÁRIOS NA COMUNIDADE
COMENTÁRIOS EM ARTIGOS
VISÃO GERAL DA ATIVIDADE
Atividade mais recente por Elizabeth Williams
Elizabeth Williams comentou,
New EAP for Guide
AI translations for articles
AI translations for articles lets you generate translations for articles directly within the article editor, making it easier to provide support in multiple languages.
Exibir comentário · Publicado 25 de fev. de 2025 · Elizabeth Williams
0
Seguidores
0
Votos
0
Comentários
Elizabeth Williams comentou,
New EAP
Service catalog
The service catalog is a ticket channel built for employee service that lets employees easily find and request employee services and assets from internal departments via the help center.
Exibir comentário · Publicado 29 de jan. de 2025 · Elizabeth Williams
0
Seguidores
0
Votos
0
Comentários
Elizabeth Williams comentou,
Zendesk is removing Guide Content Cues on May 1, 2025. For more information, see Announcing the removal of Guide Content Cues.
Exibir comentário · Publicado 14 de jan. de 2025 · Elizabeth Williams
0
Seguidores
0
Votos
0
Comentários
Elizabeth Williams criou um artigo,
O catálogo de serviços contém os itens de serviço que funcionários podem solicitar como parte da experiência de atendimento ao funcionário. Os itens do catálogo de serviços são páginas no catálogo de serviços, em que administradores do Guide podem criar e publicar serviços digitais e físicos que funcionários podem solicitar na central de ajuda.
Quando um funcionário solicita um serviço do catálogo de serviços, um ticket é criado e vinculado ao item do catálogo de serviços. Agentes podem usar o Espaço de trabalho do agente do Zendesk para atender à solicitação e resolver o ticket.
.png)
O EAP do catálogo de serviços marca o início do desenvolvimento de uma experiência robusta do catálogo de serviços.
Sobre a disponibilidade do EAP
O EAP do catálogo de serviços está disponível para usuários dos planos Zendesk Suite Growth, Professional e Enterprise. No entanto, quando o catálogo de serviços sair do EAP e for lançado, ele estará disponível apenas para os planos da Suíte de atendimento ao funcionário (ES). Isso significa que, embora você possa experimentar esse recurso em sua instância do Zendesk Suite, ele não estará disponível no Zendesk Suite a longo prazo.
Para obter mais detalhes sobre o plano de lançamento e uma lista de requisitos para participantes do EAP, consulte Anúncio do EAP do catálogo de serviços.
Ativação do catálogo de serviços
Por padrão, o catálogo de serviços não está ativado em sua conta. Você pode ativar o catálogo de serviços para disponibilizar o recurso e ter acesso à interface de administração, onde é possível criar e gerenciar serviços.
Como ativar o catálogo de serviços
- No Administrador do Guide, clique no ícone Configurações (
 ) na barra lateral.
) na barra lateral. - Se você tem várias centrais de ajuda, clique no seletor de marca e selecione a central de ajuda em que deseja ativar o catálogo de serviços.
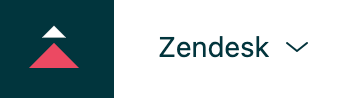
- Em Catálogo de serviços, selecione Ativar o catálogo de serviços.

- Clique em Atualizar.
O ícone do catálogo de serviços aparece na barra lateral do Administrador do Guide (
 ). Você pode clicar nesse ícone para criar e gerenciar serviços. Consulte Criação de serviços e Visualização e edição de serviços a seguir.
). Você pode clicar nesse ícone para criar e gerenciar serviços. Consulte Criação de serviços e Visualização e edição de serviços a seguir.
Atualização do seu tema
Para que os funcionários (que aqui são os usuários finais) visualizem e usem o catálogo de serviços na sua central de ajuda, você deve primeiro certificar-se de que seu tema oferece suporte ao catálogo de serviços. Dependendo do tipo de tema que você está usando, é possível utilizar a versão beta do tema Copenhagen padrão para oferecer suporte ao catálogo de serviços ou adicionar a funcionalidade do catálogo de serviços a um tema personalizado.
Antes de atualizar seu tema em uso, crie um tema e guarde uma cópia dele nos temas do Guide ou em outro local em que você possa acessá-lo, caso precise reverter suas alterações.
Como usar seu tema Copenhagen
- No Guide, clique no ícone Painel de personalização (
 ) na barra lateral.
) na barra lateral.A página Temas será exibida.

- Clique na lista suspensa Adicionar tema e selecione Adicionar tema Copenhagen (Beta).
O novo tema é exibido na sua biblioteca de temas.
- Se você está usando o tema Copenhagen padrão e quer importar configurações personalizadas (como cores ou logotipos) para o tema Copenhagen (Beta), clique no ícone do menu de opções (
 ) no tema Copenhagen (Beta) e selecione Aplicar configurações.
) no tema Copenhagen (Beta) e selecione Aplicar configurações.Todas as configurações do seu tema em uso atual serão copiadas para o tema Copenhagen (Beta).

- Quando estiver tudo pronto para colocar o tema Copenhagen (Beta) em uso, clique no ícone do menu de opções (
 ) no tema Copenhagen (Beta) e selecione Definir como tema em uso.
) no tema Copenhagen (Beta) e selecione Definir como tema em uso. -
Confirme que deseja colocar esse tema em uso na central de ajuda.
O tema é movido para o início da página e aplicado à sua central de ajuda ativa.
- Verifique a versão da templating API para seu tema personalizado. Se você não estiver usando a templating API v4, siga as instruções para fazer a atualização antes de continuar.
- Baixe o tema da sua central de ajuda ativa e descompacte a pasta do tema.
- Clique nos links a seguir para abrir os arquivos de modelo do catálogo de serviços e a pasta de ativos no Github:
- Clique no ícone para baixar o arquivo raw de cada arquivo de modelo e de ativo para fazer o download.

- Adicione os arquivos de modelo (.hbs) à pasta de modelos no seu tema em uso descompactado.
- Copie todos os ativos para a pasta de ativos no seu tema em uso descompactado.
- Adicione o trecho de código aqui ao modelo document_head.hbs e apague qualquer script existente que comece com
Editado 20 de fev. de 2025 · Elizabeth Williams
0
Seguidores
1
Votos
0
Comentários
Elizabeth Williams criou um artigo,


Você pode visualizar a aparência de artigos quando os cria e edita, mesmo antes de salvar as alterações. As visualizações de artigo são abertas em uma nova aba do navegador e podem ser atualizadas sempre que você adiciona ou edita o conteúdo no editor de artigos.
Como a visualização permite ver como o artigo será exibido na central de ajuda antes e depois de ser salvo, ela é uma ferramenta eficaz para garantir que o conteúdo apareça corretamente antes de salvá-lo. Você pode descartar as alterações indesejadas antes de salvar o artigo para evitar que um trabalho precise ser refeito.
Visualização de artigos não publicados
Ao criar um novo artigo, você pode visualizar como ele será exibido na sua central de ajuda, antes e depois de salvá-lo.
- Na central de ajuda, adicione um novo artigo e insira o conteúdo.
- Clique no botão Visualizar.
O artigo é aberto em uma nova aba no modo de pré-visualização.

- Para fazer e visualizar edições adicionais, deixe a aba Visualizar aberta e faça o seguinte:
- Retorne ao editor de artigos e adicione ou atualize o conteúdo.
- Clique na aba Visualizar para retornar à aba que você já abriu.
- Atualize a página do navegador para exibir as novas edições ou adições.
Quando estiver tudo pronto, você pode salvar e publicar o artigo. Consulte Criação e edição de artigos na base de conhecimento.
Visualização de edições em artigos publicados
Ao editar um artigo publicado, você pode visualizar as edições que está fazendo na versão publicada do artigo.
Como visualizar edições em artigos publicados
- Na central de ajuda, abra um artigo no modo de edição.
- Adicione ou edite o conteúdo.
- Clique na seta ao lado do botão Visualizar para selecionar uma das seguintes opções:
- Artigo publicado: última versão publicada do artigo. Essa opção abre a versão que está ativa na central de ajuda.
- Visualização: versão atual salva ou não salva do artigo publicado que você está editando. Essa versão abre em uma nova aba no modo de pré-visualização e exibe as alterações que você fez no artigo.

- Para fazer e visualizar edições adicionais, deixe a aba Visualizar aberta e faça o seguinte:
- Retorne ao editor de artigos e adicione ou atualize o conteúdo.
- Clique na aba Visualizar para retornar ao modo de pré-visualização.
- Atualize a página do navegador para exibir as novas edições ou adições.
Quando estiver tudo pronto, você pode salvar e publicar o artigo. Consulte Criação e edição de artigos na base de conhecimento.
Editado 27 de nov. de 2024 · Elizabeth Williams
0
Seguidores
1
Votos
0
Comentários
Elizabeth Williams criou um artigo,

Veja as novidades do último mês:
- Support
- Objetos e regras
- Central de administração
- Pessoas
- Mensagens e agentes de IA
- Guide
- Zendesk QA
- Zendesk WFM
- Segurança
- Integrações
E não deixe de conferir:
Support
-
Copiloto do agente é o novo nome de um conjunto de recursos de IA existentes, atualizados e novos que foram projetados para tornar os agentes o mais eficientes possível. Esses recursos fornecem insights úteis e sugerem proativamente as próximas etapas, aumentando a eficiência dos agentes e a satisfação dos clientes. Consulte Sobre o copiloto do agente.

-
As macros sugeridas agora são suportadas nos comentários do ticket subsequentes, em vez de apenas no primeiro comentário do ticket. Agora, os agentes podem ver as macros sugeridas em todo o ciclo de vida do ticket, promovendo respostas mais alinhadas e reduzindo o tempo de gerenciamento do ticket. Consulte Aplicação de macros sugeridas a tickets.

- Os status de ticket de formulário permitem que os administradores definam quais status de ticket devem aparecer em determinados formulários de ticket. A associação de status de tickets a formulários permite que você mostre apenas os status de ticket relevantes para o ticket no qual um agente está trabalhando. Consulte Sobre os status do ticket do formulário.
- O Explore tem um novo painel de triagem inteligente. Consulte Análise da atividade de triagem inteligente.
- Agora você pode usar CC e seguidores como condições para suas visualizações. O uso dessas condições em Visualizações verifica se usuários específicos foram copiados ou estão seguindo um ticket. Consulte Criação de visualizações para criar listas personalizadas de tickets.
Objetos e regras
- A página Gatilhos atualizada alinha a funcionalidade de gatilhos de ticket existentes com a aparência da Central de administração. Consulte Criação de gatilhos para atualizações e notificações automáticas de ticket.
- A lógica consistente nas filas de encaminhamento omnichannel padrão e personalizado fornece um encaminhamento de tickets mais previsível. Consulte Noções básicas sobre como o encaminhamento omnichannel usa filas para encaminhar trabalho aos agentes.
Central de administração
-
A Página inicial do administrador foi aprimorada para fornecer informações adicionais sobre sua conta. A página inicial na Central de administração foi personalizada para fornecer informações da conta, detalhes de uso de recursos e melhor visibilidade das atualizações de produtos do Zendesk. Consulte Uso da Central de administração do Zendesk.

-
A Central de administração inclui uma nova página Descobrir com sugestões de atualizações de produtos e recursos. Se sua conta estiver qualificada, você verá sugestões de atualização nesta página. Você pode experimentar uma atualização grátis por 30 dias. Consulte Experimentação de uma atualização de produto ou recurso.

-
Um filtro de categoria de produto está disponível para a lista Mais produtos na página Assinatura na Central de administração. Se a lista de produtos disponíveis for muito longa para ser visualizada facilmente, use este filtro para restringir suas opções. Consulte Aquisição de mais produtos.

Pessoas
-
A exclusão em massa de usuários finais foi movida para a página Clientes no Support. Agora, o feedback é exibido na página quando a exclusão em massa é concluída. Se ocorrer um erro, como quando um usuário final tem tickets não fechados, o feedback detalhado é exibido para que o problema possa ser resolvido rapidamente. Consulte Exclusão de usuários finais.

- Agora você pode importar usuários em massa com o importador de dados, além de organizações e registros de objetos personalizados. O importador de dados fornece uma experiência de importação em massa mais consistente e um relatório do histórico de importação. Consulte Importação em massa de usuários.
Mensagens e agentes de IA
-
Os agentes podem suspender usuários da interface dos tickets de mensagens. Quando um agente suspende um usuário em um ticket de mensagens, o cliente não pode mais participar dessa conversa por mensagem ou iniciar uma nova conversa. Consulte Suspensão de usuários de mensagens.

-
Os usuários finais podem conduzir várias conversas por mensagem simultaneamente. Os administradores podem ativar as várias conversas para suas contas na Central de administração e selecionar os canais pelos quais os usuários podem iniciar novas conversas.
Os agentes continuarão vendo todas as conversas recebidas vinculadas ao perfil de um usuário, como fazem atualmente, facilitando a visualização e a abordagem de várias conversas de um usuário final. Consulte Noções básicas sobre várias conversas.
Guide
-
A automação padrão que fornece uma pesquisa CSAT foi aprimorada. O link da solicitação foi movido da seção CSAT para o corpo da automação, facilitando a remoção, se necessário. Além disso, o placeholder {{satisfaction.survey_section}} agora se expande para uma pergunta de CSAT com uma escala de classificação. Consulte Noções básicas sobre a experiência do usuário final de CSAT do canal de email.

Agora você também pode usar a API pública para visualizar uma resposta de pesquisa CSAT para um ticket. Consulte Evento de resposta à pesquisa enviada e Respostas à pesquisa. -
Agora, os agentes podem usar a biblioteca de mídia do Guide para compartilhar seus arquivos de mídia com outros agentes em suas contas. Quando um agente compartilha um arquivo de mídia que foi carregado, ele é marcado como Compartilhado e passa a poder ser acessado por todos os outros agentes que tenham acesso à biblioteca de mídia. O arquivo de mídia pode, então, ser usado em artigos criados pelos agentes. Os arquivos de mídia compartilhados só podem deixar de ser compartilhados ou apagados pelo escritor de conteúdo que os compartilhou originalmente. Consulte Trabalho com imagens na biblioteca de mídia.

Zendesk QA
-
O painel Atribuições tem novos recursos. O novo painel Atribuições oferece insights detalhados sobre a conclusão de tarefas, fornecendo estatísticas sobre atribuições, revisores e revisores específicos. Acompanhe as metas da equipe e o número de tickets substituídos ou removidos dos fluxos de trabalho. Consulte Acesso e visualização do painel Atribuições no controle de Zendesk QA.

Zendesk WFM
- A lógica das condições "Qualquer" e "Todas" nos fluxos de trabalho do Zendesk WFM foi refinada para aprimorar a experiência geral do usuário. Isso melhora a clareza e garante resultados mais previsíveis ao configurar seus fluxos de trabalho. Consulte Criação de gruposde trabalho.
Segurança
- Você pode retransmitir emails autenticados usando o novo Conector SMTP autenticado. O conector permite que você conecte um servidor de email que não seja o Zendesk à sua instância do Zendesk Support. Ele é ideal para organizações que preferem usar seus próprios servidores de email ou que não podem usar servidores de email de terceiros devido a políticas corporativas internas, regulamentações de dados ou necessidades de criptografia. Consulte Sobre o conector SMTP autenticado.
- A Zendesk começou a implementar a verificação em duas etapas para aumentar a segurança da conta. Se os membros da equipe entrarem usando a autenticação do Zendesk (e-mail e senha) de um novo dispositivo, eles receberão um código de 6 dígitos que devem ser recuperados de seu endereço de email principal antes de poderem entrar. Consulte Sobre a verificação em duas etapas.
Integrações
- Uma versão atualizada do aplicativo do Salesforce para o Zendesk Support está disponível. Além de um aplicativo da barra lateral aprimorado, todas as configurações do aplicativo foram migradas para a Central de administração. Consulte Instalação e configuração do aplicativo Salesforce para o Zendesk Support.
Aviso sobre a tradução: este artigo foi traduzido por um software de tradução automática para oferecer a você uma compreensão básica do conteúdo. Medidas razoáveis foram tomadas para fornecer uma tradução precisa, no entanto, a Zendesk não garante a precisão da tradução.
Em caso de dúvidas relacionadas à precisão das informações contidas no artigo traduzido, consulte a versão oficial do artigo em inglês.
Editado 01 de nov. de 2024 · Elizabeth Williams
1
Seguidor
1
Votos
0
Comentários
Elizabeth Williams comentou,
Article multiplacement EAP
With article multiplacement, you can create one article and place it in up to ten different sections across all brands in your help center. When you update the content of the article, the content of related placements are also updated and published. This powerful feature makes it possible to create content once and share it between multiple sections and brands.
Exibir comentário · Editado 26 de set. de 2024 · Elizabeth Williams
0
Seguidores
0
Votos
0
Comentários
Elizabeth Williams criou um artigo,
Administradores do Support podem ativar respostas rápidas na Central de administração. Por padrão, esse recurso é ativado.
-
Na Central de administração, clique em
 Espaços de trabalho na barra lateral e selecione Ferramentas de agente > Painel de contexto.
Espaços de trabalho na barra lateral e selecione Ferramentas de agente > Painel de contexto.As opções de configuração do painel de contexto são exibidas.
- Na seção Conhecimento, sob o cabeçalho Respostas rápidas, selecione Mostrar uma resposta rápida antes dos resultados de pesquisa para ativar a pesquisa generativa no Conhecimento do painel de contexto.

- Clique em Salvar.
Editado 20 de fev. de 2025 · Elizabeth Williams
0
Seguidores
1
Votos
0
Comentários
Elizabeth Williams criou um artigo,


Se você ativou a pesquisa de CSAT para clientes, poderá fazer alterações no CSAT conforme necessário. Você pode editar a pesquisa de CSAT, ativar ou desativar canais para a pesquisa e visualizar e atualizar as regras de negócios padrão do CSAT.
É necessário ser um administrador para gerenciar o CSAT.
Edição da pesquisa de CSAT
Você pode fazer alterações na escala de classificação e nas perguntas complementares da sua pesquisa de CSAT conforme necessário.
Como configurar e enviar a pesquisa de CSAT
- Na Central de administração, clique em
 Objetos e regras na barra lateral e selecione Regras de negócios > Satisfação do cliente.
Objetos e regras na barra lateral e selecione Regras de negócios > Satisfação do cliente. - Faça alterações nas seções Escala de classificação e Perguntas complementares conforme necessário.

- Clique em Salvar e depois em Voltar para retornar à página de satisfação do cliente.
Ativação ou desativação da pesquisa de CSAT em um canal
A ativação de um canal ativa a regra de negócios associada para começar a enviar a pesquisa de CSAT aos usuários no canal em questão.
A desativação de um canal remove o canal e as regras de negócios associadas a ele que enviam a pesquisa, mas mantém a pesquisa CSAT intacta.
Se você quiser desativar e remover completamente a pesquisa de CSAT, consulte Desativação da pesquisa de CSAT.
- Na Central de administração, clique em
 Objetos e regras na barra lateral e selecione Regras de negócios > Satisfação do cliente.
Objetos e regras na barra lateral e selecione Regras de negócios > Satisfação do cliente. - Na seção Canais, clique no ícone de ações (
 ) do canal e selecione Ativar ou Desativar.
) do canal e selecione Ativar ou Desativar.Para enviar uma pesquisa de CSAT por mensagem, é necessário configurar a funcionalidade de mensagens.

- Clique em Ativar regra ou Desativar regra.
O canal é ativado ou desativado e o status do canal é atualizado para Ativo ou Inativo na página de satisfação do cliente.

Visualização e atualização das regras de negócios padrão do CSAT
Você pode visualizar e atualizar as regras de negócios padrão associadas aos seus canais de CSAT ativos para alterar o comportamento conforme necessário. Automações e gatilhos de CSAT personalizados não são exibidos na seção de canais da página de satisfação do cliente.
Como visualizar a regra para um canal de CSAT ativo
- Na Central de administração, clique em
 Objetos e regras na barra lateral e selecione Regras de negócios > Satisfação do cliente.
Objetos e regras na barra lateral e selecione Regras de negócios > Satisfação do cliente. - Na seção Canais, clique no ícone de ações (
 ) do canal que deseja visualizar e selecione Visualizar regra.
) do canal que deseja visualizar e selecione Visualizar regra.A regra de negócios é aberta em uma nova aba para você visualizar ou editar.

Sobre a automação de e-mail de CSAT
A automação de solicitação de índice de satisfação do cliente por e-mail envia a pesquisa de CSAT 24 horas após a resolução do ticket, e o usuário tem 28 dias para responder. Você pode atualizar essa regra de automação ou configurar a sua própria regra usando os placeholders {{satisfaction.survey_section}} e {{satisfaction.survey_url}}.
A automação de solicitação de índice de satisfação do cliente por e-mail envia a pesquisa de CSAT 24 horas depois que o ticket é definido como resolvido.

Sobre o gatilho de mensagens para CSAT
O gatilho de solicitação de índice de satisfação do cliente para mensagens apresenta a pesquisa de CSAT quando um ticket criado por meio do Web Widget, do SDK para dispositivos móveis ou do canal de redes sociais é definido como resolvido.

Editado 30 de out. de 2024 · Elizabeth Williams
0
Seguidores
1
Votos
0
Comentários
Elizabeth Williams comentou,
New article editor EAP for Guide
New article editor with generative AI article summaries EAP
The new article editor includes improvements designed to streamline your content creation process and boost audience engagement. With the new article editor, you have access to new editing tools, source code improvements, and new article components.
Exibir comentário · Publicado 21 de ago. de 2024 · Elizabeth Williams
0
Seguidores
0
Votos
0
Comentários