Pesquisas recentes
Sem pesquisas recentes

James Rodewig
Entrou em 25 de mar. de 2022
·
Última atividade em 16 de mai. de 2023
Seguindo
0
Seguidores
0
Atividade total
81
Votos
1
Assinaturas
40
VISÃO GERAL DA ATIVIDADE
MEDALHAS
ARTIGOS
PUBLICAÇÕES
COMENTÁRIOS NA COMUNIDADE
COMENTÁRIOS EM ARTIGOS
VISÃO GERAL DA ATIVIDADE
Atividade mais recente por James Rodewig
James Rodewig criou um artigo,

Nesta receita, você usará as etapas Fazer chamada de API e Ramificar por condição do criador de bots para ramificar a resposta de um agente de IA existente com base no número de agentes online no momento da conversa. A etapa Fazer chamada de API obtém uma contagem dos agentes online no momento chamando o ponto de extremidade para obter contagem dos status dos agentes da API REST do chat em tempo real do Zendesk. Então, a etapa Ramificar por condição usa a contagem para ramificar o fluxo da resposta.
Você pode usar essa configuração para enviar mensagens personalizadas do agente de IA antes de criar um ticket usando a etapa Transferir para o agente. Essas mensagens podem ajudar a definir melhor as expectativas do cliente com relação ao tempo de espera ou de resposta.

Tarefa 1: verificação da sua configuração
- Uma conta do Zendesk com um agente de IA para mensagens publicado. Se quiser, você pode usar um ambiente de teste sandbox para testar o agente de IA antes de usá-lo na produção.
Para configurar um agente de IA em um canal de mensagens da web e de dispositivos móveis, consulte Criação de um agente de IA para seus canais da web e de dispositivos móveis. Para informações sobre uso de mensagens em um ambiente sandbox, leia Uso das mensagens em sua sandbox.
- Um token de acesso OAuth para a API do Zendesk Chat. Para criar esse token, consulte Tutorial da API do Chat: geração de um token OAuth.
Tarefa 2: criação de conexão de API
Para começar, crie uma conexão de API para armazenar o seu token de acesso OAuth para a API do Chat. Seu agente de IA pode usar essa conexão para autenticar chamadas para a API.
- Na Central de administração, clique em
 Aplicativos e integrações na barra lateral e selecione Conexões > Conexões.
Aplicativos e integrações na barra lateral e selecione Conexões > Conexões. - Clique em Criar conexão.
- Selecione o tipo de autenticação Token do portador.
- Em Nome da conexão, insira "zendesk_chat_api_oauth_token".
- Em Token, insira seu token de acesso OAuth (consulte Tarefa 1: verificação da sua configuração).
- Em Domínio permitido, insira "rtm.zopim.com".
- Clique em Salvar para criar a conexão.
Tarefa 3: recuperação da disponibilidade do agente
Em seguida, adicione uma etapa Fazer chamada de API a uma resposta existente no seu agente de IA. Essa etapa obtém uma contagem atual de agentes online a partir do ponto de extremidade para obter contagem dos status dos agentes da API do chat em tempo real.
Como adicionar a etapa Fazer chamada de API
- Na Central de administração, clique em
 Canais na barra lateral e selecione Agentes de IA e automação > Agentes de IA.
Canais na barra lateral e selecione Agentes de IA e automação > Agentes de IA. - Clique em Gerenciar agentes de IA para mensagens.
- Clique no agente de IA que você quer atualizar e, em seguida, na resposta que quer atualizar.
- No criador de bots, adicione uma etapa à localização desejada no fluxo de resposta.
- Em Escolher etapa, selecione Fazer chamada de API.
- Insira Obter disponibilidade do agente como o Nome.
- Em Detalhes da API, insira
https://rtm.zopim.com/stream/agents/agents_onlinecomo a URL do ponto de extremidade. - Em Autenticação, selecione a conexão, zendesk_chat_api_oauth_token.
- Para testar a solicitação da API, clique em Fazer chamada de API.
- Em Dados de teste, insira Melbourne, AU como o Local.
- Clique em Fazer chamada de API.
- Salve a seguinte variável usando o nome padrão:
- content > data > agents_online
- (Opcional) Adicione uma etapa sob a ramificação Falha na chamada da API da etapa Obter disponibilidade do agente. Essa etapa é executada é a solicitação de contagem dos status dos agentes falhar.
Tarefa 4: ramificação com base na disponibilidade do agente
Em seguida, adicione uma etapa Ramificar por condição para ramificar o fluxo de resposta com base no valor da variável agents_online.
Como adicionar a etapa Ramificar por condição
- No criador de bots, adicione uma etapa na ramificação Êxito na chamada da API da etapa Obter disponibilidade do agente.
- Em Escolher etapa, selecione Ramificar por condição.
- Insira Verificar disponibilidade do agente como o Nome.
- Na ramificação If this, insira Agentes estão online como o Nome.
- Na ramificação If this, clique em Adicionar condição. Configure as condições conforme o seguinte:
- Variável: agents_online
- Operador: Não é
- Valor: 0
- Clique em Adicionar.
- Adicione quaisquer etapas desejadas nas ramificações Agentes estão online e Else. As etapas sob a ramificação Agentes estão online são executadas quando a solicitação para obter contagem dos status dos agentes indica que um ou mais agentes estão online. As etapas sob a ramificação Else são executadas quando a solicitação indica que não há agentes online.
Tarefa 5: publicação do seu agente de IA atualizado
Quando terminar de editar a resposta, você pode publicar o agente de IA atualizado.
- Clique em Concluído no canto superior direito do criador de bots.
- Na página do agente de IA, clique em Publicar agente de IA.
- Clique em Publicar.
Tarefa 6: Teste das alterações feitas
Depois de publicar as alterações, você pode testar a resposta atualizada usando uma das frases de treinamento em uma conversa com o agente de IA atualizado. Para obter mais informações sobre como testar agentes de IA, consulte Teste da experiência de mensagens do usuário final.

Editado 20 de fev. de 2025 · James Rodewig
2
Seguidores
1
Votos
0
Comentários
James Rodewig comentou,
Hi Agave,
I'm sorry to hear you ran into this issue.
The Leads endpoints are part of the Sales CRM API. The Sales CRM API use the following base URL for their endpoints: https://api.getbase.com
We call that out in the Sales CRM API intro docs, but it's easy to miss.
I hope that helps!
Exibir comentário · Editado 19 de abr. de 2023 · James Rodewig
0
Seguidores
0
Votos
0
Comentários
James Rodewig comentou,
Hi Tony,
There's a column for Field ID on the Fields page.

When you create the Help Article URL field, Zendesk will automatically send you to this page. Otherwise, you can find the page at the following URL:
https://{your-subdomain}.zendesk.com/admin/objects-rules/tickets/ticket-fields
In the URL, replace {your-subdomain} with your Zendesk subdomain.
I hope that helps!
Exibir comentário · Editado 10 de abr. de 2023 · James Rodewig
0
Seguidores
1
Votos
0
Comentários
James Rodewig comentou,
If it helps, the following tutorial shows how you can use secure settings to pass an OpenAI API token:
Using AI to summarize conversations in a Support app
I hope that helps!
Exibir comentário · Publicado 10 de abr. de 2023 · James Rodewig
0
Seguidores
0
Votos
0
Comentários
James Rodewig comentou,
Hi Nishaant,
Thanks for reaching out.
The Using OAuth to authenticate Zendesk API requests in a web app article is currently misleading about this. I apologize for the error (it was my mistake), and I'm working on fixing it now. In the meantime, I hope this information is helpful.
By default, OAuth clients are scoped to one Zendesk subdomain. You can only use the client to create OAuth flows on behalf of users who are on the same subdomain used to create the client.
If you're creating an app that serves users on multiple Zendesk subdomains, you'll need to request a global OAuth client. In this case, you'd need some mechanism to capture the user's subdomain. When a user signs in to Zendesk, they must sign into a specific Zendesk subdomain.
I hope that helps!
Exibir comentário · Publicado 04 de abr. de 2023 · James Rodewig
0
Seguidores
0
Votos
0
Comentários
James Rodewig comentou,
Hi Eric,
Thank you for the feedback. I work on our docs. I agree with you that these docs could be clearer and tighter.
I can't guarantee a timeline, but I'll work on this.
Thanks again for raising this. Please let us know if there's anything else we can do to improve our docs.
Exibir comentário · Publicado 04 de abr. de 2023 · James Rodewig
0
Seguidores
1
Votos
0
Comentários
James Rodewig criou um artigo,

A sugestão de artigos restritos da central de ajuda na resposta de um agente de IA está disponível em todos os planos com o recurso de mensagens.
Este artigo inclui os tópicos a seguir:
Visão geral de artigos restritos da central de ajuda
- O agente de IA responde consultas de um usuário anônimo e compartilha artigos públicos da central de ajuda.
- O agente de IA responde consultas de um usuário autenticado e compartilha artigos restritos da central de ajuda.
- O agente de IA responde consultas de usuários anônimos e autenticados, cria condições com base na autenticação do usuário e exibe todos os artigos para usuários autenticados e somente artigos públicos para usuários não autenticados.
A autenticação é baseada na autenticação de mensagens com JWT.
Se o usuário final é autenticado com um token da web JSON (JWT) de mensagens, verificamos se esse usuário pode acessar o artigo com base nas regras de permissão desse artigo e o segmento desse usuário. Caso ele tenha acesso, uma visualização do artigo é mostrada. É exibida apenas a pré-visualização se o usuário final não faz parte do segmento de usuário.
Se o usuário final é anônimo ou autenticado por SSO ou autenticação do Zendesk, o link para o artigo restrito é exibido na mensagem do agente de IA, mas o título e a visualização não são mostrados.
Exibição do título de artigos restritos da central de ajuda
Por padrão, títulos e visualizações de artigos restritos da central de ajuda não são exibidos para usuários não autenticados com JWT de mensagens. Apenas o link é exibido.

No entanto, você pode configurar seu agente de IA para exibir o título e a visualização de artigos restritos da central de ajuda para todos os usuários, independentemente do método de autenticação utilizado ou de o usuário ser anônimo.
- Na Central de administração, clique em
 Canais na barra lateral e selecione Agentes de IA e automação > Agentes de IA.
Canais na barra lateral e selecione Agentes de IA e automação > Agentes de IA. - Clique em Gerenciar agentes de IA para mensagens.
- Clique no agente de IA com o qual você deseja trabalhar.
- Expanda as configurações de canais e selecione Sempre mostrar título e visualização de artigos restritos. Essa opção fica disponível apenas se você tiver uma central de ajuda ativada. Somente agentes com permissões de administrador no Guide podem definir essa opção.
Pesquisa de artigos restritos da central de ajuda
A etapa Exibir artigos da central de ajuda recomenda artigos específicos, que podem ajudar seus clientes a encontrarem soluções sozinhos. Ela apresenta até seis artigos da central de ajuda para o cliente durante uma conversa.
Você precisa ter uma central de ajuda ativada para usar essa etapa.
Se você tem acesso de visualização a um artigo restrito, pode adicionar esse artigo a um construtor de bots para ter uma visualização dele. O artigo não é exibido nos resultados da pesquisa do construtor de bots se você não tem acesso de visualização. Por exemplo, se um administrador do Guide adicionar um artigo restrito e você não tiver acesso de visualização a esse artigo, ele será exibido no construtor de bots.
Editado 20 de fev. de 2025 · James Rodewig
0
Seguidores
1
Votos
0
Comentários
James Rodewig criou um artigo,

No criador de bots, uma variável é um contêiner de dados relacionados com uma conversa, como o nome do cliente ou o ID de pedido de uma loja. Durante uma conversa, um agente de IA para mensagens pode utilizar variáveis de muitas maneiras, incluindo:
- Inseridas em mensagens do agente de IA para personalizar respostas de texto, exibir informações dinâmicas e imagens ou ramificar a conversa.
- Para definir o valor de uma variável com base na entrada de um usuário final.
- Em tags que são adicionadas a tickets durante a etapa Transferir para o agente.
Um agente de IA pode incluir até 46 variáveis únicas em todas as respostas. Cada variável única pode ser usada em uma resposta quantas vezes forem necessárias.
Sobre nomes e valores de uma variável
No criador de bots, cada variável tem um nome e um valor. Quando uma etapa é configurada em uma resposta, o nome atua como placeholder do valor. Quando executa a resposta, o agente de IA substitui o nome da variável pelo seu respectivo valor. Por exemplo, você pode usar uma variável com o nome E-mail para o endereço de e-mail do cliente.
As variáveis são globais em um agente de IA. Depois que são criadas, as variáveis ficam disponíveis em todas as respostas subsequentes na conversa com o usuário final por meio de texto livre ou da etapa Link para outra resposta.
Tratamento de variáveis vazias
Uma variável fica vazia se não tiver um valor. Os agentes de IA ignoram as variáveis vazias durante uma conversa.
Por exemplo, uma etapa Enviar mensagem inclui a seguinte mensagem do agente de IA: “O status de envio do seu pacote é shipping_status”. Se a variável shipping_status estiver vazia durante uma conversa, o agente de IA enviará “O status de envio do seu pacote é ”.
| Mensagem do agente de IA | Visualização do cliente |
|---|---|

|

|
Tratamento de variáveis ausentes
Na etapa Fazer chamada de API, se uma das variáveis salvas estiver ausente na resposta, a ramificação de falha da etapa é acionada. Consulte Uso da etapa Fazer chamada de API no criador de bots (legado).
Sobre tipos de variáveis
Variáveis do cliente
As variáveis do cliente armazenam informações fornecidas por um cliente em uma etapa Peça detalhes. Por exemplo, a etapa pode pedir a um cliente que forneça o nome e o endereço de e-mail.
Ao inserir uma variável em uma etapa usando o ícone Adicionar variável (![]() ), as variáveis do cliente são exibidas em Respostas do cliente.
), as variáveis do cliente são exibidas em Respostas do cliente.

Variáveis de serviço externo
As variáveis de serviço externo armazenam dados recebidos de um sistema externo durante uma etapa Fazer chamada de API. Por exemplo, a etapa pode fazer uma solicitação REST API para que uma transportadora saiba o status atual de um pacote.
Os administradores criam variáveis de serviço externo quando a etapa Fazer chamada de API é configurada. Como parte da configuração, o administrador pode definir um nome personalizado para cada variável.
Ao inserir uma variável em uma etapa usando o ícone Adicionar variável (![]() ), as variáveis de serviço externo são exibidas em Respostas do serviço externo.
), as variáveis de serviço externo são exibidas em Respostas do serviço externo.

Variáveis de metadados de mensagens
Variáveis de metadados de mensagens contêm informações sobre a identidade e o status de autenticação do cliente. As variáveis de metadados de mensagens obtêm seus valores de Tokens da web JSON (JWTs) usados para a autenticação de mensagens.
As variáveis de metadados de mensagens não são ativadas por padrão e estão disponíveis somente para canais do Web Widget e do SDK para dispositivos móveis. Para obter mais informações sobre como ativar e usar variáveis de metadados de mensagens, consulte Uso de metadados de autenticação na resposta de um agente de IA.
Se forem ativadas, as variáveis de metadados de mensagens serão exibidas em Metadados de mensagens quando uma variável é inserida em uma etapa usando o ícone Adicionar variável (![]() ).
).

Variáveis do Sunshine Conversations
As variáveis do Sunshine Conversations podem ser usadas para se conectar às integrações do Sunshine Conversations.
As variáveis disponíveis incluem:

Uso de variáveis em uma resposta
Personalizar mensagens do agente de IA
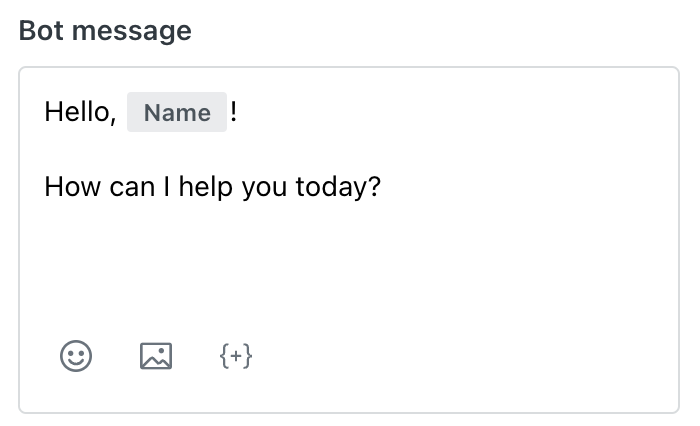
Envio de dados para sistemas externos
Ao fazer uma chamada REST API para um sistema externo usando a etapa Fazer chamada de API, os administradores podem inserir variáveis no caminho e na cadeia de caracteres de consulta do campo da URL do ponto de extremidade da etapa. Para obter mais informações, consulte Uso da etapa Fazer chamada de API no criador de bots.
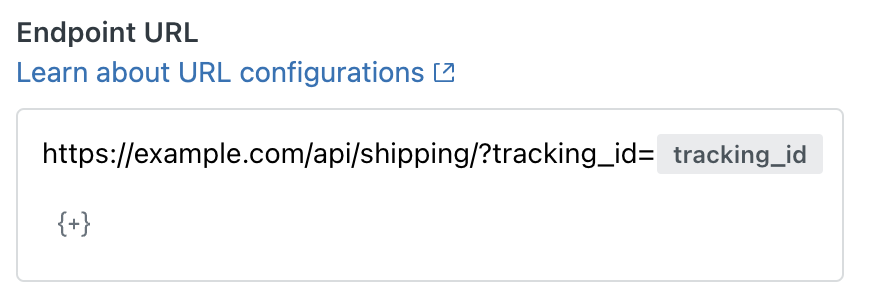
Ramificação do fluxo de uma resposta

Definição de valores da variável
Os administradores podem usar a etapa Definir variáveis para criar uma nova variável e atribuir um valor a ela ou selecionar uma variável existente e substituir seu valor com base em ações tomadas por um usuário final na conversa. As variáveis podem ser incluídas em todas as respostas no agente de IA.
Consulte Noções básicas sobre tipos de etapa de resposta: Definir variáveis para obter detalhes sobre o uso.
Uso de variáveis em tags
Administradores podem usar variáveis nas tags que são adicionadas a um ticket criado como parte da etapa Transferir para o agente. Essas tags podem ser usadas pelos agentes para visualizar, organizar e monitorar tickets, bem como em ações automatizadas como encaminhamento de tickets e outras regras de negócios.
Embora, tecnicamente, sejam parte de uma resposta, as variáveis em tags são sujeitas a algumas regras e restrições às quais outras variáveis não são.
Você pode usar variáveis geradas a partir de chamadas da API e variáveis do sistema. As variáveis disponíveis são exibidas na lista suspensa de seleção:

No entanto, as variáveis que contêm entrada do usuário final não podem ser usadas em tags. Elas serão exibidas na lista suspensa, mas estarão desativadas. Por exemplo, você não pode fazer referência a uma variável usando informações coletadas anteriormente em uma etapa Peça detalhes na conversa.
As regras e recomendações a seguir aplicam-se ao uso de variáveis em tags:
Limite de caracteres
- As tags embutidas no código-fonte são limitadas a 80 caracteres cada.
Caracteres especiais
- Variáveis contendo os caracteres especiais a seguir não podem ser usadas e não aparecerão na lista de variáveis disponíveis: £, `, ´, \, [, ], {, }, (, ), <, >, %, &, ?, +, @, !, *, $, #, = e "
- Espaços ou vírgulas usados em variáveis aparecerão como sublinhado em tags.
Além disso, recomendamos as seguintes práticas recomendadas ao usar variáveis como tags:
- As tags costumam ser usadas para encaminhamento de conversas ou em condições de gatilhos. Se você quer adicionar informações aos tickets para contextualizar o agente, recomendamos usar campos personalizados.
- Limite o número de valores possíveis para uma variável. Valores demais podem causar comportamentos inesperados.
- Mantenha as opções de valores curtas para evitar que fiquem truncadas como tags.
- Evite usar caracteres especiais nos valores.
Editado 20 de fev. de 2025 · James Rodewig
0
Seguidores
2
Votos
0
Comentários
James Rodewig comentou,
You may be interested in this app tutorial: Using AI to summarize conversations in a Support app
The tutorial explains how you can use the Zendesk Apps framework (ZAF) to extend Zendesk using GPT-3 and the OpenAI API. You can use the tutorial as a starting point for building your own apps and integrations.
Exibir comentário · Publicado 28 de fev. de 2023 · James Rodewig
0
Seguidores
2
Votos
0
Comentários
James Rodewig criou um artigo,
Nesta receita, você criará uma resposta do agente de IA que recupera dados climáticos de um local fornecido pelo usuário final. A resposta obtém dados da API OpenWeather. Você pode usar o fluxo de respostas criado nessa receita como ponto inicial para criar suas próprias respostas viabilizadas pela API.

- Tarefa 1: verificação da sua configuração
- Tarefa 2: criação de conexão de API
- Tarefa 3: criação de um campo de ticket personalizado
- Tarefa 4: criação de uma resposta do agente de IA
- Tarefa 5: teste das alterações feitas
Tarefa 1: Verificação da sua configuração
Para completar esta receita, você precisará do seguinte:
- Uma conta do Zendesk com um agente de IA publicado para mensagens. Você pode usar um ambiente de teste sandbox para testar o agente de IA antes de usá-lo na produção.
Para configurar um agente de IA em um canal de mensagens da web e de dispositivos móveis, consulte Criação de um agente de IA para seus canais da web e de dispositivos móveis. Para informações sobre uso de mensagens em um ambiente sandbox, leia Uso das mensagens em sua sandbox.
- Uma chave de API para uma conta OpenWeather. A API usada nesta receita está disponível no plano grátis do OpenWeather.
Para cadastrar-se para uma conta OpenWeather, veja a página Criar nova conta em openweathermap.org. Após entrar, você pode obter uma chave de API na sua página da conta OpenWeather.
Para ativar as chaves da API OpenWeather, você deve verificar o endereço de e-mail da sua conta. Após a verificação, chaves de API podem levar até duas horas para ativar. Para mais informações, consulte as perguntas frequentes em openweathermap.org.
Tarefa 2: criação de conexão de API
Para começar, crie uma conexão API para armazenar a sua chave OpenWeather. Seu agente de IA pode usar essa conexão para autenticar chamadas para a API OpenWeather.
- Na Central de administração, clique em
 Aplicativos e integrações na barra lateral e selecione Conexões > Conexões.
Aplicativos e integrações na barra lateral e selecione Conexões > Conexões. - Clique em Criar conexão.
- Selecione o tipo de autenticação chave da API.
- Insiraopenweather_api_key como o nome da conexão.
- Insira x-api-key como o nome do cabeçalho.
- Insira a sua chave da API OpenWeather como o Valor.
- Insira api.openweathermap.org como o domínio permitido.
- Clique em Salvar para criar a conexão.
Tarefa 3: Criação de um campo de ticket personalizado
Em seguida, crie um campo de ticket personalizado para capturar o local fornecido pelo usuário final.
- Na Central de administração, clique em
 Objetos e regrasna barra lateral e selecione Tickets > Campos.
Objetos e regrasna barra lateral e selecione Tickets > Campos. - Clique em Adicionar campo.
- Selecione o tipo de campo Texto.

- Digite Local como o Nome de exibição.
- Em Permissões, selecione Os clientes podem editar.
- Em Clientes, insira Local como o Título exibido para os clientes.
- Clique em Salvar.
Se sua conta usa um único formulário de ticket, o novo campo é exibido automaticamente. Para remover o campo, leia Edição de formulários de ticket.
Tarefa 4: criação de uma resposta do agente de IA
Esta seção orienta você a criar uma resposta, configurar sua intenção e adicionar etapas para a resposta no criador de bots. Isso envolve as seguintes etapas:
- Etapa 1: criar a resposta
- Etapa 2: configurar a intenção da resposta
- Etapa 3: adicionar uma etapa de mensagem inicial
- Etapa 4: perguntar um local ao usuário final
- Etapa 5: recuperar dados de clima para o local
- Etapa 6: enviar mensagem de clima para o usuário final
- Etapa 7: adicionar uma mensagem de falha
- Etapa 8: publicação do seu agente de IA atualizado
Etapa 1: criar a resposta
Use o criador de bots para criar uma resposta para o seu agente de IA.
- Na Central de administração, clique em
 Canais na barra lateral e selecione Agentes de IA e automação > Agentes de IA.
Canais na barra lateral e selecione Agentes de IA e automação > Agentes de IA. - Clique em Gerenciar agentes de IA para mensagens.
- Clique no agente de IA com o qual você deseja trabalhar.
- Na aba Respostas, clique em Criar resposta.
Etapa 2: configurar a intenção da resposta
Configure a intenção da resposta e frases de treinamento. Essas incluem frases e palavras usadas para disparar a resposta em uma conversa.
- Na aba Respostas da página de edição do agente de IA, clique em Criar resposta.
- Clique em Crie sua própria resposta e, em seguida, em Avançar.
- Insira Obter clima como resposta para a Intenção.
- Em Frases de treinamento, insira Obter previsão do tempo e Obter temperatura atual.
- Clique em Next.
A resposta é aberta no criador de bots, onde é possível construir a resposta.
Etapa 3: adicionar uma etapa de mensagem inicial
Para perguntar o local ao usuário, adicione a etapa Enviar mensagem. Essa é a primeira etapa no fluxo da resposta.
- No criador de bots, clique em Adicionar etapa.
- Em Escolher etapa, selecione Enviar mensagem.
- Em Mensagem do agente de IA, insira o seguinte texto:
What location would you like to get the weather for? Include the country code. For example: "Melbourne, AU" or "San Francisco, US"
Etapa 4: perguntar um local ao usuário final
Após a mensagem inicial, adicione uma etapa Pedir detalhes para apresentar um formulário básico para o usuário final. O formulário inclui uma caixa de texto para o valor Local do campo de ticket.
- No criador de bots, clique no ícone Adicionar etapa (
 ).
). - Em Escolher etapa, selecione Pedir detalhes.
- Insira Obter local como o Nome.
- Em Campos, digite e selecione Local no campo de ticket.
Etapa 5: recuperar dados de clima para o local
Adicione uma etapa Fazer chamada de API para obter dados de clima para o local a partir do ponto de extremidade Dados de clima atual.
- No criador de bots, clique em Adicionar etapa.
- Em Escolher etapa, selecione Fazer chamada de API.
- Insira Obter clima como o Nome.
- Em Detalhes da API, insira
https://api.openweathermap.org/data/2.5/weather?units=metric&q=como a URL do ponto de extremidade. - Use o ícone Adicionar uma variável (
 ) para incluir a variável de campo Local ao valor da URL do ponto de extremidade.
) para incluir a variável de campo Local ao valor da URL do ponto de extremidade. O valor final da URL do ponto de extremidade deve ser parecido com este:

- Em Autenticação, selecione a conexão openweather_api.
- Para testar a solicitação da API, clique em Fazer chamada de API.
- Em Dados de teste, insira Melbourne, AU como o Local.
- Clique em Fazer chamada de API.
- Salve as seguintes variáveis usando os seus nomes padrão:
- main > temp
- weather > item 1 > description
Etapa 6: enviar mensagem de clima para o usuário final
Após recuperar os dados de clima, use uma etapa Enviar mensagem para responder com uma mensagem contendo os dados de clima.
- No criador de bots, clique em Adicionar etapa na ramificação Êxito na chamada da API da etapa Obter clima.
- Em Escolher etapa, selecione Enviar mensagem.
- Em Mensagem do agente de IA, insira o seguinte texto:
It's {{temp}}° C with {{description}} in - Use o ícone Adicionar uma variável (
 ) para incluir a variável do campo Local no valor da Mensagem do agente de IA. Então adicione um ponto (.).
) para incluir a variável do campo Local no valor da Mensagem do agente de IA. Então adicione um ponto (.). O valor final da Mensagem do agente de IA deve ser parecido com este:

Etapa 7: adicionar uma mensagem de falha
A solicitação feita durante a etapa Fazer chamada de API pode falhar. Por exemplo, a solicitação pode incluir um local que não existe. Adicione uma etapa Enviar mensagem à ramificação Falha na chamada da API. Essa etapa retorna uma mensagem caso a chamada da API OpenWeather falhe.
- No criador de bots, clique em Adicionar etapa na ramificação Falha na chamada da API da etapa Obter clima.
- Em Escolher etapa, selecione Enviar mensagem.
- Em Mensagem do agente de IA, insira o seguinte texto:
I'm sorry. I wasn't able to get weather data for - Use o ícone Adicionar uma variável (
 ) para incluir a variável do campo Local no valor da Mensagem do agente de IA. Então adicione um ponto (.).
) para incluir a variável do campo Local no valor da Mensagem do agente de IA. Então adicione um ponto (.). O valor final da Mensagem do agente de IA deve ser parecido com este:

Etapa 8: publicação do seu agente de IA atualizado
Para ativar a resposta, publique o agente de IA atualizado.
- Clique em Concluído no canto superior direito do criador de bots.
- Na página do agente de IA, clique em Publicar agente de IA.
- Clique em Publicar.
Tarefa 5: Teste das alterações feitas
Depois de publicar as alterações, você pode testar a nova resposta perguntando “Como está o clima?” em uma conversa com o agente de IA atualizado. Para obter mais informações sobre como testar agentes de IA para mensagens, leia Teste da experiência de mensagens do usuário final.

Editado 20 de fev. de 2025 · James Rodewig
4
Seguidores
2
Votos
2
Comentários