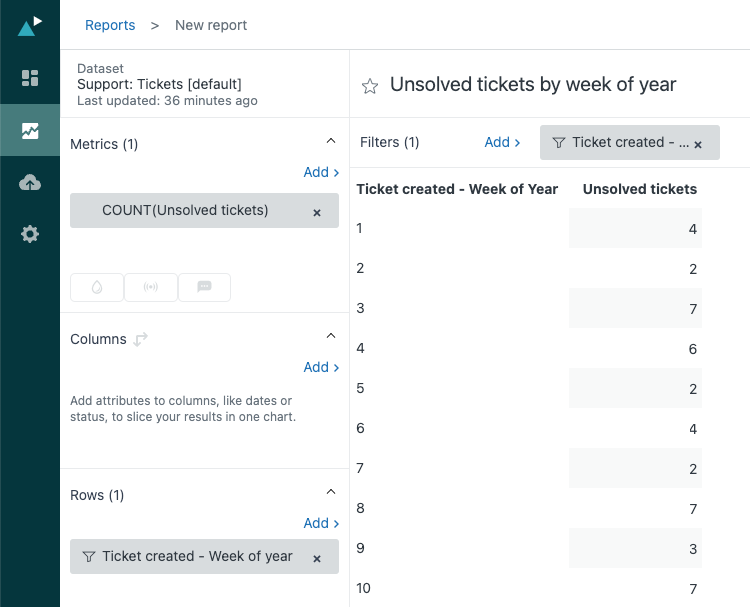此配方介绍了如何创建自定义报告,以按日期或工作日分析已创建和已解决的工单,以及按一年中的某一周分析未解决的工单。
注意:由于指标公式中使用的计算方法,前两个报告中的数据存在少量误差。作为这些报告的替代方法,您可以使用工单数据集创建两个单独的报告,一个按工单创建日期筛选,另一个按工单解决日期筛选。有关详情,请参阅此 Zendesk 评论。
本文章包含以下主题:
您需要什么
技能级别:初学者
所需时间:20 分钟
- Zendesk Explore Professional 或 Enterprise
- 编辑者或管理员权限(请参阅授予用户 Explore 访问权限)
- Zendesk Support 中的工单活动日志数据
按日期报告已创建和已解决工单
您可以单击下面的预览,以观看此配方的视频,或继续查看此演示。
视频 [2:43]
- 在 Explore 中,单击报告图标 (
 )。
)。 - 在报告库中,单击新建报告。
- 在选择数据集页面上,单击 Support > Support - 更新历史记录,然后单击开始报告。报告生成器随即打开。
- 接下来,添加指标,即您要衡量的内容。本例中添加的是已创建和已解决的工单数。在指标面板中,单击添加。
- 从指标列表中选择工单 > 已创建工单和工单和工单 > 已解决工单,然后单击应用。

- 接下来,应用一个日期范围。在筛选面板中,单击添加。
- 在属性列表中,选择时间 - 工单更新 > 更新 - 年,然后单击应用。
- 在筛选面板中,单击更新 - 年,然后单击编辑日期范围。您可以在提供的简单时间范围内选择,或单击高级标签获取更多选项。


- 在列面板中,单击添加。
- 从属性列表中选择时间 - 工单更新 > 更新 - 日,这将显示之前所选时段中每一天的结果。单击应用。
- 在可视化菜单 (
) 中选择柱形图图表类型。

- 在图表配置菜单 (
 ) 中,单击图表。
) 中,单击图表。 - 在图表页面上勾选堆叠式,并取消勾选聚合值。

- 在图表配置菜单中,单击显示的值。
- 在显示的值页面上,单击在柱内显示 值,然后选择想要的颜色和字体大小。
提示: 在图表配置菜单中 ( ),您还可以更改许多图表功能并设置其格式,包括图表颜色、X 轴和 Y 轴标题,以及标签、图表图例等。有关详情,请参阅自定义报告。
),您还可以更改许多图表功能并设置其格式,包括图表颜色、X 轴和 Y 轴标题,以及标签、图表图例等。有关详情,请参阅自定义报告。

- 单击保存以保存报告。如果您已准备就绪,还可以添加到面板。否则,您可以稍后从库中重新打开报告。

按工作日报告已创建和已解决工单
- 按照上面的步骤 1-7 进行操作。在第 8 步添加更新 - 年时,单击高级标签,然后从下拉列表中选择完整的周数,例如从过去的 12 周到过去的 1 周。这将使您准确了解工作日的活动。单击应用。

- 在列面板中,单击添加。
- 在属性列表中,选择时间 - 工单更新部分,选择更新 - 工作日,然后单击应用
- 在图表配置菜单中,单击显示的值。
- 在显示的值页面上,单击显示值,然后为这些值选择您想要的颜色和字体大小。
在图表配置菜单中,您还可以更改系列的颜色、编辑 X 轴和 Y 轴标题和工单标签并设置其格式、移动图例,以及许多其它功能!

- 单击保存以保存报告。如果您已准备就绪,可以现在将报告添加到面板。或者,您可以稍后从库中重新打开报告。
按一年中的某一周报告未解决工单
注意:此报告使用工单数据集,而不是像上面的报告那样使用更新历史记录数据集。
- 在 Explore 中,单击报告图标 (
 )。
)。 - 在报告库中,单击新建报告。
- 在选择数据集页面上,单击 SupportSupport > - 工单,然后单击开始报告。报告生成器随即打开。
- 在指标面板中,单击添加。
- 从指标列表中选择未解决工单 > 未解决工单,然后单击应用。
- 在行面板中,单击添加。
- 从属性列表中选择时间 - 工单创建 > 工单创建 - 一年中的一周。
- 单击刚添加的属性,然后单击编辑日期范围 > 简单 > 今年 > 应用。