Amazon AppFlow 是一项 AWS 服务,支持将数据从 Zendesk 安全传输到 AWS 和其它 SaaS 应用。
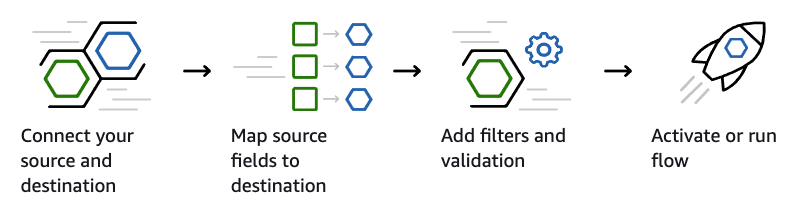
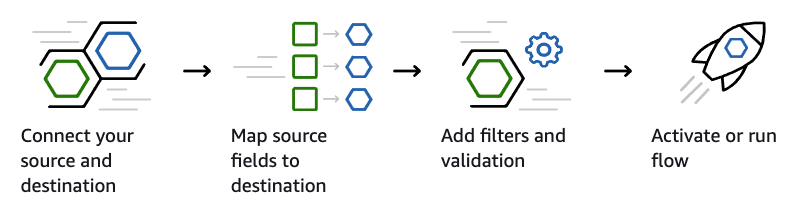
系统会提供一个界面,供您配置 AWS 帐户中的数据流。然后,AppFlow 会建立连接,从 Zendesk 提取适当的数据,执行转换,然后将数据载入您选择的目标服务中。
本文章将指导您完成在 Amazon AppFlow 中设置 Zendesk 数据流的过程。要使用 Amazon AppFlow,您需要:
- Zendesk Support 中的管理员权限
- 访问您的 AWS 帐户控制台
- Zendesk 帐户的 OAuth 客户端
本文章包含以下主题:
- 在 Zendesk 中注册应用程序
- 创建工作流程
- 第 1 步:指定工作流程详细信息
- 第 2 步:配置工作流程
- 第 3 步:映射数据字段
- 第 4 步:添加筛选器
- 第 5 步:审阅和创建
- AppFlow 整合限制
相关信息:
在 Zendesk 中注册应用程序
要使用 Amazon AppFlow,您需要注册应用程序以生成 OAuth 凭证,您的应用程序可使用该凭证对 Zendesk 的 API 调用进行身份验证。这是在 Zendesk Support 中完成的。
在 Zendesk 中注册 Amazon AppFlow
- 在管理中心,单击侧栏中的应用和整合 (
 ),然后选择 API > Zendesk API。
),然后选择 API > Zendesk API。 - 单击 OAuth 客户端选项卡,然后单击客户端列表右侧的添加 OAuth 客户端。
- 填写以下字段,创建适用于 AppFlow 的 OAuth 客户端:
- 客户端名称 - 输入您的 AppFlow 应用程序的名称。这是当用户被询问是否授予应用程序访问权限,以及当他们查看可访问其 Zendesk 的第三方应用列表时看到的名称。
- 描述(选填)。这是对您的应用的简短描述,当用户被询问是否授予访问权限时,将会看到该描述。
- 公司(选填)。这是当用户被询问是否授予应用程序访问权限时看到的公司名称。此信息可帮助他们了解正在向谁授予访问权限。
- 徽标(选填)。这是当用户被询问是否授予应用程序访问权限时看到的徽标。
- 唯一标识符 - 此字段将自动填充您输入的应用名称的重新格式化版本。如果需要,您可以更改。
- 重定向 URL - 输入“https://{aws_region}.console.aws.amazon.com/appflow/oauth”。将 {aws_region} 替换为您要在其中创建工作流程的 AWS 区域。例如:“https://ap-southeast-2.console.aws.amazon.com/appflow/oauth”。
- 单击保存。下方会出现一个新的预填充密钥字段。
- 复制密钥并将其保存在安全的地方。
- 单击保存。

创建工作流程
通过完成设置过程中的一系列步骤,可在您的 AWS 帐户控制台中创建工作流程。
创建工作流程
- 登录您的 AWS 帐户控制台,在服务菜单中选择AppFlow。
- 单击创建工作流程。

按照以下各节所述,完成工作流程的设置。
第 1 步:指定工作流程详细信息
在第 1 步:指定工作流程详细信息中,您可以配置工作流程的名称和详细信息。
指定工作流程详细信息
- 在第 1 步:指定工作流程详细信息中,输入您的工作流程的以下详细信息:
- 工作流程名称 - 输入工作流程的名称。
- 工作流程描述 - 工作流程的描述。
- 数据加密 - 配置工作流程加密方式。您可以选择使用默认密钥,也可以创建 AWS KMS 密钥或使用 Amazon 资源名称自定义加密方式。
-
标签 - 为工作流程添加标签,作为工作流程的键值对。

- 单击下一步。
第 2 步:配置工作流程
在第 2 步:配置工作流程中,您可以指定 Zendesk 源数据以及数据的存储位置,例如 S3、Redshift 或选定的 SaaS 应用。
配置工作流程
- 在第 2 步:配置工作流程的来源详细信息下,在来源名称下拉列表中选择“Zendesk”。
- 单击连接。
- 在模式对话框中,输入您之前在 Support 中创建的 OAuth 客户端的 ID 和密钥、您的 Zendesk 子域名以及连接名称。

注意:如果您收到错误消息,请先检查您 Support 中的 AppFlow OAuth 客户端的重定向 URL。如果仍有错误,请联系您的 AWS 管理员,检查您的 AWS 用户角色或权限。 - 在弹出窗口中,单击允许,允许 AppFlow 访问您的 Zendesk 数据。只有 Zendesk 管理员可以访问。

- 在选择 Zendesk 对象下拉菜单中,选择要同步的 Zendesk 数据类型。
- 在目标详细信息下的目标名称下拉菜单中,选择您的 Zendesk 数据的目标。
- 如果您选择 S3 作为目标,请选择要发送数据的 S3 存储桶
- 如果您选择其他目标,单击连接,然后按照模式对话框中的提示完成连接

- 在选择如何触发工作流程下的工作流程触发器中,选择“按需运行”,以手动激活工作流程;或选择“按计划运行”,以按计划激活工作流程。如果您选择“按计划运行”,请设置计划频率。

- 选择仅传输新数据,以仅传输触发工作流程时的新数据;或选择传输所有数据,以让工作流程传输所有数据。
- 单击下一步。
第 3 步:映射数据字段
在第 3 步:映射数据字段中,您可以指定 Zendesk 数据中的字段映射到目标字段的方式。
映射数据字段
- 选择字段映射方式。
- 手动映射字段 - 要映射所有字段,请选择源字段名称、批量操作和直接映射所有字段。否则,请从源字段名称、源字段中选择一个或多个字段,然后选择直接映射字段。
- 上传包含映射字段的 CSV 文件 - 使用 CSV 文件定义映射方式。CSV 文件包含用逗号分隔的源字段名称和目标字段名称值。

- 要将字段连接在一起,请选择映射的字段,然后选择添加公式。

- 要屏蔽字段或截断字段名称,选择映射的字段,然后选择修改值。
- 要进行验证,单击添加验证,配置如何根据情况处理数据字段。

- 单击下一步。
第 4 步:添加筛选
在第 4 步:添加筛选中,您可以创建规则,决定每次触发工作流程时从您的 Zendesk 帐户中提取哪些数据。
添加筛选器
- 在筛选器中,单击添加筛选器,然后选择字段,并选择一个条件,然后指定条件。

- 单击下一步。
第 5 步:审核并创建
在第 5 步:审核并创建中,您可以在创建工作流程配置之前先对其进行审核。
完成工作流程创建
- 检查您的配置是否正确。如需修改配置,单击右上角的编辑。
- 单击创建工作流程。
您的工作流程现已创建!
AppFlow 整合限制
Amazon 对 AppFlow 具有以下限制:
- 每个帐户 1 百万个工作流程
- 每月运行 1 千万个工作流程
- 每个工作流程的来源和目标均不可超过一个
- 每个工作流程包含的任务不可超过十个