In diesem Beitrag wenden Sie an, was Sie in Erste Schritte gelernt haben, um ein einfaches Zendesk Explore-Dashboard für ein gängiges Business-Szenario zu erstellen und zu teilen.
In diesem Dashboard werden die folgenden Informationen angezeigt:
- Die Anzahl der Tickets, die jedem Agenten in Ihrem Unternehmen zugewiesen sind.
- Sorgen Sie dafür, dass die Tickets nach Status gefiltert werden können, z. B. nach gelösten Tickets.
Falls Sie weitere Hilfe benötigen, empfehlen wir den Beitrag Ressourcen zu Zendesk Explore.
Dieser Beitrag enthält die folgenden Abschnitte:
Vorbemerkungen
Stellen Sie vor Beginn sicher, dass folgende Voraussetzungen erfüllt sind:
- In Zendesk Support sind Ticket- und Agentendaten vorhanden. Explore ist zwar mit allen Zendesk-Kanälen integriert, aber für dieses Beispiel verwenden Sie das Dataset Support: Tickets. Falls Sie die Arbeit mit Zendesk gerade erst begonnen haben, enthalten die erstellten Berichte anfänglich noch nicht viele Daten.
- Ihr Benutzerkonto ist für Explore eingerichtet. Vergewissern Sie sich außerdem, dass Ihre Benutzerrolle Administrator oder Bearbeiter lautet. Weitere Informationen finden Sie unter Hinzufügen von Benutzern zu Explore.
Schritt 1: Erstellen eines Berichts
In diesem Schritt erstellen Sie einen Bericht, der Business-Daten aus Zendesk Support abfragt. Zuerst stellen Sie eine Verbindung zu einem Dataset her.
Erste Schritte
- Öffnen Sie die Produktleiste in Zendesk Support.
- Klicken Sie in der Liste auf Analysefunktionen. Explore wird geöffnet und die Dashboard-Bibliothek erscheint.
- Klicken Sie in der Seitenleiste von Explore auf das Berichtssymbol (
 ).
). - Klicken Sie in der Berichtsbibliothek auf Neuer Bericht.
- Wählen Sie auf der Seite Dataset auswählen den Eintrag Support > Support – Tickets aus und klicken Sie dann auf Bericht starten.
Der Report Builder wird mit einem leeren Bericht geöffnet.

Definieren der Berichtsmetrik
Als Erstes müssen Sie die Metrik für den Bericht hinzufügen. Die Metrik bestimmt, was gemessen wird. In diesem Beispiel ist es die Gesamtanzahl der in Zendesk Support gespeicherten Tickets. Führen Sie folgende Schritte durch, um die Metrik für den Bericht zu definieren:
- Klicken Sie im Report Builder unter Metriken auf Hinzufügen.
- Erweitern Sie in der Liste der Metriken die Option Tickets, wählen Sie Tickets und klicken Sie anschließend auf Anwenden.
- Explore zeigt automatisch Ergebnisse zur hinzugefügten Metrik an.

Dies ist ein gutes, wenn auch einfaches Beispiel dafür, wie Explore auf Metriken und Attributen basierende Ergebnisse dynamisch anzeigt. Wenn Sie interessantere Ergebnisse sehen möchten, können Sie jetzt Attribute hinzufügen.
Definieren der Berichtsattribute
Nachdem Sie die Metrik für Ihren Bericht definiert haben, fügen Sie einige Attribute hinzu, um den Bericht interessanter zu gestalten. Fügen Sie dem Bericht als Erstes eine Spalte hinzu, damit Sie sehen, welche Tickets welchen Agenten zugewiesen sind.
Hinzufügen des Mitarbeiternamens
- Klicken Sie im Abschnitt Spalten auf Hinzufügen.
- Erweitern Sie in der Liste der Attribute die Option Mitarbeiter, wählen Sie Mitarbeitername und klicken Sie auf Anwenden.
- Auch dieses Mal verarbeitet Explore die vorgenommene Änderung automatisch, findet das beste Anzeigeformat (in diesem Fall eine Balkengrafik) und zeigt die Ergebnisse an.
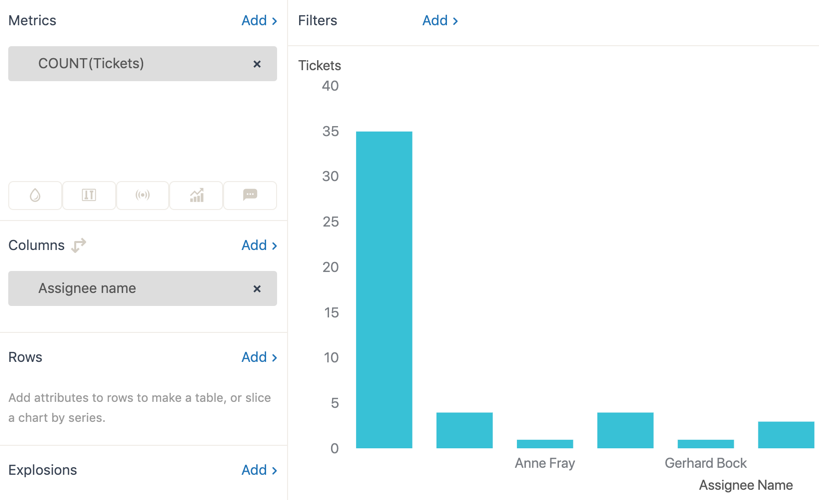
Hinzufügen des Ticketstatus
Denken Sie daran, dass die Ergebnisse auch nach dem Ticketstatus gefiltert werden sollen. So können Sie beispielsweise nur Tickets für Robert Stack mit dem Status „Gelöst“ anzeigen.
- Klicken Sie im Abschnitt Zeilen auf Hinzufügen.
- Erweitern Sie in der Liste der Attribute die Option Ticket, wählen Sie Ticketstatus und klicken Sie auf Anwenden.
- Explore berechnet den Bericht wiederum neu und zeigt die Ergebnisse an. Bei Auswahl eines Ticketstatus sehen Sie jetzt nur die Anzahl von Tickets mit dem gewünschten Ticketstatus für jeden Agenten.Hinweis: Sie können ein oder mehrere Ticketstatuselemente auswählen oder auf die Überschrift Ticketstatus klicken, um alle Elemente auszuwählen.

Benennen des Berichts
Explore gibt dem Bericht beim Speichern automatisch einen Namen. Im obigen Beispiel speichert Explore den Bericht unter dem Namen COUNT (Tickets) crossed with Ticket status per Assignee name. Sie können diesen Namen beibehalten oder einen anderen Namen für den Bericht eingeben.
So benennen Sie den Bericht
- Klicken Sie im Report Builder auf den Berichtsnamen.
- Geben Sie einen Namen für den Bericht ein (Beispiel: „Neuer Testbericht“).
Speichern Sie den Bericht.
Wenn der Bericht fertig ist, müssen Sie ihn speichern. Wenn Sie den Browser schließen oder die Seite verlassen, ohne den Bericht zuerst zu speichern, gehen alle Änderungen verloren.
- Klicken Sie im Report Builder auf Speichern.
- Eine Bestätigungsmeldung weist darauf hin, dass der Bericht gespeichert wurde.
Schritt 2: Erstellen eines Dashboards
Jetzt können Sie eine Reihe von Berichten gruppieren und Interaktivitätsfunktionen (beispielsweise Datumsauswahl), Text oder Grafiken hinzufügen, um einen attraktiven Bericht zu erstellen. In diesem Schritt zeigen wir Ihnen, wie Sie basierend auf dem in Schritt 1 erstellten Bericht ein Dashboard erstellen.
Zum Erstellen eines Dashboards gibt es zwei Möglichkeiten: Ein Bericht kann direkt in einem neuen Dashboard gespeichert werden oder das Dashboard kann zuerst erstellt und der Bericht danach hinzugefügt werden. In diesem Beispiel verwenden wir die zweite Methode.
Erste Schritte
- Klicken Sie in der Produktleiste in Zendesk Support auf das Symbol für Explore (
 ).
). - Klicken Sie in der Seitenleiste von Zendesk Explore auf das Dashboard-Symbol (
 ).
). - Klicken Sie auf der Seite Dashboards auf Neues Dashboard.
Im Dashboard Builder wird ein neues leeres Dashboard geöffnet.

Widget hinzufügen
Wenn Sie den Abschnitt Erste Schritte mit Zendesk Explore gelesen haben, wissen Sie, dass Widgets Informationen und Interaktivität zum Dashboard hinzufügen. Widgets können einen Bericht, ein Bild oder ein interaktives Element wie z. B. eine Datumsauswahl umfassen.
Das wichtigste Widget für das Dashboard ist der Bericht. Fügen Sie den Bericht folgendermaßen zum Dashboard hinzu:
- Klicken Sie im leeren Dashboard auf Hinzufügen > Bericht hinzufügen.
- Klicken Sie auf der Seite Bericht hinzufügen auf den in Schritt 1: Bericht erstellen erstellten Bericht und dann auf Berichte hinzufügen.
- Kurz darauf wird der Bericht auf dem Dashboard angezeigt.
- Sie können das Widget beliebig verschieben; ziehen Sie es einfach an der Titelleiste an die gewünschte Stelle.
- Wählen Sie das gewünschte Widget aus und ziehen Sie an einer der Ecken oder Seiten, um die Größe zu ändern.
Geben Sie abschließend einen Namen für das Dashboard ein, wie z. B. Analyse von Mitarbeitern und Tickets. Doppelklicken Sie auf einen bereits vorhandenen Titel (in einem neuen Dashboard steht in diesem Feld Unbenannt) und geben Sie den neuen Titel ein. Das Dashboard sieht dann etwa so aus:

Sie haben erfolgreich ein einfaches Dashboard erstellt. Wir hoffen, dass Sie alle Einstellungen und Widgets auf der Seite „Dashboards“ ausprobieren. Es gibt jede Menge Optionen.
Sie können z. B. eine Grafik mit Ihrem Firmenlogo hinzufügen, die Farben und Schriftarten ändern oder weitere Berichte erstellen. Anregungen zum weiteren Experimentieren finden Sie unter Erstellen von Dashboards und Anpassen von Dashboards.
Schritt 3: Teilen eines Dashboards
Im vorherigen Abschnitt haben Sie ein Dashboard erstellt, aber im Augenblick können nur Sie es sehen. Um die Vorteile eines Dashboards voll auszunutzen, sollten Sie es mit anderen teilen. Hierzu gibt es mehrere Möglichkeiten (siehe Teilen von Dashboards), aber weil der Dashboard Builder schon geöffnet ist, werden wir es von dort aus tun.
- Klicken Sie im gerade erstellten Dashboard auf Teilen.

- Wählen Sie in der Liste Dieses Dashboard teilen mit die Zendesk-Gruppen aus, mit denen Sie das Dashboard teilen möchten.Tipp: Gruppen sind Benutzergruppen, die in Zendesk Support eingerichtet werden. Weitere Informationen finden Sie unter Erstellen von Gruppen.
- Klicken Sie auf Einladen.
Kurz darauf erhalten die eingeladenen Gruppenmitglieder eine E-Mail mit dem Betreff „(Ihr Name) hat ein Zendesk Explore-Dashboard mit Ihnen geteilt“. Wenn die Empfänger in der E-Mail auf den Link Mit Explore loslegen klicken, sehen sie das von Ihnen erstellte Dashboard.
Zum Schluss noch ein wichtiger Hinweis. Wenn Sie nach dem Teilen des Dashboards Änderungen vornehmen, müssen Sie auf Veröffentlichen klicken, damit alle Empfänger des geteilten Dashboards Ihre Änderungen sehen können.
Nächste Schritte
Das waren die Schritte zum grundlegenden Workflow mit Zendesk Explore. Aber Explore ist ein leistungsstarkes Produkt mit vielen Funktionen zum Abfragen, Anzeigen und Teilen von Business-Informationen. Wenn Sie mehr über Explore erfahren möchten, empfehlen wir die folgenden beiden Links:
- Erste Schritte mit Zendesk Explore enthält einen Überblick über Explore mit Links zu weiterführenden Informationen.
- Ressourcen zu Zendesk Explore enthält Links zu Zendesk sowie Community-Tipps, die Ihnen helfen, Explore optimal zu nutzen.