Recent searches
No recent searches
Tips for choosing the right Support dataset when migrating from Insights to Explore
Posted Jan 19, 2021
The Goal
One of the first things you might notice when transitioning from Insights to Explore is how the data is divided into so-called datasets containing different data. In this example, I am going to show you how to define what dataset to select using the "Daily ticket activity for the last 30 days" report from Insights as an example.
The datasets in Explore are divided by product. As this tip is about a Support report, that is what I will be focusing on. For more information about datasets for other products, check out the links at the bottom.
Prerequisites
Zendesk Explore Professional
Choosing the right dataset
Before starting the migration of a report from Insights to Explore, it is important to determine what dataset the report should be created in as you would have to start from scratch if you select the wrong one.
Zendesk Support data is divided into four different datasets:
-
Tickets
This dataset is used to report on key ticket metrics like the volume of tickets, satisfaction score, and ticket activity like reply times.
-
Ticket updates
This data is used to report on updates made to tickets during their lifetime like comments, changes to fields, ticket creations, reopens, and satisfaction rating.
-
SLAs
This dataset is used to report on your Service Level Agreement (SLA) performance.
-
Backlog history
This dataset is used to report on your unsolved tickets at the end of a given date.
The biggest confusion is often regarding the "Tickets" and "Ticket updates" datasets, concerning which one to choose.
The first thing to do is look at the metrics (what in Insights) that are used in the reports. If they are regarding updates like comments, field changes, changes in satisfaction rating, or ticket events like creations, reopens, and solvings, you should use the "Ticket updates" dataset. You can also look at the attributes (how in Insights). If this one includes a time attribute containing "event" in its name, you should also go with the "Ticket updates" dataset as those are only available in this dataset.
If the metric on the other hand is about ticket volume, time durations, or satisfaction score, you should use the "Ticket" dataset.
If you are still unsure of which of the Support datasets to chose based on the above descriptions, go have a look at this list of metrics and attributes available in the different datasets.
Example of migration
The report that I will be replicating in Explore is this one:

Step 1 - Selecting the dataset
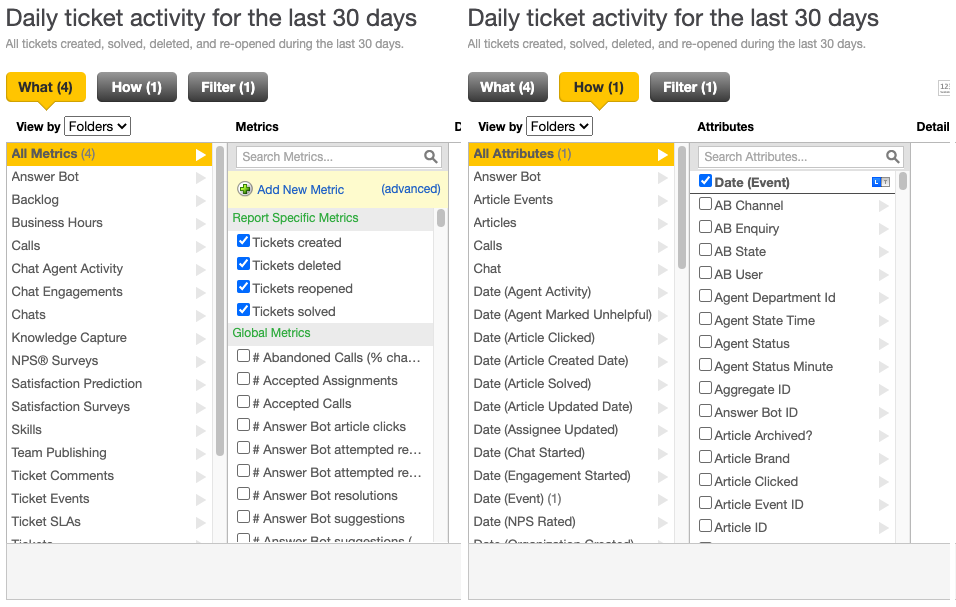
In the image you can see that the report contains four metrics:
- Tickets created
- Tickets solved
- Tickets reopened
- Tickets deleted
As you might be able to see from the above description of datasets, all of the metrics are ticket events, which means that we are going to use the "Ticket updates" dataset for this report. This is also confirmed by the attribute, that contains the word "event".
Step 2 - Creating metrics with negative values
As you can see on the image of the report, tickets solved and ticket deletions are displayed as negative values. In order to display them in the same way in Explore we have to create two calculated metrics for this.
Tickets solved
- In query builder, click the calculations icon on the right sidebar.
- Click "Standard calculated metric".
- In the "Name" field, type a name for your new metric.
- In the "Formula" field add the below formula.
-COUNT(Tickets solved)
Tickets deleted
- Repeat steps 1-4 from above but use this formula instead.
-COUNT(Deletions)
Step 3 - Set up the query
- Create a new Explore query using the "Ticket updates" dataset.
- Select the metrics:
- COUNT(Tickets created)
- D_COUNT(Tickets reopened)
- COUNT(your solved ticket metric)
- COUNT(your deletions ticket metric) - Select the attribute in columns:
- Update - Date (equivalent to Date (event)) - Add a filter to your attribute so it only displays data for the last 30 days (incl. today):

- Set the visualization type to "Column".
- Click "Chart configurations" -> "Chart" and set the settings to the following:

- Click "Chart configurations" -> "X axis" and set "Label rotation" to 90.
- You are done! Your Query builder should now look something like this:

Useful link
List of metrics and attributes in datasets for other Zendesk products
- Metrics and attributes for Zendesk Guide
- Metrics and attributes for Zendesk Talk
- Metrics and attributes for Zendesk Chat
More articles about datasets
3

0 comments