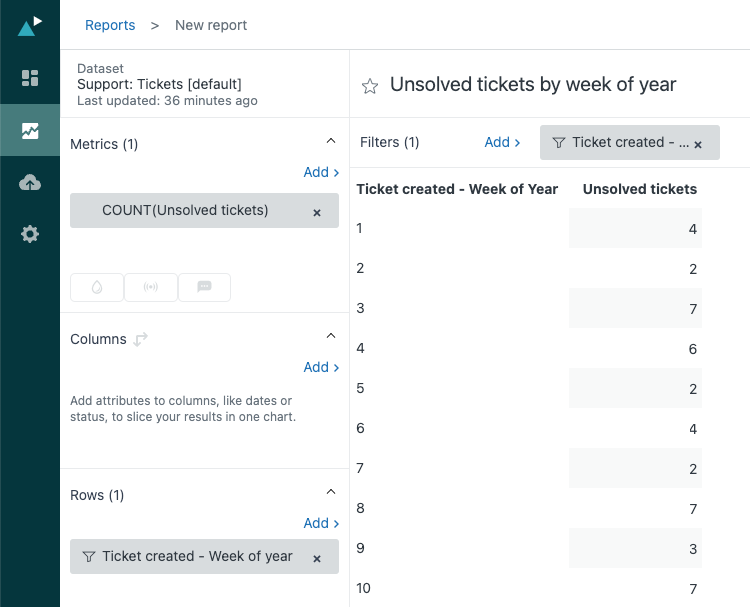Esta instrucción muestra cómo crear informes personalizados para analizar los tickets creados y resueltos por fecha o el día de la semana, y los tickets sin resolver por semana del año.
Nota: Los datos de los dos primeros informes incluyen un pequeño margen de error debido a los cálculos utilizados en las fórmulas de métricas. Como alternativa a estos informes, puede usar el conjunto de datos Tickets para crear dos informes separados, uno filtrado por fecha de creación de tickets y el otro por fecha de resolución de tickets. Si desea conocer más detalles, consulte este comentario de Zendesk.
En este artículo se tratan los siguientes temas:
- Lo que se necesita
- Informes de tickets creados y resueltos por fecha
- Informes de tickets creados y resueltos por día de la semana
- Informes de tickets sin resolver por semana del año
Lo que se necesita
Nivel de habilidad: principiante
Tiempo necesario: 20 minutos
- Zendesk Explore Professional o Enterprise
- Permisos de editor o administrador (consulte Dar a los usuarios acceso a Explore)
- Datos de eventos de tickets en Zendesk Support
Informes de tickets creados y resueltos por fecha
Puede hacer clic en la vista previa a continuación para ver un video de esta receta, o bien puede continuar con la explicación paso a paso.
Video [2:43]
- En Explore, haga clic en el icono de informes (
 ).
). - En la biblioteca de informes, haga clic en Nuevo informe.
- En la página Seleccionar un conjunto de datos, haga clic en Support > Support - Historial de actualizaciones y luego en Iniciar informe. Se abrirá el generador de informes.
- Luego agregue sus métricas: lo que desea medir. En este caso, agregará el número de tickets creados y resueltos. En el panel Métricas, haga clic en Agregar.
- En la lista de métricas, elija Tickets > Tickets creados y Tickets > Tickets resueltos y luego haga clic en Aplicar.

- Ahora aplique un intervalo de fechas. En el panel Filtros, haga clic en Agregar.
- En la lista de atributos, elija Marca de tiempo - Actualización del ticket > Actualización - Año y luego haga clic en Aplicar.
- En el panel Filtros, haga clic en Actualización - Año, y luego en Editar intervalos de fechas. Puede elegir uno de los intervalos de tiempo sencillos que se proporcionan o hacer clic en la pestaña Avanzado si desea ver más opciones.


- En el panel Columnas, haga clic en Agregar.
- En la lista de atributos, elija Marca de tiempo - Actualización del ticket > Actualización - Fecha, que mostrará los resultados diarios para el periodo elegido anteriormente. Haga clic en Aplicar.
- En el menú de Tipo de visualización (
), elija Columnas como tipo de gráfico.

- En el menú Configuración de gráfico (
 ), haga clic en Gráfico.
), haga clic en Gráfico. - En la página Gráfico, seleccione Apilados y deseleccione Valores agregados.

- En el menú Configuración de gráfico, haga clic en Valores mostrados.
- En la página Valores mostrados, haga clic para mostrar los valores, dentro de las columnas, y elija el color y el tamaño que desee.
Sugerencia: En el menú Configuración de gráfico ( ), también puede cambiar y formatear muchas de las funciones de los gráficos como los colores, los títulos y rótulos del eje x y el eje y, la leyenda del gráfico y más. Si desea ver los detalles, consulte Personalización de los informes.
), también puede cambiar y formatear muchas de las funciones de los gráficos como los colores, los títulos y rótulos del eje x y el eje y, la leyenda del gráfico y más. Si desea ver los detalles, consulte Personalización de los informes.

- Haga clic en Guardar para guardar el informe. Si está listo, también puede agregar el informe a un panel. O bien, puede volver a abrir el informe más adelante desde la biblioteca.

Informes de tickets creados y resueltos por día de la semana
- Siga los pasos del 1 al 7 que se describen más arriba. Cuando agregue Actualización - Año en el paso 8, haga clic en la pestaña Avanzado y, en la lista desplegable, seleccione un número completo de semanas, como 12 semanas en el pasado hasta 1 semana en el pasado. Esto le dará un panorama preciso de la actividad por día de semana. Haga clic en Aplicar.

- En el panel Columnas, haga clic en Agregar.
- En la lista de atributos, elija la sección Marca de tiempo - Actualización del ticket, seleccione Actualización - Día de la semana y luego haga clic en Aplicar.
- En el menú Configuración de gráfico, haga clic en Valores mostrados.
- En la página Valores mostrados, haga clic para mostrar los valores, y luego elija el color y tamaño que desee para esos valores.
En el menú Configuración de gráfico también puede cambiar los colores de la serie, editar y formatear los títulos y rótulos del eje x y el eje y, mover la leyenda y muchas otras cosas.

- Haga clic en Guardar para guardar el informe. También puede agregar el informe a un panel ahora si está listo. O bien, puede volver a abrir el informe más adelante desde la biblioteca.
Informes de tickets sin resolver por semana del año
Nota: Este informe usa el conjunto de datos de Tickets, no los conjuntos de datos del historial de actualizaciones como los informes anteriores.
- En Explore, haga clic en el icono de informes (
 ).
). - En la biblioteca de informes, haga clic en Nuevo informe.
- En la página Seleccionar un conjunto de datos, haga clic en Support > Support - Tickets y después en Iniciar informe. Se abrirá el generador de informes.
- En el panel Métricas, haga clic en Agregar.
- En la lista de métricas, seleccione Tickets sin resolver > Tickets sin resolver, y haga clic en Aplicar.
- En el panel Filas, haga clic en Agregar.
- En la lista de atributos, seleccione Hora - Ticket creado > Ticket creado - Semana del año.
- Haga clic en el atributo que acaba de agregar y haga clic en Editar intervalos de fechas > Sencillo > Este año > Aplicar.