

Cet article explique la configuration d’une vue de tickets Zendesk pour vos utilisateurs dans Salesforce. Cette fonctionnalité interroge Zendesk en temps réel à partir des pages de comptes, de contacts, de pistes, d’opportunités et de requêtes, et ne stocke pas de données Zendesk dans Salesforce.
Avant de créer une vue de tickets dans Salesforce, vous devez configurer votre intégration Zendesk pour Salesforce.
Cet article aborde les sujets suivants :
- Activation et configuration de la vue de tickets pour Salesforce
- Ajout d’un composant Lightning ou d’une page Visualforce à votre page Salesforce
- Vérification de l’installation de la vue de tickets
- Activation des profils pour l’affichage de la vue de tickets
Informations connexes
Activation et configuration de la vue de tickets pour Salesforce
La fonctionnalité de vue de tickets est une vue de vos tickets Zendesk dans Salesforce. Sa configuration se fait dans le Centre d’administration.
Pour activer et configurer la vue de tickets
- Dans le Centre d’administration, cliquez sur
 Applications et intégrations dans la barre latérale, puis sélectionnez Intégrations > Intégrations.
Applications et intégrations dans la barre latérale, puis sélectionnez Intégrations > Intégrations. - À la page Intégrations, cliquez sur Salesforce.
- Si vous avez installé le package géré lors de la configuration de votre connexion Zendesk-Salesforce, vous pouvez activer la vue de tickets. Passez à l’étape 7.
- Si vous n’avez pas installé le package géré pendant l’installation, cliquez sur Installez le package géré. Le package installe un composant Lightning et un composant Visualforce dans votre compte Salesforce. Ils seront utilisés pour la vue de tickets. Nous vous conseillons de sélectionner Install for All Users. Les utilisateurs auxquels l’accès n’est pas accordé ne peuvent pas consulter les tickets Zendesk dans Salesforce.

- Cliquez sur Installer.
- Une fois le package installé, retournez au Centre d’administration et actualisez la page Vue de tickets.
- Cochez la case Activer la vue de tickets.

- Dans la section Mise en correspondance des champs, configurez les critères de mise en correspondance pour filtrer les tickets qui s’affichent dans Salesforce.
Les critères par défaut pour l’affichage des tickets sur les pages Salesforce sont les suivants :
- Rechercher les tickets de compte par : affichez les tickets quand le nom de l’organisation Zendesk du demandeur du ticket correspond au nom du compte Salesforce. Les comptes personnels sont aussi pris en charge en sélectionnant E-mail du demandeur du ticket et sous Utilisation du champ Salesforce, en sélectionnant Adresse e-mail du compte personnel.
- Rechercher les tickets de contact par : affichez les tickets quand l’adresse e-mail du demandeur du ticket correspond à l’adresse e-mail du contact Salesforce.
- Rechercher les tickets d’opportunité par : affichez les tickets quand le nom de l’organisation Zendesk du demandeur du ticket correspond au nom du compte Salesforce.
-
Rechercher les tickets de piste par : affichez les tickets quand l’adresse e-mail du demandeur du ticket correspond à l’adresse e-mail du contact Salesforce.
Vous pouvez aussi configurer un filtrage et un tri des tickets pour tout le compte dans Salesforce. Par défaut, tous les tickets non clos sont affichés (en ordre décroissant).
Le champ utilisé pour la mise en correspondance dans Salesforce doit être visible pour les utilisateurs Salesforce qui consultent la vue de tickets. La configuration minimum est l’accès en lecture seule.
Chaque utilisateur Salesforce peut configurer ses options personnelles de filtrage et de tri par défaut dans l’interface Zendesk de Salesforce.
Salesforce limite le nombre de caractères dans les requêtes. Si le nombre total de caractères (padding inclus) des critères de mise en correspondance dépasse 4 000, aucun résultat n’est renvoyé. Par exemple, si vous définissez une vue basée sur la mise en correspondance des adresses e-mail du demandeur avec les adresses e-mail de contact, les critères de mise en correspondance ne peuvent pas dépasser la limite des 4 000 caractères.
- Une fois que vous avez activé et configuré vos paramètres de vue de tickets, cliquez sur Enregistrer.
Ajout d’un composant Lightning ou d’une page Visualforce à votre page Salesforce
Après avoir installé le package géré, vous devez ajouter le composant Lightning ou la page Visualforce à vos pages de contacts, de pistes, d’opportunités ou de requêtes Salesforce afin d’afficher les tickets Zendesk. Si vous choisissez d’ajouter un composant Lightning, vous devez avoir un sous-domaine Mon domaine Salesforce.
Pour ajouter un composant Lightning ou d’une page Visualforce à votre page Salesforce
- Dans Salesforce, cliquez sur l’icône App Launcher en haut à gauche, sélectionnez View All, puis cliquez sur le lien d’une page de requête, de compte, de contact, de piste ou d’opportunité.

- Sélectionnez l’objet Requête, Compte, Contact, Piste ou Opportunité.Remarque – La vue de ticket de la page Requête est en consultation uniquement.
- Cliquez sur l’icône d’engrenage en haut à droite et sélectionnez Edit Page pour modifier la page.

- Pour utiliser le composant Lightning, cherchez-le sous Custom dans la liste des composants sur la gauche. N’oubliez pas que cela fonctionne uniquement si Mon domaine est activé.
- Faites glisser « Zendesk_Ticket_View » sur la page. Si vous avez installé la version précédente de l’application, elle apparaît sous le nom « Zendesk_NGSFDC_Ticket_View ». Cela n’est plus utilisé pour la configuration de la vue de tickets.

- Pour utiliser la page Visualforce, cherchez le composant Visualforce sous Standard dans la barre latérale sur la gauche.
- Faites glisser la page Visualforce sur la disposition de page et sélectionnez « Zendesk_Ticket_View_Account » dans la barre latérale sur la droite, sous le menu « Visualforce Page Name ». Répétez cette étape pour les pages de contact, de piste et d’opportunité.

- Cliquez sur Save pour terminer.
- Naviguez jusqu’à votre page Salesforce et une vue de vos tickets Zendesk s’affiche, comme l’illustre l’exemple ci-dessous.
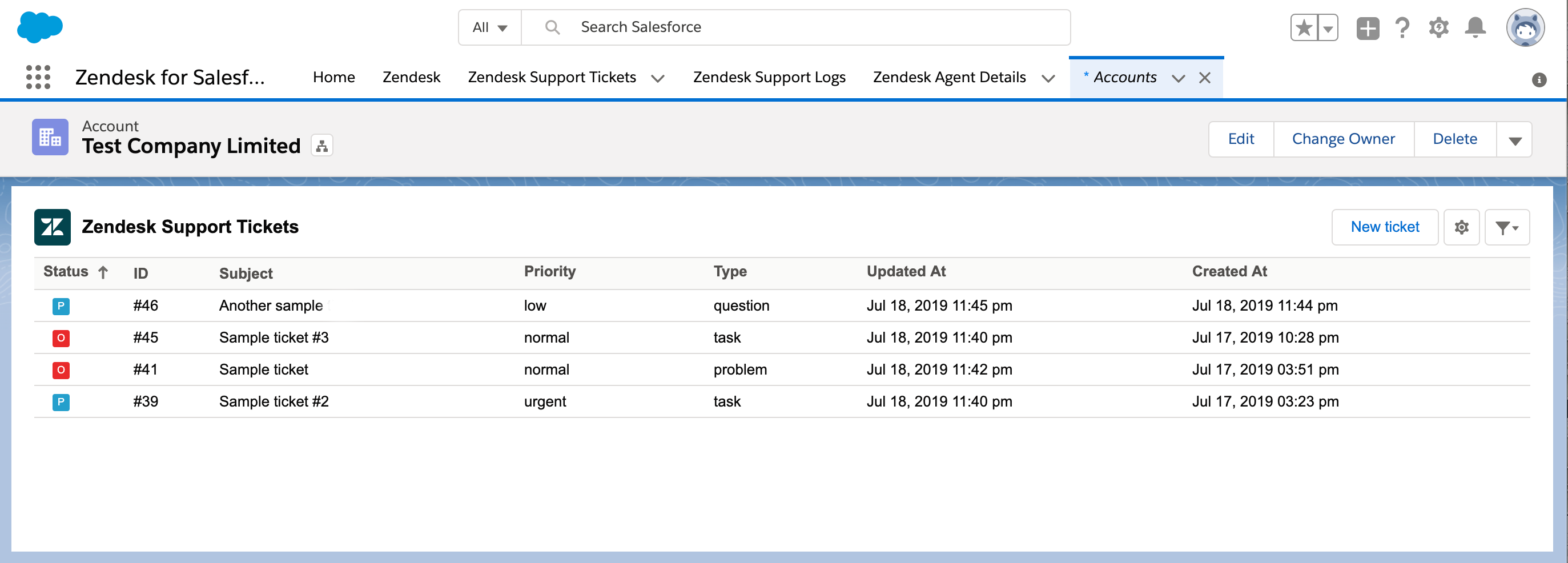
Remarque – Si vous voyez un message indiquant qu’il n’y a aucun ticket dans cette liste, cela signifie qu’aucun utilisateur n’est affecté à vos organisations dans Zendesk.
Si les agents rencontrent des erreurs de permission quand ils consultent les tickets, vérifiez que leurs profils d’utilisateur dans Salesforce ont accès aux tickets Zendesk. Pour en savoir plus, consultez Configuration de l’accès utilisateur aux tickets Zendesk dans Salesforce.
Vérification de l’installation de la vue de tickets
La procédure ci-dessous est conçue pour vous aider à vérifier que l’installation de la vue de tickets dans Salesforce a réussi.
- Allez à Salesforce > Setup > Deployment Status.

- Cherchez l’heure de déploiement à laquelle vous avez installé le package pour voir si le déploiement a réussi ou échoué. En cas d’échec du déploiement, Salesforce vous fournira des erreurs détaillées. Passez ces erreurs en revue et résolvez-les. Si vous n’arrivez pas à les résoudre, contactez l’assistance Zendesk et fournissez une capture d’écran de la ou des erreurs.
- Vérifiez que la création des composants a réussi.Pour le composant Lightning, allez à Salesforce > Setup > Lightning Components > Zendesk_Ticket_View.

Pour la page Visualforce, allez à Salesforce > Setup > Visualforce Pages > Zendesk_Ticket_View.
Pour résoudre les problèmes de configuration de votre vue de tickets, consultez Résolution des erreurs de la vue de tickets.
Activation des profils pour l’affichage de la vue de tickets
Les profils nécessitant la visibilité de la fonctionnalité Vue de tickets peuvent être activés dans les pages Visualforce.
Pour activer les profils pour l’affichage de la vue de tickets
- Dans Salesforce, allez à Setup > Custom Code > Visualforce Pages.
- En regard du libellé qui inclut « Zendesk_Ticket_View_Contact », « Zendesk_Ticket_View_Lead », « Zendesk_Ticket_View_Opportunity » et « Zendesk_Ticket_View_Account », cliquez sur Sécurité sous la colonne Action.
- Sélectionnez des profils dans Available Profiles, ajoutez-les à Enabled Profiles, puis cliquez sur Save,