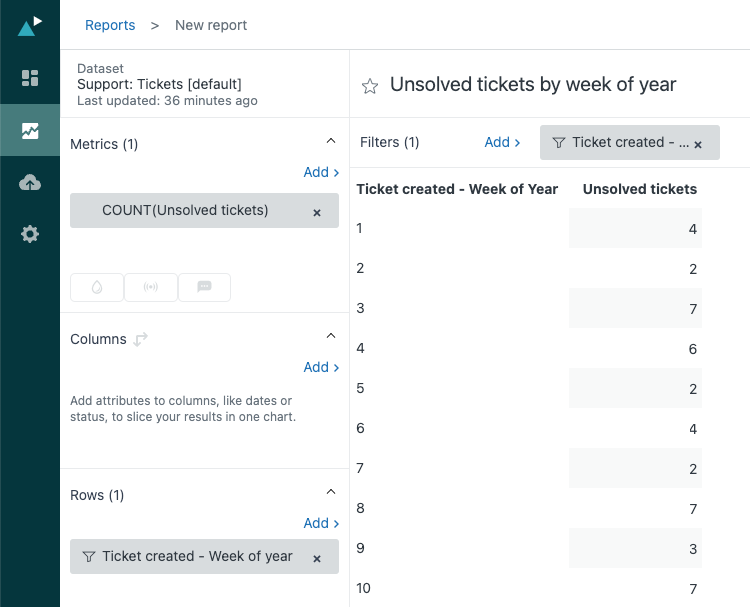Cette recette vous explique comment créer des rapports personnalisés pour analyser vos tickets créés et résolus par date ou jour de la semaine et vos tickets non résolus par semaine de l’année.
Remarque : les données des deux premiers rapports incluent une petite marge d’erreur due aux calculs utilisés dans les formules de mesure. Au lieu de ces rapports, vous pouvez utiliser le jeu de données Tickets pour créer deux rapports, l’un filtré par date de création des tickets et l’autre par date de résolution des tickets. Pour en savoir plus, consultez ce commentaire Zendesk.
Cet article aborde les sujets suivants :
- Ce dont vous avez besoin
- Rapports sur les tickets créés et résolus par date
- Rapports sur les tickets créés et résolus par jour de la semaine
- Rapports sur les tickets non résolus par semaine de l’année
Ce dont vous avez besoin
Difficulté : débutant
Temps : 20 minutes
- Zendesk Explore Professional ou Enterprise
- Permissions d’éditeur ou d’administrateur (consultez Accorder l’accès à Explore aux utilisateurs)
- Données d’événement de ticket dans Zendesk Support
Rapports sur les tickets créés et résolus par date
Vous pouvez cliquer sur l’aperçu ci-dessous pour regarder une vidéo de cette recette ou poursuivre votre lecture.
Vidéo [2:43]
- Dans Explore, cliquez sur l’icône Rapports (
 ).
). - Dans la bibliothèque de rapports, cliquez sur Nouveau rapport.
- À la page Sélectionner un jeu de données, cliquez sur Support > Support - Historique des mises à jour, puis cliquez sur Commencer le rapport. Le créateur de rapports s’ouvre.
- Ensuite, ajoutez vos mesures. Dans ce cas, vous allez ajouter le nombre de tickets créés et résolus. Dans le volet Mesures, cliquez sur Ajouter.
- Dans la liste des mesures, choisissez Tickets > Tickets créés et Tickets > Tickets résolus, puis cliquez sur Appliquer.

- Puis appliquez un filtre de plage de dates. Dans le volet Filtres, cliquez sur Ajouter
- Dans la liste des attributs, choisissez Date et heure - Mise à jour du ticket > Mise à jour du ticket - Année, puis cliquez sur Appliquer.
- Dans le volet Filtres, cliquez sur Mise à jour - Année, puis sur Modifier les plages de dates. Vous pouvez choisir l’une des plages de dates simples qui vous sont proposées ou cliquer sur l’onglet Avancé pour accéder à d’autres options.


- Dans le volet Colonnes, cliquez sur Ajouter.
- Dans la liste des attributs, choisissez Date et heure - Mise à jour du ticket > Mise à jour - Date : cela affichera les résultats quotidiens pour la période que vous avez choisie précédemment. Cliquez sur Appliquer.
- Dans le menu Visualisations (
), choisissez le type de graphique en colonnes.

- Dans le menu Configuration des graphiques (
 ), cliquez sur Graphique.
), cliquez sur Graphique. - À la page Graphique, cochez Empilé et décochez Valeurs agrégées.

- Dans le menu Configuration des graphiques, cliquez sur Valeurs affichées.
- À la page Valeurs affichées, cliquez pour afficher les valeurs, à l’intérieur des colonnes et sélectionnez la couleur et la taille de votre choix.
Conseil : dans le menu Configuration des graphiques ( ), vous pouvez aussi changer et formater de nombreuses fonctionnalités des graphiques, notamment les couleurs, les titres et les libellés de l’axe X et de l’axe Y et la légende du graphique. Pour en savoir plus, consultez Personnalisation des rapports.
), vous pouvez aussi changer et formater de nombreuses fonctionnalités des graphiques, notamment les couleurs, les titres et les libellés de l’axe X et de l’axe Y et la légende du graphique. Pour en savoir plus, consultez Personnalisation des rapports.

- Cliquez sur Enregistrer pour enregistrer le rapport. Si vous êtes prêt, vous pouvez aussi ajouter le rapport à un tableau de bord. Sinon, vous pouvez rouvrir le rapport ultérieurement depuis la bibliothèque.

Rapports sur les tickets créés et résolus par jour de la semaine
- Suivez les étapes 1 à 7 ci-dessus. Quand vous ajoutez Mise à jour - Année à l’étape 8, cliquez sur l’onglet Avancé et dans la liste déroulante, sélectionnez un nombre entier de semaines comme les 12 dernières semaines ou la dernière semaine (1). Cela vous donnera une idée précise de l’activité par jour de la semaine. Cliquez sur Appliquer.

- Dans le volet Colonnes, cliquez sur Ajouter.
- Dans la liste des attributs, choisissez Date et heure - Mise à jour du ticket, sélectionnez Mise à jour - Jour de la semaine, puis cliquez sur Appliquer.
- Dans le menu Configuration des graphiques, cliquez sur Valeurs affichées.
- À la page Valeurs affichées, cliquez pour afficher les valeurs, puis sélectionnez la couleur et la taille de votre choix pour ces valeurs.
Dans le menu Configuration des graphiques, vous pouvez aussi modifier les couleurs de la série, changer et formater, les titres et les libellés de l’axe X et de l’axe Y, déplacer la légende du graphique, etc.

- Cliquez sur Enregistrer pour enregistrer le rapport. Si vous êtes prêt, vous pouvez aussi ajouter le rapport à un tableau de bord. Sinon, vous pouvez rouvrir le rapport ultérieurement depuis la bibliothèque.
Rapports sur les tickets non résolus par semaine de l’année
Remarque : ce rapport utilise le jeu de données Tickets, et non les jeux de données Historique des mises à jour comme dans les rapports ci-dessus.
- Dans Explore, cliquez sur l’icône Rapports (
 ).
). - Dans la bibliothèque de rapports, cliquez sur Nouveau rapport.
- À la page Sélectionnez un jeu de données, cliquez sur Support > Support - Tickets, puis sur Commencer le rapport. Le créateur de rapports s’ouvre.
- Dans le volet Mesures, cliquez sur Ajouter.
- Dans la liste des mesures, sélectionnez Tickets non résolus > Tickets non résolus, puis cliquez sur Appliquer.
- Dans le volet Lignes, cliquez sur Ajouter.
- Dans la liste des attributs, sélectionnez Date et heure - Ticket créé > Ticket créé - Semaine de l’année.
- Cliquez sur l’attribut que vous venez d’ajouter, puis sur Modifier les plages de dates > Simple > Cette année > Appliquer.