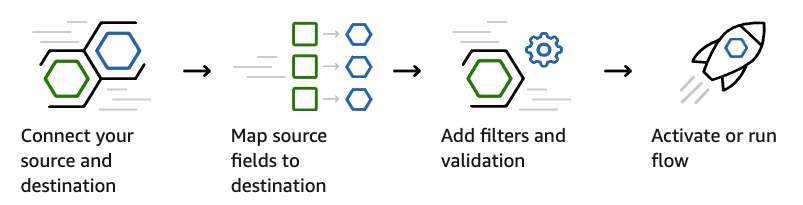
Vous pouvez configurer des flux de données dans l’interface fournie au sein de votre compte AWS. AppFlow établit alors la connexion, extrait les données pertinentes de Zendesk, effectue les transformations et charge les données dans le service de votre choix.
Cet article explique comment configurer un flux de données Zendesk dans Amazon AppFlow. Pour utiliser Amazon AppFlow, il vous faut :
- Des permissions d’administrateur dans Zendesk Support
- L’accès à la console de votre compte AWS
- Un client OAuth pour votre compte Zendesk
Cet article aborde les sujets suivants :
- Enregistrement de votre application auprès de Zendesk
- Création d’un flux
- Étape 1 : spécifiez les détails du flux
- Étape 2 : configurez le flux
- Étape 3 : mappez les champs de données
- Étape 4 : ajoutez des filtres
- Étape 5 : passez le flux en revue et créez-le
- Limites de l’intégration AppFlow
Informations connexes
Enregistrement de votre application auprès de Zendesk
Pour utiliser Amazon AppFlow, vous devez enregistrer l’application pour générer des valeurs de connexion OAuth que votre application utilisera pour authentifier les appels API vers Zendesk. Cela se fait dans Zendesk Support.
- Dans le Centre d’administration, cliquez sur
 Applications et intégrations dans la barre latérale, puis sélectionnez API > API Zendesk.
Applications et intégrations dans la barre latérale, puis sélectionnez API > API Zendesk. - Activez l’onglet Clients OAuth et cliquez sur Ajouter un client OAuth sur la droite de la liste des clients.
- Remplissez les champs suivants pour créer un client OAuth pour AppFlow :
- Nom du client - saisissez un nom pour votre application AppFLow. Il s’agit du nom que verront les utilisateurs lorsqu’il leur sera demandé d’accorder l’accès à votre application, et lorsqu’ils consulteront la liste des applications tierces qui ont accès à leur Zendesk.
- Description - facultatif. Il s’agit d’une brève description de votre application que verront les utilisateurs lorsqu’il leur sera demandé d’y accorder l’accès.
- Société - facultatif. Il s’agit du nom de la société que verront les utilisateurs lorsqu’il leur sera demandé d’accorder l’accès à votre application. Le nom les aidera à comprendre à qui ils accordent l’accès.
- Logo - facultatif. Il s’agit du logo que verront les utilisateurs lorsqu’il leur sera demandé d’accorder l’accès à votre application.
- Identifiant unique - le champ est rempli automatiquement avec une version reformatée du nom que vous avez saisi pour votre application. Vous pouvez le modifier si vous le souhaitez.
- URL de redirection - Saisissez « https://{région_aws}.console.aws.amazon.com/appflow/oauth ». Remplacez {région_aws} par la région AWS dans laquelle vous créez le workflow. Exemple : « https://ap-southeast-2.console.aws.amazon.com/appflow/oauth ».
- Cliquez sur Enregistrer. Un nouveau champ Secret prérempli apparaît en bas de l’écran.
- Copiez et enregistrez la clé secrète à un endroit sûr.
- Cliquez sur Enregistrer.

Création d’un flux
Pour créer un flux dans la console de votre compte AWS, vous devez suivre un certain nombre d’étapes pendant le processus de configuration.
- Connectez-vous à la console de votre compte AWS et sélectionnez AppFlow dans le menu des services.
- Cliquez sur Create flow (Créer le flux).

Terminez de configurer un flux comme expliqué dans les sections suivantes.
Étape 1 : spécifiez les détails du flux
Dans l’étape 1 : spécifiez les détails du flux, vous configurez le nom et les détails du flux.
- Dans l’étape 1 : spécifiez les détails du flux, saisissez les détails suivants pour votre flux :
- Flow name (Nom du flux) - Saisissez un nom pour votre flux.
- Flow Description (Description du flux) - Saisissez une description pour votre flux.
- Data Encyption (Chiffrage des données) - Configurez le chiffrage pour votre flux. Vous pouvez utiliser la clé par défaut ou personnaliser le chiffrage en créant une clé AWS KMS ou en utilisant un nom de ressource Amazon.
-
Tags (Marqueurs) - Ajoutez des marqueurs sous la forme de paires clé-valeur à votre flux.

- Cliquez sur Suivant.
Étape 2 : configurez le flux
Dans l’étape 2 : configurez le flux, vous choisissez vos données source Zendesk et l’endroit vers lequel vous voulez transférer les données, par exemple S3, Redshift ou une quelconque application SaaS.
- Dans l’étape 2 : configurez votre flux, sous Source details (Détails de la source), sélectionnez Zendesk dans la liste déroulante Source name (Nom de la source).
- Cliquez sur Connect.
- Dans la fenêtre, saisissez l’ID et le secret du client OAuth que vous avez créé dans Support précédemment, votre sous-domaine Zendesk et votre nom de connexion.
 Remarque – Si vous recevez un message d’erreur, vérifiez l’URL de redirection dans votre client AppFlow OAuth dans Support. Si l’erreur persiste, contactez votre administrateur AWS afin qu’il vérifie les rôles et permissions AWS.
Remarque – Si vous recevez un message d’erreur, vérifiez l’URL de redirection dans votre client AppFlow OAuth dans Support. Si l’erreur persiste, contactez votre administrateur AWS afin qu’il vérifie les rôles et permissions AWS. - Dans la fenêtre qui s’affiche, cliquez sur Allow pour autoriser AppFlow à accéder à vos données Zendesk. Vous devez être un administrateur Zendesk pour autoriser l’accès.

- Dans la liste déroulante Choose Zendesk object (Choisir un objet Zendesk), sélectionnez le type de données Zendesk à synchroniser.
- Sous Destination details (Détails de la destination) dans la liste déroulante Destination name (Nom de la destination), sélectionnez la destination pour vos données Zendesk.
- Si vous sélectionnez S3 comme destination, sélectionnez le compartiment S3 auquel envoyer les données.
- Si vous sélectionnez une autre destination, cliquez sur Connect et suivez les instructions pour terminer la connexion.

- Dans Flow trigger (Déclencheur du flux), sous Choose how to trigger the flow (Choisir comment déclencher le flux), sélectionnez « Run on demand » (Exécuter à la demande) pour activer le flux manuellement ou « Run on schedule » pour activer le flux de façon planifiée. Si vous choisissez Run on schedule, vous devez configurer la fréquence.

- Sélectionnez Transfer only new data pour transférer uniquement les données qui sont nouvelles au moment du déclenchement du flux ou Transfer all data pour transférer toutes les données.
- Cliquez sur Suivant.
Étape 3 : mappez les champs de données
Dans l’étape 3 : mappez les champs de données, vous spécifiez les correspondances entre les champs de vos données Zendesk et les champs de la destination.
- Choisissez la méthode de mappage des champs.
- Mappage manuel - Pour mapper tous les champs, choisissez Source field name (Nom du champ source), Bulk actions (Actions en masse) et Map all fields directly (Mapper tous les champs directement). Vous pouvez aussi sélectionner un ou plusieurs champs dans Source field name (Nom du champ source), Source fields (Champs source), puis choisir Map fields directly (Mapper les champs directement).
- Chargement d’un fichier CSV avec les champs mappés - Utilisez un fichier CSV pour définir le mappage. Le fichier CSV contient des valeurs séparées par des virgules du nom du champ source et du nom du champ de destination.

- Pour concaténer les champs, sélectionnez les champs mappés et sélectionnez Add formula (Ajouter une formule).

- Pour masquer des champs ou tronquer des noms de champs, sélectionnez les champs mappés, puis Modify values (Modifier les valeurs).
- Pour Validations, cliquez sur Add validation (Ajouter une validation) pour configurer comment sont traités les champs de données en fonction de la condition.

- Cliquez sur Suivant.
Étape 4 : ajoutez des filtres
Dans l’étape 4 : ajoutez des filtres, vous créez des règles qui déterminent quelles données sont extraites de votre compte Zendesk à chaque déclenchement du flux.
- Dans Filters, cliquez sur Add filter (Ajouter un filtre), puis sélectionnez le champ et une condition, et spécifiez les critères.

- Cliquez sur Suiv.
Étape 5 : passez le flux en revue et créez-le
Dans l’étape 5 : passez le flux en revue et créez-le, vous pouvez vérifier la configuration de votre flux avant sa création
- Vérifiez que votre configuration est correcte. Cliquez sur Edit (Modifier) en haut à droite si vous souhaitez modifier la configuration.
- Cliquez sur Create flow (Créer le flux).
Votre flux est créé.
Limites de l’intégration AppFlow
Amazon impose les limites suivantes pour AppFlow :
- Un million de flux par compte
- 10 millions d’exécutions de flux par mois
- Chaque flux peut avoir une seule source et une seule destination.
- Chaque flux peut contenir un maximum de 10 tâches.