Le connecteur SMTP authentifié vous permet de connecter un serveur de messagerie non Zendesk à votre instance Zendesk Support. Il est spécialement conçu pour les organisations qui préfèrent utiliser leurs propres services de courrier électronique ou ne peuvent pas utiliser de serveur de messagerie tiers à cause de politiques d’entreprise, de réglementations sur les données ou de besoins de chiffrement.
En établissant une connexion sécurisée avec le protocole SMTP authentifié et chiffré TLS pour le trafic entrant et le trafic sortant (chacun avec ses propres identifiants), le connecteur vous permet de gérer votre activité en respectant les exigences réglementaires et de sécurité internes et externes. Cela vous offre aussi une meilleure visibilité sur votre trafic de courrier électronique. Cette souplesse est essentielle pour les secteurs comme la santé, les services financiers et les organismes gouvernementaux, qui doivent souvent respecter des protocoles de sécurité rigoureux. Cela vous aide aussi à empêcher toute utilisation non autorisée du service de messagerie à des fins de spam ou d’autres activités malveillantes.
- Comprendre comment les e-mails sont transmis avec l’authentification bidirectionnelle
- Considérations
- Informations importantes sur les en-têtes des e-mails
- Configuration du connecteur pour le relais de courrier électronique bidirectionnel
- Comment signer vos e-mails sortants avec votre signature DKIM
- Rotation ou changement des identifiants
- Déconnexion du connecteur
Comprendre comment les e-mails sont transmis avec l’authentification bidirectionnelle
Le protocole SMTP n’est pas nouveau pour Zendesk : Zendesk utilise actuellement un relais SMTP pour tous les e-mails entrants et sortants (sauf pour les connecteurs Gmail et Exchange).
Le connecteur SMTP authentifié pour le courrier électronique fonctionne comme le processus SMTP actuel, sauf qu’il relaye les e-mails de Zendesk au serveur de messagerie de votre entreprise et inversement, et transfère des identifiants sécurisés (nom d’utilisateur et mot de passe) dans le cadre des relais des e-mails entrants et sortants.
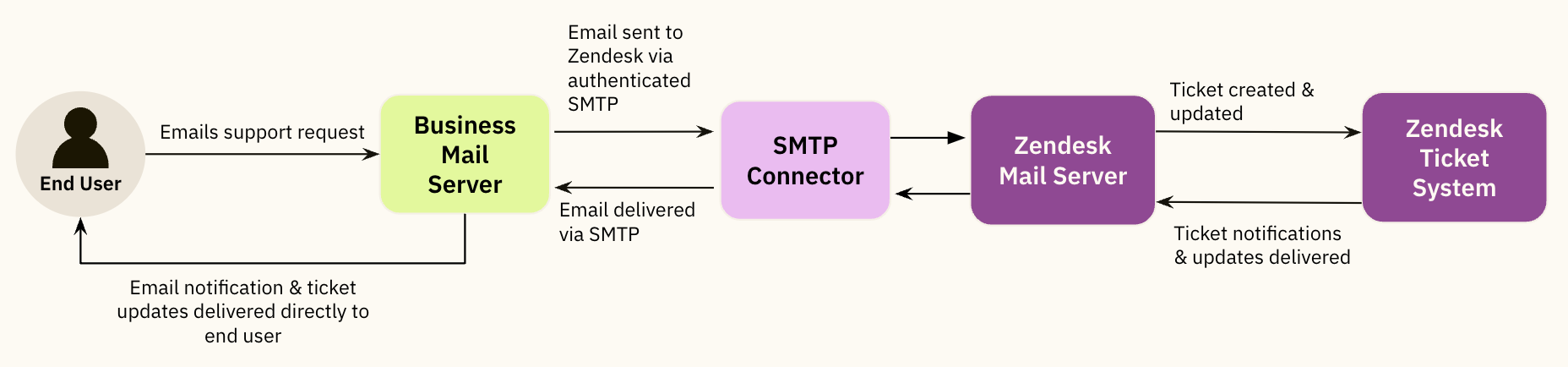
Le principal avantage de cette solution est qu’elle vous permet d’envoyer des e-mails à vos clients et de recevoir les leurs en utilisant les services de messagerie de votre domaine tout en garantissant des relais chiffrés et sécurisés de Zendesk.
Une fois configuré, le connecteur SMTP authentifié fonctionne comme expliqué ci-dessous dans un workflow de messagerie typique :
- Envoi d’une demande d’assistance par un utilisateur final : quand un utilisateur final envoie par e-mail une demande d’assistance à l’adresse d’assistance de votre domaine, le client de messagerie de l’utilisateur établit une connexion SMTP sécurisée avec le serveur de messagerie de votre entreprise.
- Authentification via votre serveur de messagerie : le serveur de messagerie de votre entreprise établit ensuite une connexion SMTP sécurisée avec l’infrastructure de messagerie Zendesk, garantissant que seuls les services autorisés peuvent être validés par le biais de ce workflow.
- E-mail envoyé à Zendesk via SMTP : une fois le service authentifié, le serveur de messagerie de votre entreprise relaye l’e-mail chiffré à Zendesk.
- Connecteur SMTP : le connecteur vérifie les identifiants sécurisés pour le trafic entrant (domaine, nom d’utilisateur et mot de passe) et le transfère au serveur de messagerie Zendesk pour le trafic entrant.
- Ticket créé : l’e-mail est reçu et un ticket est créé dans Zendesk, avec un marqueur indiquant que le relais était sécurisé.
- Notifications de ticket : les notifications sont renvoyées en utilisant votre domaine compatible SMTP désigné et authentifié pour l’envoi des e-mails sortants aux destinataires prévus.
Considérations
- Le connecteur SMTP pour le relais de courrier électronique bidirectionnel n’est pas pris en charge quand vous utilisez les services Microsoft basés sur le cloud. Vous pouvez cependant utiliser le connecteur pour le relais de courrier électronique sortant uniquement et le transfert automatique standard du courrier électronique entrant à Zendesk.
- Les CC et abonnés doivent être activés dans votre compte.
- Comme le connecteur a besoin de relais bidirectionnels authentifiés, nous vous conseillons de tester cette fonctionnalité dans votre environnement de sandbox Zendesk avant de l’utiliser dans votre environnement de production. Cela donne le temps à l’administrateur de votre domaine, votre équipe informatique ou votre fournisseur de messagerie de comprendre le workflow et la relation entre les deux ressources.
- N’ajoutez pas la même adresse d’assistance dans vos comptes de sandbox et de production. Cela peut déboucher sur un comportement incohérent de Zendesk ou de votre serveur de messagerie. Utilisez votre environnement de sandbox pour tester, puis supprimer tous les domaines et les adresses d’assistance test avant de les ajouter à votre compte de production.
- Les e-mails doivent être envoyés et reçus via le même domaine. Vous ne pouvez pas recevoir des e-mails entrants authentifiés d’un domaine et envoyer des e-mails sortants authentifiés d’un autre domaine.
- Le connecteur SMTP authentifié ne vous permet pas d’envoyer des e-mails pour le compte des adresses d’assistance système Zendesk (exemple : support@votre_sousdomaine.zendesk.com).
- Pendant la configuration initiale, les e-mails envoyés via vos adresses e-mail d’assistance existantes pour le compte ou la marque continueront de fonctionner normalement.
- Une fois que vous aurez ajouté une adresse d’assistance pour l’envoi des e-mails sortants via le connecteurs SMTP authentifié et une fois l’adresse vérifiée, Zendesk commencera à envoyer les e-mails via le domaine authentifié.
- Vous pouvez ajouter un maximum de 50 adresses d’assistance à Zendesk pour l’envoi des e-mails sortant via un seul domaine SMTP. Vous pouvez ajouter jusqu’à quatre domaines pour un total de 200 adresses, mais vous ne pouvez ajouter que 50 adresses d’assistance pour chaque domaine.
- L’inscription sur la liste grise (greylisting) n’est pas conseillée pour ce trafic, en particulier pour les e-mails de vérification. Ces e-mails terminent le circuit de transfert et confirment que le relais du trafic fonctionne correctement.
- Vous devriez ajouter les adresses IP Zendesk à la liste autorisée de votre réseau pour garantir une connexion fiable.
- Si vous déconnectez le connecteur et continuez de transférer des e-mails à Zendesk, Zendesk crée et met à jour les tickets, bien que ces mises à jour ne soient pas authentifiées.
Informations importantes sur les en-têtes des e-mails
Les en-têtes des e-mails, comme To, From, CC et Reply-To, contiennent des données et des métadonnées importantes au sujet des e-mails.
Votre administrateur peut vouloir changer ces en-têtes pour diverses raisons. Cependant, il est important de noter que certains champs d’en-tête ne doivent jamais être modifiés, car ils sont essentiels pour garantir la livraison et l’intégrité du message. La modification des en-têtes standards dans le domaine de messagerie du compte avant l’envoi des e-mails sortants n’est pas prise en charge. Tout problème en découlant doit être analysé et corrigé dans le domaine externe.
Les en-têtes ci-dessous doivent persister pendant tout le processus de relais sortant :
Auto-Submitted: auto-generated
X-Auto-Response-Suppress: All
X-Mailer: Zendesk Mailer
X-Zendesk-From-Account-Id: ******
X-Zendesk-Email-Id: ************************La modification des champs d’en-tête de vos e-mails ne modifie pas le fonctionnement de Zendesk, elle modifie uniquement la façon dont vous envoyez vos messages sortants et la façon dont vous pourriez recevoir des réponses. Les relations entre le demandeur, les agents et les CC inclus à l’e-mail et au ticket associé ne devraient pas changer.
Configuration du connecteur pour le relais de courrier électronique bidirectionnel
Partagez ces étapes de configuration avec l’administrateur de votre domaine ou votre équipe informatique, car elles impliquent d’obtenir et de fournir des identifiants qui doivent être transférés et ajoutés à vos serveurs de messagerie d’entreprise et à votre compte Zendesk de façon sécurisée.
Ajout d’un domaine authentifié à Zendesk
Commencez par ajouter les domaines pour lesquels le trafic entrant et le trafic sortant doivent être authentifiés via votre serveur de messagerie d’entreprise. Vous ne devez pas avoir d’adresses d’assistance qui utilisent actuellement le domaine, car le connecteur exige que les adresses d’assistance soient ajoutées après la configuration du domaine. Tout le trafic entrant arrive par le biais de la connexion authentifiée.
À la fin de cette étape, Zendesk vous fournit les identifiants à partager avec l’administrateur de votre domaine ou votre équipe informatique pour leur permettre de configurer les serveurs de messagerie de votre entreprise correctement.
Pour ajouter un domaine authentifié à Zendesk
- Dans le Centre d’administration, cliquez sur l’icône Canaux (
 ) dans la barre latérale, puis sélectionnez Talk et e-mail > E-mail.
) dans la barre latérale, puis sélectionnez Talk et e-mail > E-mail. - Dans la section Connecteurs SMTP authentifiés, cliquez sur Ajouter un domaine.
La page Ajouter un domaine s’affiche.

- Ajoutez un nom pour la connexion. Il peut s’agit d’un nom spécifique à la finalité ou un nom qui a un rapport direct au domaine que vous connectez.
- Dans le champ Domaine, saisissez le domaine entrant à partir duquel vous souhaitez autoriser Zendesk à recevoir les messages entrants.
- Laissez la valeur par défaut PLAIN dans le champ Protocole d’authentification.
- Cliquez sur Enregistrer.
La page Nouveaux identifiants de domaine s’affiche avec vos identifiants pour le trafic entrant.

- Copiez les identifiants à un endroit ou dans un document sûr et partagez-les avec l’administrateur de votre domaine ou votre équipe informatique. Comme ces identifiants permettent d’établir des connexions sécurisées, vous devez les traiter comme des informations sensibles et protégées. C’est la seule fois que ces identifiants s’afficheront.
- (facultatif) Si votre service de messagerie exige une adresse e-mail comme nom d’utilisateur, vous pouvez utiliser votre_sousdomaine@votre_sousdomaine.zendesk.com (remplacez votre_sousdomaine par votre sous-domaine Zendesk). Créez la même adresse (votre_sousdomaine@votre_sousdomaine.zendesk.com) dans votre compte : ainsi, si votre fournisseur de messagerie envoie des e-mails à cette adresse, vous les recevrez dans votre compte Zendesk.Important : ces identifiants ne sont montrés qu’une seule fois à votre administrateur Zendesk. En cas de perte des identifiants, vous devez recommencer de zéro ou effectuer une rotation des identifiants. Zendesk ne peut pas les obtenir pour votre compte.
- Cliquez sur Terminé.
La connexion s’affiche dans la liste Connecteurs SMTP authentifiés.

Le message Pour terminer la configuration, ajoutez au moins un e-mail du service d’assistance s’affiche en regard du nom de la connexion. Pour terminer la configuration de la connexion, passez à la section Ajout d’une adresse d’assistance pour l’envoi des e-mails sortants.
Ajout d’une adresse d’assistance pour l’envoi des e-mails sortants
Pour terminer la configuration de la connexion, vous devez ajouter une adresse d’assistance pour les e-mails sortants. Pour ce faire, vous devez configurer Zendesk avec les paramètres de votre serveur SMTP, notamment le nom d’utilisateur et le mot de passe du domaine.
Cette étape est cruciale comme le connecteur SMTP authentifié exige des connexions entrante et sortante.
Avant de commencer cette étape, notez les points suivants :
- Vous devez obtenir les identifiants sécurisés pour votre domaine (hôte, nom d’utilisateur et mot de passe) de l’administrateur de votre domaine, votre équipe informatique ou prestataire de service.
- Vous devez créer l’adresse d’assistance prévue, avec les identifiants ci-dessus, dans votre service de messagerie. L’adresse doit exister avant que Zendesk ne puisse interagir avec elle. Les alias et les groupes de distribution ne sont pas pris en charge.
- Il est conseillé d’ajouter des identifiants uniques pour chaque adresse ou chaque marque pour pouvoir suivre le trafic de façon plus détaillée. Même si cela représente plus de travail et plus d’identifiants à gérer, cela peut être utile pour assurer la rotation des identifiants ou la mitigation d’un problème de sécurité potentiel si des identifiants ont été compromis.
- Vous devez vérifier que votre service de messagerie signe vos e-mails sortants avec votre signature DKIM.
- Vous ne pouvez pas utiliser l’API pour ajouter des adresses d’assistance pour cette fonctionnalité.
Pour ajouter une adresse d’assistance pour l’envoi des e-mails sortants
- Dans le Centre d’administration, cliquez sur l’icône Canaux (
 ) dans la barre latérale, puis sélectionnez Talk et e-mail > E-mail.
) dans la barre latérale, puis sélectionnez Talk et e-mail > E-mail. - Sous Adresses d’assistance, cherchez la marque à laquelle vous voulez ajouter une adresse d’assistance.
- Cliquez sur Ajouter une adresse > Connecter une adresse externe.
- Choisissez Sélectionnez un domaine SMTP.
- Sélectionnez le domaine associé à l’adresse que vous voulez ajouter, puis saisissez l’adresse d’assistance que vous voulez connecter. Cliquez sur Suiv.

- Ajoutez les identifiants du domaine qui vous ont été fournis par l’administrateur de votre domaine ou votre équipe informatique. Ces identifiants doivent être traités de la manière la plus sécurisée possible.

- Cliquez sur Enregistrer.
Quand vous avez terminé, le message Pour terminer la configuration, ajoutez au moins un e-mail du service d’assistance ne s’affiche plus en regard du nom de la connexion.
La nouvelle adresse d’assistance s’affiche dans la liste avec un indicateur d’avertissement vous prévenant de l’échec de la vérification de la configuration du SMTP entrant et sortant.

Ensuite, vous devez vérifier la connexion. Les messages d’erreur disparaîtront une fois ce processus terminé.
Vérification de la connexion
Une fois que vous avez ajouté votre adresse d’assistance pour les e-mails sortants, vous devez vérifier la configuration du SMTP entrant et sortant. Cela envoie deux e-mails de vérification confirmant que la configuration de la connexion a réussi. Ces e-mails de vérification doivent être reçus et retransférés à Zendesk via un relais authentifié.

Pour vérifier la connexion
- Cliquez sur Voir les détails en regard de l’avertissement Échec de la vérification du SMTP entrant pour développer le message.
- Cliquez sur Vérifier la configuration du SMTP entrant.
Le message devient La vérification du SMTP entrant est en attente.
- Répétez les étapes 1 et 2 pour la configuration du SMTP sortant.
Une coche verte s’affiche une fois la connexion vérifiée.

Si vous voyez des avertissements, il est probable que la connexion n’ait pas été établie et il est possible que le trafic sortant soit envoyé depuis une adresse d’assistance par défaut. Vous devrez peut-être cliquer à nouveau sur le bouton Vérifier ou collaborer avec l’administrateur de votre domaine pour vous assurer que le processus de transfert est correctement configuré.
Comment signer vos e-mails sortants avec votre signature DKIM
Comme expliqué dans Signature digitale des e-mails avec DKIM, Zendesk Support autorise l’authentification DKIM. Le protocole DKIM permet de vérifier qu’un e-mail provient bien du domaine dont il prétend provenir. Une signature digitale, qui peut être vérifiée par rapport à une clé cryptographique publique publiée dans les enregistrements DNS du domaine, est jointe aux e-mails sortants.
Quand vous utilisez le connecteur SMTP authentifié, Zendesk ne signe pas les e-mails sortants avec le marqueur DKIM d=zendesk.com dans l’en-tête. Si vous avez activé les signatures digitales dans Zendesk après avoir ajouté les enregistrements CNAME à votre domaine, Zendesk signera les e-mails sortants pour votre compte et ajoutera le marqueur DKIM d=yourdomain.com à leur en-tête.
Votre domaine peut à nouveau signer avec votre signature DKIM, si vous le souhaitez. Si vous choisissez de ne pas le faire, testez et assurez-vous que vous n’écrasez pas la signature que nous avons ajoutée pour votre domaine par inadvertance avant d’envoyer les e-mails de production sortants.
Il se peut que votre domaine doive ignorer l’autorité SPF lorsque nous relayons le trafic sortant de Zendesk vers votre service de messagerie (via cette connexion), étant donné que nous créons une relation d’« expéditeur de confiance » avec votre service de messagerie et que c’est vous qui effectuez l’envoi sortant final faisant autorité (SPF et/ou DKIM) à vos utilisateurs.
Zendesk recommande vivement d’effectuer des tests dans un environnement de sandbox avec des utilisateurs finaux tests pour s’assurer que les vérifications SPF/DKIM/DMARC réussissent.
Rotation ou changement des identifiants
La rotation des identifiants permet à deux jeux d’identifiants de coexister temporairement.
- Vous pouvez utiliser deux jeux d’identifiants pour le trafic entrant pour une rotation des identifiants fluide. Zendesk vous déconseille d’utiliser deux jeux d’identifiants de façon permanente, car cela limitera ce que vous pouvez faire en cas de besoin soudain de rotation des identifiants.
- Il est possible de résilier des identifiants existants immédiatement. Cela peut être nécessaire en cas de problème de sécurité et si votre équipe veut bloquer toutes les autorisations avec les identifiants précédents.
- Il est important d’associer des adresses e-mail d’administrateur Zendesk valides à votre compte et de ne pas bloquer le trafic provenant des adresses d’assistance Zendesk natives par défaut. C’est de ces adresses que Zendesk envoie les e-mails de sécurité, d’information et de confirmation et il est donc crucial que les destinataires les reçoivent.
Déconnexion du connecteur
Si vous voulez arrêter d’utiliser le connecteur, nous vous conseillons de le faire à un moment où il y a peu de trafic. En effet, le processus prend quelques minutes et vous devrez peut-être vous organiser avec l’administrateur de votre domaine pour que les messages que le système a essayé de relayer pendant ce temps soient renvoyés.
En fonction du nombre d’adresses d’assistance connectées que vous avez, il peut être judicieux d’utiliser le point de terminaison des e-mails du service d’assistance pour accélérer le processus. Les adresses sont supprimées individuellement, mais une fois que vous avez la liste des ID des adresses connectées SMTP, les appels peuvent être effectués rapidement. Les adresses d’assistance du connecteur SMTP authentifié ne peuvent pas être ajoutées via l’API. Les identifiants doivent être ajoutés dans le Centre d’administration pour créer la connexion nécessaire.