L’integrazione consente di collegare più vetrine Shopify al tuo account Zendesk. Puoi anche aggiungere il Web Widget (versione classica) nella pagina della vetrina Shopify in modo che i clienti possano contattare il team di assistenza mentre visitano il tuo sito.


Per configurare l’integrazione, devi disporre di un account Shopify.
L'articolo include i seguenti argomenti:
Collegamento di una vetrina Shopify a Zendesk
La configurazione dell’integrazione Shopify richiede inizialmente l’installazione dell’integrazione dall’app store Shopify, quindi la creazione di una connessione tra Zendesk e il tuo negozio Shopify.
Per collegare Zendesk e una vetrina Shopify
- Vai all’app Zendesk nell’App Store Shopify e fai clic su Installa.
- Seleziona la vetrina in cui installare l’integrazione.
- Fai clic su Installa.
- Aggiungi il tuo sottodominio Zendesk, quindi fai clic su Invia.
Verrai indirizzato al Centro amministrativoZendesk.
- In Nome connessione, inserisci un nome per l’integrazione, quindi fai clic su Connetti.
L’app Zendesk viene installata automaticamente nella tua vetrina Shopify e verrai reindirizzato al Centro amministrativo.
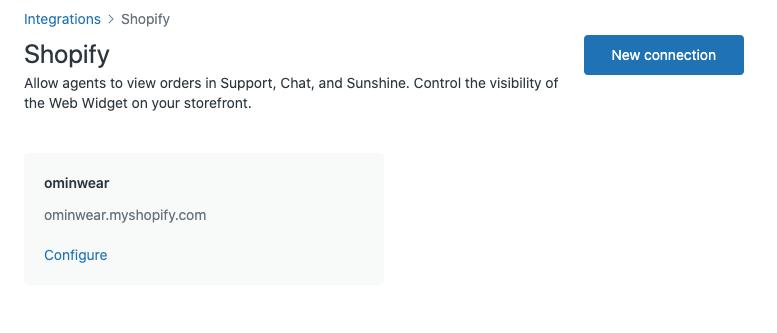
Una volta stabilita la connessione, puoi collegare più vetrine o configurare funzionalità diverse, come descritto nelle sezioni seguenti.
Configurazione dell’app Shopify in Support o Chat
Dopo aver collegato una vetrina Shopify, l’app della barra laterale Shopify viene abilitata automaticamente nel Centro amministrativo per essere visualizzata in Support e Chat. Viene visualizzata un’app della barra laterale per ogni vetrina Shopify.
Per configurare l’app della barra laterale per Support
- Nel Centro amministrativo, fai clic su
 App e integrazioni nella barra laterale, quindi seleziona Integrazioni > Integrazioni.
App e integrazioni nella barra laterale, quindi seleziona Integrazioni > Integrazioni. - Nella pagina Integrazioni, fai clic su Shopify.
- Nella scheda di connessione del negozio, fai clic su Configura.
- Seleziona App barra laterale nella barra laterale sinistra.
- Nell’app Sidebar per Support o nell’app Sidebar per Chat , seleziona Configura.
- Per visualizzare l’app, seleziona la casella di spunta App della barra laterale .
- Nell’app della barra laterale per la scheda Support , seleziona la casella di spunta Rimborsi e annullamenti per abilitare la funzione di rimborsi e annullamenti.

- Fai clic su Salva.
Per disinstallare l’app Shopify
- Nel Centro amministrativo, fai clic su
 App e integrazioni nella barra laterale, quindi seleziona Integrazioni > Integrazioni.
App e integrazioni nella barra laterale, quindi seleziona Integrazioni > Integrazioni. - Nella pagina Integrazioni, fai clic su Shopify.
- Nella scheda di connessione del negozio, fai clic su Configura.
- Seleziona App barra laterale nella barra laterale sinistra.
- Nell’app Sidebar per Support o nell’app Sidebar per Chat , seleziona Configura.
- Per disinstallare l’app, seleziona il link Disinstalla .
Per reinstallare l’app Shopify
-
Nel Centro amministrativo, fai clic su
 App e integrazioni nella barra laterale, quindi seleziona Integrazioni > Integrazioni.
App e integrazioni nella barra laterale, quindi seleziona Integrazioni > Integrazioni.
- Nella pagina Integrazioni, fai clic su Shopify.
- Nella scheda di connessione del negozio, fai clic su Configura.
- Seleziona App barra laterale nella barra laterale sinistra.
- Installa le app della barra laterale di cui hai bisogno.
- Per installare l’app Support, seleziona Configura nell’app della barra laterale per la scheda Support, quindi fai clic su Installa.
- Per installare l’app Chat, seleziona Configura nell’app della barra laterale per la scheda Chat, quindi fai clic su Installa.
Aggiunta del Web Widget alla vetrina Shopify
Il Web Widget può essere visualizzato nella pagina della vetrina Shopify in modo che i clienti possano mettersi in contatto con i tuoi agenti. Per impostazione predefinita, la funzionalità di messaggistica è abilitata automaticamente per il Web Widget. Consulta Abilitazione della messaggistica per la migrazione degli account. Se la funzionalità di messaggistica è disabilitata, verrà installato il Web Widget (versione classica).
Per aggiungere il Web Widget alla tua vetrina Shopify
- Nel Centro amministrativo, fai clic su
 App e integrazioni nella barra laterale, quindi seleziona Integrazioni > Integrazioni.
App e integrazioni nella barra laterale, quindi seleziona Integrazioni > Integrazioni. - Nella pagina Integrazioni, fai clic su Shopify.
- Nella scheda di connessione del negozio, fai clic su Configura.
- Nella barra laterale sinistra, seleziona Web Widget.
- Attiva Abilita Web Widget.

- Fai clic su Vai all’Editor delle app dei temi Shopify.
- Nel menu Incorpora app Shopify a sinistra, attiva il Web Widget.

- Fai clic su Salva.
Collegamento di un’altra vetrina Shopify a Zendesk
L’integrazione supporta il collegamento di più vetrine Shopify a un’istanza Zendesk.
Per collegare il tuo account a un’altra vetrina Shopify
- Accedi al negozio Shopify che vuoi aggiungere. (Se hai effettuato l’accesso solo alla tua vetrina Shopify originale, non potrai aggiungere la nuova vetrina.)
- Nel Centro amministrativo, fai clic su
 App e integrazioni nella barra laterale, quindi seleziona Integrazioni > Integrazioni.
App e integrazioni nella barra laterale, quindi seleziona Integrazioni > Integrazioni. - Nella pagina Integrazioni, fai clic su Shopify.
- Fai clic su Nuova connessione.
- Nell’App Store di Shopify, fai clic su Aggiungi app.
- Se richiesto, seleziona la vetrina Shopify in cui installare l’integrazione.
- Fai clic su Installa app.
- Aggiungi il tuo sottodominio Zendesk, quindi fai clic suInvia.
In Zendesk, la pagina delle integrazioni apre la nuova vetrina per la connessione.
- InNome connessione, inserisci un nome per l’integrazione, quindi fai clic suConnetti.
L’app Zendesk viene installata automaticamente nella tua vetrina Shopify e verrai reindirizzato al Centro amministrativo che mostra le connessioni alle vetrine.
Disconnessione di una connessione al negozio Shopify
Puoi disconnettere la connessione della vetrina a Zendesk nel Centro amministrativo, rimuovendo anche le app della barra laterale Shopify, il Web Widget nella vetrina e l’app Zendesk nella vetrina Shopify.
Per disconnettere l’integrazione
- Nel Centro amministrativo, fai clic su
 App e integrazioni nella barra laterale, quindi seleziona Integrazioni > Integrazioni.
App e integrazioni nella barra laterale, quindi seleziona Integrazioni > Integrazioni. - Nella pagina Integrazioni, fai clic su Shopify.
- Nella scheda di connessione del negozio, fai clic su Configura.
- Fai clic su Disconnetti nell’angolo in alto a destra.
- Fai clic su Conferma.
Avvertenza sulla traduzione: questo articolo è stato tradotto usando un software di traduzione automatizzata per fornire una comprensione di base del contenuto. È stato fatto tutto il possibile per fornire una traduzione accurata, tuttavia Zendesk non garantisce l'accuratezza della traduzione.
Per qualsiasi dubbio sull'accuratezza delle informazioni contenute nell'articolo tradotto, fai riferimento alla versione inglese dell'articolo come versione ufficiale.