Il delimitatore email è una riga di testo usata per informare il destinatario dell’email che il testo inserito in una risposta deve essere superiore a una determinata riga nell’email.

Puoi includere o escludere il delimitatore dalle notifiche email, a seconda dell’esperienza email che vuoi offrire agli utenti finali. Il delimitatore email è disabilitato per impostazione predefinita.
Questo articolo include i seguenti argomenti:
Articoli correlati:
Aggiunta del delimitatore alle notifiche email
Quando viene ricevuta la risposta del destinatario, il delimitatore separa il contenuto precedente dal nuovo. Il nuovo contenuto viene aggiunto al ticket come commento. Se il delimitatore è abilitato, puoi personalizzarne le dimensioni, il colore e il tipo del testo e del carattere.
Abilitazione del delimitatore
Il delimitatore è disabilitato per impostazione predefinita. Se lo desideri, puoi abilitare il delimitatore nelle notifiche email.
Per abilitare il delimitatore
- Nel Centro amministrativo, fai clic su Canali
 nella barra laterale, quindi seleziona Talk ed email > Email.
nella barra laterale, quindi seleziona Talk ed email > Email. - Nella sezione Delimitatore di posta , seleziona la casella di spunta Abilita .
- (Facoltativo) Se necessario, modifica il testo del delimitatore.
-
Aggiungi il segnaposto delimitatore al modello email.Nota: Non saltare questo passaggio. In tal caso, le nuove notifiche email includeranno l’intero thread email.
- Fai clic su Salva.
Dopo aver completato questi passaggi, le nuove notifiche email includeranno il delimitatore. Tuttavia, le notifiche email precedenti non includevano il delimitatore, quindi le risposte a tali notifiche includeranno l'intero thread email.
Quando il delimitatore è abilitato, se l’email è troppo lunga (64 KB di testo o ), è presente un’icona Mostra altro che avvia l’email originale in una finestra del browser separata.
Aggiunta del segnaposto delimitatore al modello email
Se abiliti il delimitatore, devi anche aggiungere il codice del delimitatore al modello email. In caso contrario, le nuove notifiche email includeranno l’intero thread email.
Per aggiungere il segnaposto delimitatore al modello email
- Nel Centro amministrativo, fai clic su Canali
 nella barra laterale, quindi seleziona Talk ed email > Email.
nella barra laterale, quindi seleziona Talk ed email > Email. - Nella sezione Modelli email , aggiungi il
{{delimiter}}segnaposto e qualsiasi CSS circostante al modello.Ad esempio:
<div style="color: #b5b5b5;">{{delimiter}}</div> - Assicurati che il
{{delimiter}}il segnaposto viene prima di{{content}}segnaposto.Ad esempio:
<body {{attributes}} style="width: 100%!important; margin: 0; padding: 0;"> <div style="padding: 10px ; line-height: 18px; font-family: 'Lucida Grande',Verdana,Arial,sans-serif; font-size: 12px; color:#444444;"> <div style="color: #b5b5b5;">{{delimiter}}</div> {{content}} </div> <div style="padding: 10px ; line-height: 18px; font-family: 'Lucida Grande',Verdana,Arial,sans-serif; font-size: 12px; color: #aaaaaa; margin: 10px 0 14px 0; padding-top: 10px; border-top: 1px solid #eeeeee;"> {{footer}} {{footer_link}} </div> </body> - Scorri verso il basso e fai clic su Salva.
Modifica del testo del delimitatore
Puoi modificare il testo del delimitatore per riflettere meglio la tua organizzazione. Usando i segnaposto, puoi anche assistenza più lingue nel delimitatore.
Per modificare il testo del delimitatore
- Nel Centro amministrativo, fai clic su Canali
 nella barra laterale, quindi seleziona Talk ed email > Email.
nella barra laterale, quindi seleziona Talk ed email > Email. - Nella sezione Delimitatore di posta , inserisci un delimitatore personalizzato con una lunghezza compresa tra 20 e 65 caratteri.
- Fai clic su Salva.
Il delimitatore può anche assistenza più lingue se usi il {{txt.email.delimiter}} segnaposto. Il testo nel delimitatore è tratto dalle traduzioni fornite per le lingue supportate in Zendesk. La lingua mostrata nel messaggio email si basa sulla preferenza della lingua di ciascun utente. Questo è un modo pratico per assistenza lingue diverse nel modello email. Tuttavia, significa anche che non hai alcun controllo sulle parole nelle versioni tradotte del delimitatore.
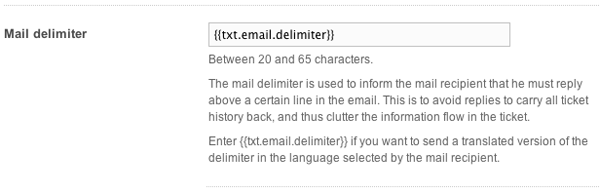
Modifica della dimensione, del colore e del tipo del carattere del delimitatore
Puoi modificare la dimensione, il colore e il tipo del carattere del delimitatore nel codice HTML del modello email . Le modifiche devono essere apportate sulla stessa riga del segnaposto. Non apportare queste modifiche su nessun'altra riga, in quanto influiranno sul resto del testo.
Se stai cambiando il colore del testo, utilizza un contrasto di colore sufficiente a garantire l'accessibilità. Segui i Suggerimenti sulle linee guida per l’accessibilità dei contenuti web (WCAG) e usa strumenti come Verifica contrasto dei colori WebAIM per controllare il rapporto di contrasto tra il testo e lo sfondo.
Rimozione del delimitatore dalle notifiche email
Se il delimitatore è abilitato nelle notifiche email, ti consigliamo di rimuoverlo in modo che le email appaiano più pulite e sembrino più personali.
Disabilitazione del delimitatore
Se il delimitatore è abilitato nelle notifiche email, puoi disabilitarlo. Quando il delimitatore è disabilitato, tutte le nuove notifiche email in uscita non includeranno più il delimitatore. Ciò vale per i ticket creati prima della disabilitazione del delimitatore. Non cambia in alcun modo l’esperienza email per gli utenti finali.
Ad esempio, questa notifica email include il delimitatore. È la prima riga di testo usata per informare il destinatario dell’email che il testo inserito nella risposta deve essere superiore a una determinata riga nell’email.

Quando il delimitatore è disabilitato, il testo del delimitatore non viene aggiunto alle notifiche email. Ad esempio:

Per disabilitare il delimitatore
- Nel Centro amministrativo, fai clic su Canali
 nella barra laterale, quindi seleziona Talk ed email > Email.
nella barra laterale, quindi seleziona Talk ed email > Email. - Nella sezione Delimitatore di posta , deseleziona la casella di spunta Abilita .
- Fai clic su Salva.
- Rimuovi il codice delimitatore dal modello email predefinito (come descritto di seguito).
Per rimuovere il testo segnaposto del delimitatore dal modello email predefinito
Se il delimitatore è disabilitato, ma non completi i passaggi seguenti, il testo del delimitatore verrà rimosso dalle notifiche email, ma lo stile CSS applicato al contenitore del segnaposto del delimitatore potrebbe comunque essere visualizzato.
- Nel Centro amministrativo, fai clic su Canali
 nella barra laterale, quindi seleziona Talk ed email > Email.
nella barra laterale, quindi seleziona Talk ed email > Email. - Nella sezione Modelli email , procedi come segue:
- Rimuovi questo codice:
<div style="color: #b5b5b5;">{{delimiter}}</div> - Se hai personalizzato il modello, devi rimuoverlo
{{delimiter}}e qualsiasi CSS circostante.
- Rimuovi questo codice:
- Scorri verso il basso e fai clic su Salva.
Se riabiliti il delimitatore, dovrai aggiungere di nuovo il codice al modello email.
Informazioni sull’aspetto dei commenti quando il delimitatore è disabilitato
La disabilitazione del delimitatore cambia l’aspetto dei commenti dall’interfaccia dei ticket. Questa sezione spiega cosa possono aspettarsi di vedere gli agenti quando esaminano i commenti dall’interfaccia dei ticket.
Risposte email citate
Quando si visualizzano i commenti dall’interfaccia dei ticket, sono presenti i puntini di sospensione (...) sotto i commenti creati dall’email. Puoi fare clic sui puntini di sospensione per espandere la risposta email tra virgolette.
Risposte incorporate
A volte gli utenti finali possono rispondere alle email aggiungendo del testo incorporato nel corpo del messaggio. Ad esempio, potrebbero dire "Leggi il mio commento qui sotto" e quindi aggiungere del testo incorporato al corpo del messaggio precedente. In tal caso, ecco come potrebbe apparire la risposta incorporata:
-
Se la risposta è parzialmente incorporata, alla fine del commento saranno presenti i puntini di sospensione (...). Puoi fare clic sui puntini di sospensione per espandere la risposta e visualizzare la parte del messaggio che include il testo incorporato aggiunto dall’utente finale.

-
Se la risposta è completamente incorporata, nel commento viene visualizzata l’intera email.
 Nota: Le risposte incorporate non sono completamente supportate. Le immagini nella risposta incorporata non vengono inviate come commento al ticket.
Nota: Le risposte incorporate non sono completamente supportate. Le immagini nella risposta incorporata non vengono inviate come commento al ticket.
Avvertenza sulla traduzione: questo articolo è stato tradotto usando un software di traduzione automatizzata per fornire una comprensione di base del contenuto. È stato fatto tutto il possibile per fornire una traduzione accurata, tuttavia Zendesk non garantisce l'accuratezza della traduzione.
Per qualsiasi dubbio sull'accuratezza delle informazioni contenute nell'articolo tradotto, fai riferimento alla versione inglese dell'articolo come versione ufficiale.