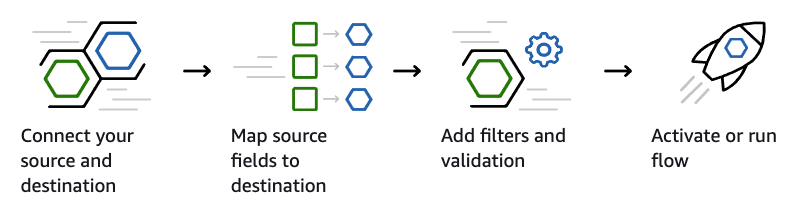
Viene fornita un’interfaccia per configurare i flussi di dati all’interno dell’account AWS. AppFlow stabilisce quindi la connessione, estraendo i dati appropriati da Zendesk, apportando modifiche e caricando i dati nel servizio di destinazione scelto.
Questo articolo illustra il processo di configurazione di un flusso di dati Zendesk in Amazon AppFlow. Per usare Amazon AppFlow, avrai bisogno di:
- Autorizzazioni di amministratore in Zendesk Support
- Accesso alla console dell’account AWS
- Un client OAuth per il tuo account Zendesk
Questo articolo include i seguenti argomenti:
- Registrazione dell’applicazione in Zendesk
- Creazione di un flusso
- Passaggio 1: Specifica dei dettagli del flusso
- Passaggio 2: Configurazione del flusso
- Passaggio 3: Mappatura dei campi dati
- Passaggio 4: Aggiunta di filtri
- Passaggio 5: Verifica e creazione
- Limiti di integrazione di AppFlow
Informazioni correlate:
Registrazione dell’applicazione in Zendesk
Per usare Amazon AppFlow, devi registrare l’applicazione per generare le credenziali OAuth che potranno essere utilizzate dall’applicazione per autenticare le chiamate API a Zendesk. Questa operazione viene eseguita in Zendesk Support.
- Nel Centro amministrativo, fai clic su App e integrazioni
 nella barra laterale, quindi seleziona API > API Zendesk.
nella barra laterale, quindi seleziona API > API Zendesk. - Fai clic sulla scheda Client OAuth, quindi su Aggiungi client OAuth a destra dell’elenco dei client.
- Compila i campi seguenti per creare un client OAuth per AppFlow:
- Nome client: inserisci un nome per l’applicazione AppFlow. Questo è il nome che gli utenti vedranno quando verrà chiesto loro di concedere l’accesso alla tua applicazione e quando visualizzeranno l’elenco di app di terzi che hanno accesso al loro account Zendesk.
- Descrizione: facoltativo. Una breve descrizione dell’app che gli utenti vedranno quando verrà chiesto loro di concedere l’accesso a tale app.
- Azienda: facoltativo. Il nome dell’azienda che gli utenti vedranno quando verrà chiesto loro di concedere l’accesso alla tua applicazione. Le informazioni possono aiutarli a capire a chi stanno concedendo l’accesso.
- Logo: facoltativo. Il logo che gli utenti vedranno quando verrà chiesto loro di concedere l’accesso alla tua applicazione.
- Identificatore univoco: il campo viene compilato automaticamente con una versione formattata del nome inserito per l’app, che puoi tuttavia modificare.
- URL di reindirizzamento: inserisci “https://{aws_region}.console.aws.amazon.com/appflow/oauth”. Sostituisci {aws_region} con la regione AWS in cui stai creando il flusso. Esempio: “https://ap-southeast-2.console.aws.amazon.com/appflow/oauth”.
- Fai clic su Salva. Nella parte inferiore viene visualizzato un nuovo campo Segreto precompilato.
- Copia e salva la chiave segreta in un luogo sicuro.
- Fai clic su Salva.

Creazione di un flusso
Completando una serie di passaggi nel processo di configurazione, viene creato un flusso nella console dell’account AWS.
- Accedi alla console dell’account AWS e seleziona AppFlow dal menu dei servizi.
- Fai clic su Crea flusso.

Completa la configurazione del flusso come descritto nelle sezioni seguenti.
Passaggio 1: Specifica dei dettagli del flusso
In Passaggio 1: Specifica dei dettagli del flusso dovrai configurare il nome e i dettagli del flusso.
- In Passaggio 1: Specifica dei dettagli del flusso, inserisci i seguenti dettagli per il flusso:
- Nome flusso: inserisci un nome per il flusso.
- Descrizione flusso: inserisci una descrizione per il flusso.
- Crittografia dati: configura la crittografia per il flusso. Puoi scegliere se usare la chiave predefinita o personalizzare la crittografia creando una chiave AWS KMS o usando un Amazon Resource Name.
-
Tag: aggiungi tag al flusso come coppie chiave-valore.

- Fai clic su Avanti.
Passaggio 2: Configurazione del flusso
In Passaggio 2: Configurazione del flusso, scegli i dati di origine Zendesk e la destinazione dei dati, ad esempio S3, Redshift o le app SaaS selezionate.
- In Passaggio 2: Configurazione del flusso, in Dettagli origine, seleziona “Zendesk” nel menu a discesa Nome origine .
- Fai clic su Connetti.
- Nella finestra di dialogo, inserisci l’ID client e il segreto del client OAuth creato in precedenza in Support, il sottodominio Zendesk e il nome della connessione.

Nota: se ricevi un messaggio di errore, controlla prima l’URL di reindirizzamento nel client OAuth di AppFlow in Support. Se continui a riscontrare errori, contatta il tuo amministratore AWS per verificare i ruoli o le autorizzazioni AWS. - Nella finestra popup, fai clic su Consenti per consentire a AppFlow di accedere ai dati Zendesk. Per consentire l’accesso, devi essere un amministratore Zendesk.

- Nel menu a discesa Scegli oggetto Zendesk, seleziona il tipo di dati Zendesk da sincronizzare.
- In Dettagli destinazione, nell’elenco a discesa Nome destinazione, seleziona la destinazione per i dati Zendesk.
- Se selezioni S3 come destinazione, seleziona il bucket S3 per l’invio dei dati
- Se selezioni un’altra destinazione, fai clic su Connetti e segui le istruzioni nella finestra di dialogo per completare la connessione

- In Attivazione del flusso, in Scegli come attivare il flusso, seleziona “Esegui su richiesta” per attivare il flusso manualmente oppure “Esegui su pianificazione” per attivare il flusso in base a una pianificazione. Se scegli “Esegui su pianificazione”, imposta la frequenza della pianificazione.

- Seleziona Trasferisci solo i nuovi dati per trasferire solo i nuovi dati nuovi quando il flusso viene attivato oppure Trasferisci tutti i dati se vuoi che il flusso trasferisca tutti i dati.
- Fai clic su Avanti.
Passaggio 3: Mappatura dei campi dati
In Passaggio 3: Mappatura dei campi dati, puoi specificare in che modo i campi nei dati Zendesk devono essere mappati ai campi nella destinazione.
- Scegli il metodo di mappatura per mappare i campi.
- Mappatura manuale dei campi: per mappare tutti i campi, scegli Nome campo origine, Azioni multiple e Mappa direttamente tutti i campi. In alternativa, seleziona uno o più campi da Nome campo origine, Campi origine, quindi scegli Mappa direttamente i campi.
- Caricamento di un file CSV con i campi mappati: usa un file CSV per definire la mappatura. Il file CSV contiene i valori separati da virgole del nome del campo di origine e del nome del campo di destinazione.

- Per concatenare i campi, seleziona i campi mappati e seleziona Aggiungi formula.

- Per mascherare i campi o troncare i nomi dei campi, seleziona i campi mappati e seleziona Modifica valori.
- In Convalide, fai clic su Aggiungi convalida per configurare la gestione dei campi dati in base alla condizione.

- Fai clic su Avanti.
Passaggio 4: Aggiunta di filtri
Il Passaggio 4: Aggiunta di filtri è dedicato alla creazione delle regole che determinano quali dati vengono estratti dal tuo account Zendesk ogni volta che viene attivato il flusso.
- In Filtri, fai clic su Aggiungi filtro, quindi seleziona il campo, seleziona una condizione e specifica i criteri.

- Fai clic su Avanti.
Passaggio 5: Verifica e creazione
In Passaggio 5: Verifica e creazione, puoi rivedere la configurazione del flusso prima di crearlo.
- Verifica che la configurazione sia corretta. Fai clic su Modifica in alto a destra per modificare la configurazione.
- Fai clic su Crea flusso.
Il flusso è stato creato.
Limiti di integrazione di AppFlow
Amazon impone i seguenti limiti per AppFlow:
- Un milione di flussi per account
- 10 milioni di flussi al mese
- Ogni flusso non può avere più di un’origine e una destinazione
- Ogni flusso non può includere più di 10 compiti