Puoi aggiungere componenti interattivi a un dashboard in modo che i visualizzatori possano interagire e personalizzare i risultati. Solo i redattori possono aggiungere componenti interattivi, ma chiunque sia autorizzato a visualizzare un dashboard può usarli.
Per informazioni sull’uso dei componenti interattivi, consulta Interazione con i dashboard.
Articoli correlati:
Filtraggio dei risultati
I visualizzatori possono usare i componenti di filtro interattivi per limitare i risultati a valori di attributi, intervalli di date e numeri o ai risultati più alti e più bassi specifici. Puoi configurare i filtri in modo che funzionino su più schede e impediscano l’applicazione dei filtri ai singoli report.
Questa sezione include i seguenti argomenti:
Filtraggio dei dashboard in base al tempo o agli attributi
Aggiunta di un componente filtro temporale
Un filtro temporale consente agli utenti di modificare il periodo visualizzato per un dashboard.
- Nel menu Dashboard , fai clic su + > Filtro temporale.

- Nel pannello Filtri temporali , seleziona un attributo di data da usare nel filtro.
Il componente filtro temporale è stato aggiunto e sarà simile all’immagine qui sotto.

Uso del filtro temporale
Ora che hai aggiunto un filtro temporale, i visualizzatori del dashboard possono usarlo per configurare il periodo visualizzato nei report del dashboard.
Per cambiare il periodo visualizzato
- Nel dashboard, fai clic sul filtro temporale.
- Nell’elenco a discesa, seleziona il periodo per il quale visualizzare i risultati, ad esempio Ultimi 12 mesi.

I report del dashboard vengono aggiornati per visualizzare solo i dati per il periodo selezionato.
Aggiunta di un filtro dati (attributo).
Un filtro dati consente ai visualizzatori di filtrare i risultati in base ai valori di un attributo. I visualizzatori possono dividere i dati per un attributo aggiuntivo senza che i risultati vengano visualizzati in ciascun report.
Per aggiungere un filtro dati
- Nel menu Dashboard , fai clic su + > Filtro dati.
- Nel pannello Scegli dataset filtro dati , seleziona l’attributo in base al quale filtrare.

Puoi sfogliare gli attributi disponibili nell’elenco o fare riferimento a Informazioni sui dataset Explore per un elenco completo dei valori disponibili per il tuo dataset.
Suggerimento: Se scegli un attributo data, pensa a come vuoi che i tuoi visualizzatori possano filtrare il dashboard. Ad esempio, un filtro comune potrebbe essere la data di creazione del ticket, quindi dovresti scegliere l’attributo Data di creazione ticket . L’attributo selezionato deve far parte del dataset usato per generare il report che hai aggiunto al dashboard.
Viene visualizzato il nuovo filtro. In questo esempio, hai aggiunto un filtro dati per mostrare solo i risultati per i ticket che contengono uno o più tag selezionati.

Selezione di nuovi attributi
Quando selezioni questi widget interattivi, i visualizzatori possono modificare gli attributi iniziali per visualizzare altri possibili risultati.
I seguenti widget interattivi che consentono ai visualizzatori di modificare metriche o attributi esistenti:
Selezione di un attributo diverso
Il componente interattivo Modifica attributo consente ai visualizzatori di selezionare un nuovo attributo per un report da un elenco configurato.
- Nel menu Dashboard , fai clic su + > Cambia attributo.
- Nel pannello Aggiungi attributo di modifica , seleziona il dataset contenente l’attributo che vuoi che diventi un attributo di modifica.
- Seleziona l’attributo che diventerà un attributo di modifica.
- Dopo aver selezionato un attributo, puoi modificare il formato di visualizzazione e limitare l’elenco degli attributi disponibili.
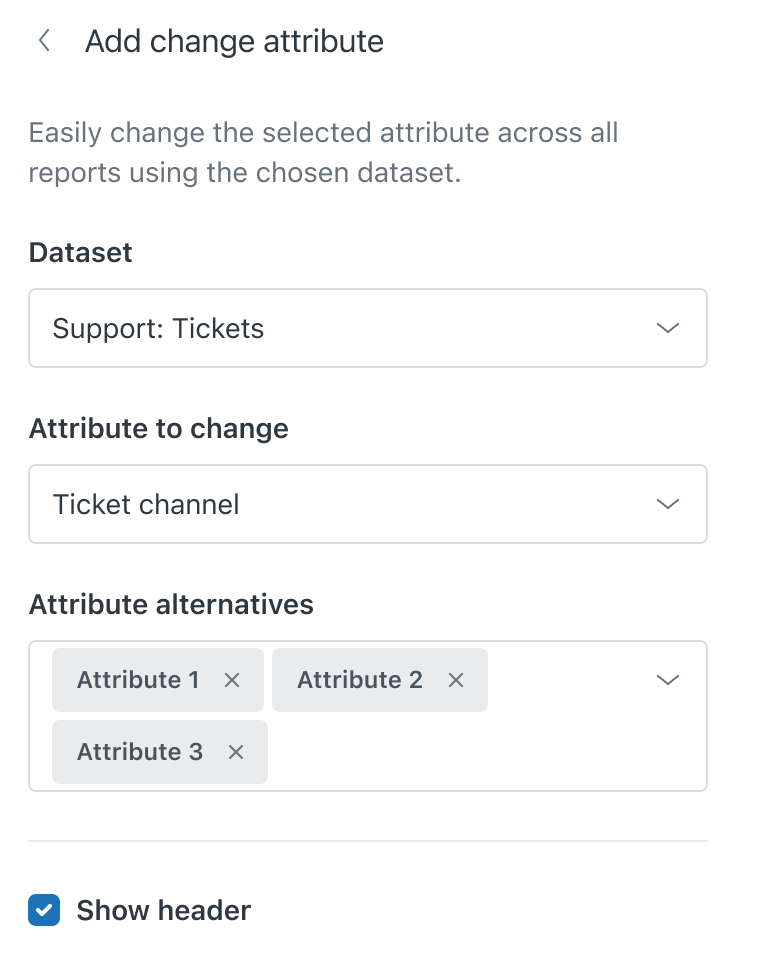
- Al termine, fai clic su Aggiungi.
Il componente dell’attributo di modifica viene visualizzato e sarà simile all’immagine qui sotto.

Esclusione dei report dai filtri del dashboard
Puoi impedire che i filtri del dashboard vengano applicati ai singoli report all’interno del dashboard. Ciò è utile se non vuoi che i filtri a livello di dashboard sovrascrivano i filtri configurati nel report stesso.
Per disattivare i filtri del dashboard per un report
- Seleziona un report nel dashboard. Viene visualizzato il menu delle opzioni di filtro.
- Nell’elenco a discesa Escludi dai filtri, seleziona i filtri da escludere dal report.

Il dashboard si aggiorna con la nuova configurazione dei filtri.
Avvertenza sulla traduzione: questo articolo è stato tradotto usando un software di traduzione automatizzata per fornire una comprensione di base del contenuto. È stato fatto tutto il possibile per fornire una traduzione accurata, tuttavia Zendesk non garantisce l'accuratezza della traduzione.
Per qualsiasi dubbio sull'accuratezza delle informazioni contenute nell'articolo tradotto, fai riferimento alla versione inglese dell'articolo come versione ufficiale.