Riepilogo AI verificato ◀▼
La mappatura host ti consente di cambiare l’URL del centro assistenza in un sottodominio del tuo dominio, come support.mycompany.com. Ciò comporta il recupero di un dominio, la configurazione di un record CNAME e la configurazione di SSL per comunicazioni sicure. Puoi gestire i certificati SSL, verificarne lo stato ed estendere HSTS per migliorare la sicurezza. Questa funzione migliora l’uniformità del brand e la sicurezza del tuo centro assistenza.
Per impostazione predefinita, l'indirizzo del tuo centro assistenza è un sottodominio Zendesk, come "mycompany" in mycompany.zendesk.com. Tuttavia, puoi mappare un sottodominio del tuo dominio (come support.mycompany.com) al tuo indirizzo Zendesk predefinito. Questa funzionalità è denominata mappatura host (consulta Informazioni sulla mappatura host).
Il workflow per la modifica dell'indirizzo prevede i passaggi seguenti:
- Ottenimento di un nome di dominio e di un sottodominio(se non ne hai già uno)
- Conversione del sottodominio in un alias dell'indirizzo predefinito
- Definizione di un nuovo indirizzo
- Configurazione di un SSL in hosting
Dopo aver impostato un dominio mappato all'host e abilitato per SSL, puoi eseguire una delle operazioni di gestione seguenti:
Informazioni sulla mappatura host
Per impostazione predefinita, l'indirizzo del tuo centro assistenza è un sottodominio Zendesk, come "mycompany" in mycompany.zendesk.com. Tuttavia, puoi mappare un sottodominio del tuo dominio (come support.mycompany.com) al tuo indirizzo Zendesk predefinito. Questa funzionalità è denominata mappatura host.
L'aspetto di un indirizzo di un centro assistenza mappato all'host è il seguente:

Ad esempio, supponiamo che il nome della tua azienda sia Mondo Cameras e che l'indirizzo del sito web principale sia mondocam.com. Dopo l'iscrizione dell'azienda a Zendesk Support, l'indirizzo iniziale del tuo centro assistenza potrebbe essere mondocam.zendesk.com/hc. Puoi sostituire l'indirizzo del centro assistenza con quello di un sottodominio del dominio della tua azienda, ad esempio support.mondocam.com/hc. Non puoi modificare l'indirizzo di assistenza affinché apra una pagina specifica del tuo sottodominio, come mondocam.com/community/hc.
Tieni presente che la mappatura host cambia solo l’URL esterno del centro assistenza e non influisce sull’URL della pagina di accesso di Zendesk, né sull’URL dell’interfaccia agente. Nell'esempio, gli agenti continueranno a vedere l'URL Zendesk predefinito mondocam.zendesk.comnell'interfaccia agente. Se un agente tenta di usare l'URL mappato all'host nell'interfaccia dell'agente (ad esempio per accedere a una pagina di ticket come support.mondocam.com/agent/tickets/52), l'agente verrà reindirizzato all'URL predefinito, ad esempio mondocam.zendesk.com/agent/tickets/52.
Puoi usare la mappatura host per i sottodomini come quello detto "support" in support.mondocam.com. Non puoi usare la mappatura host per i domini detti di "secondo livello", come mondocam.com o mondocam.co.uk. In particolare, non puoi usare il nome se contiene un record SOA (origine di autorità) DNS. Per determinare se esiste un record SOA, visita la pagina all'indirizzo http://www.zoneedit.com/lookup.html. Nella casella "DNS Lookup", inserisci il nome e seleziona il tipo di record SOA. Puoi anche usare uno strumento da riga di comando come "dig" in Linux.
Ottenimento di un nome di dominio e di un sottodominio
Se non lo hai già fatto, registra un nome di dominio e aggiungici un sottodominio correlato all'assistenza. Consulta l’amministratore di sistema prima di procedere.
Ecco i passaggi:
- Acquista e registra un nome di dominio presso un registrar di domini.
Ad esempio, se la tua azienda si chiama Mondo Cameras, potresti registrare il nome di dominio mondocam.com. Puoi acquistare e registrare un nome di dominio presso qualsiasi registrar di domini, tra cui GoDaddy, Yahoo! Domains, Namecheap, 1&1, Netregistry o Register.com. Per istruzioni, consulta la sezione per ottenere assistenza sul sito web del registrar. Per maggiori informazioni, consulta How to Register Your Own Domain Name di Christopher Heng su thesitewizard.com.
- Dopo aver registrato il nome di dominio, usa gli strumenti del registrar per aggiungere un sottodominio correlato all'assistenza, come "assistenza" o simile, ad esempio: support.mondocam.com. Nella sezione successiva convertirai il sottodominio in un alias dell'indirizzo Zendesk predefinito.
Per istruzioni sull'aggiunta di un sottodominio, consulta la sezione per ottenere assistenza nel sito web del registrar.
Conversione del sottodominio in un alias dell'indirizzo predefinito
Il passaggio successivo consiste nel trasformare il tuo sottodominio in un alias dell'indirizzo Zendesk predefinito. Un alias è semplicemente un indirizzo alternativo per un sito web. Ad esempio, puoi rendere gli indirizzi "support.mondocam.com" e "mondocam.zendesk.com" intercambiabili nei browser web.
Per convertire il sottodominio in un alias del tuo indirizzo Zendesk predefinito:
- Accedi al pannello di controllo del registrar di domini.
Usa il nome e la password di accesso che hai creato quando hai registrato il nome di dominio. Se non hai ancora un nome di dominio e un sottodominio consulta Ottenimento di un nome di dominio e di un sottodominio.
- Cerca l’opzione per modificare i record DNS.
L'opzione potrebbe essere denominata ad esempio DNS Management, Name Server Management o Advanced Settings.
- Individua i record CNAME per il tuo dominio.
Un record CNAME, o record di nome canonico, è un tipo di alias usato dal sistema DNS (Domain Name System). Tra le altre cose, puoi usare un record CNAME per trasformare un sottodominio in un alias di un sito web esterno (consulta la pagina Wikipedia relativa al record CNAME).
- Esegui una delle operazioni descritte di seguito:
- Se non hai ancora un record CNAME per il tuo sottodominio, cerca un'opzione per aggiungere un nuovo record.
- Se disponi già di un record CNAME per il tuo sottodominio, cerca un'opzione per modificarlo.
- Punta il record CNAME dal tuo sottodominio (mostrato nel campo Host Record nell'esempio seguente) al tuo sottodominio Zendesk (mostrato nel campo Points To).

L'interfaccia utente e la terminologia possono variare in base al registrar, ma i concetti sono gli stessi.
Per configurare un CNAME nel dashboard Cloudflare (applicabile solo se stai usando DNS Cloudflare)
- Accedi a https://dash.cloudflare.com
- Scegli il sito web di destinazione.
- Seleziona DNS.
- Fai clic su Add record.
- Nel menu a discesa Type, scegli CNAME.
- Nel campo Name, inserisci il sottodominio che intendi configurare (ad esempio, <support> se vuoi usare support.mondocam.com).
- Nel campo Target, inserisci il sottodominio del brand o del tuo account Zendesk (ad esempio, mondocam.zendesk.com).
- Nel menu a discesa TTL, assicurati che sia impostato su Auto.
- In Proxy status, assicurati che sia impostato DNS only. Se devi modificare tale valore, fai clic sull'icona sotto Proxy status.

Definizione di un nuovo indirizzo
Dopo aver convertito il sottodominio in alias dell'indirizzo Zendesk predefinito, devi specificare il nuovo indirizzo nell'istanza Zendesk Support. Se ometti questo passaggio, il nuovo indirizzo punterà a una pagina di errore Zendesk.
Le istruzioni in questa sezione sono applicabili se disponi di un solo brand. Se hai aggiunto più brand, specifica gli indirizzi in Centro amministrativo > Account > Gestione brand > Brand anziché in Centro amministrativo > Account > Aspetto > Branding. Consulta Aggiunta di più brand.
- Nel Centro amministrativo, fai clic su Account
 nella barra laterale, quindi seleziona Aspetto > Branding.
nella barra laterale, quindi seleziona Aspetto > Branding. - Scorri verso il basso fino a Mappatura host e inserisci il sottodominio e il nome di dominio.
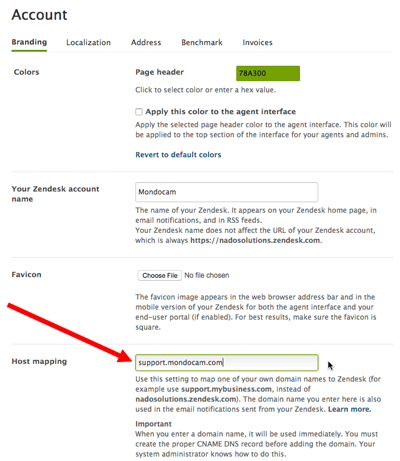
- Fai clic su Salva scheda.
Configurazione di un SSL in hosting
SSL (Secure Socket Layer) è un protocollo di crittografia che garantisce comunicazioni sicure con il tuo sito web. Devi configurare un certificato SSL basato su SNI per un dominio mappato all'host utilizzando uno dei due seguenti metodi:
- Con il certificato SSL basato su SNI di Zendesk gratuito (consigliato)
- Con il tuo certificato basato su SNI
- La mappatura host deve essere configurata correttamente prima di iniziare. A causa di lead time potenzialmente lunghi, prendi in considerazione l'uso delle opzioni SSL nelle prime fasi del processo di configurazione di Zendesk Support.
- Se usi un record di autorizzazione di autorità di certificazione (CAA) per limitare le autorità di certificazione che possono emettere certificati contenenti i tuoi nomi di dominio, devi aggiungere il tuo servizio certificati a questo record. In caso contrario, il servizio certificati potrebbe negare il certificato SSL.
- È possibile caricare e usare un solo certificato SSL per tutti i brand.
- Non sono previsti tempi di inattività se si passa da un certificato Let's Encrypt al proprio o viceversa. Secondo la best practice, sarebbe meglio apportare questo tipo di modifiche durante i periodi di scarso traffico per tenere conto dei ritardi occasionali nella sostituzione di record di questo tipo.
- SSL in hosting non è supportato negli account Zendesk Support di prova.
Ottenimento di un certificato SSL fornito da Zendesk
- Il certificato SSL copre fino a 100 domini mappati all’host. Se disponi di più di 100 brand mappati all'host, dovrai fornire il tuo certificato.
- Zendesk rinnova automaticamente il certificato SSL prima che scada.
- Quando aggiungi, aggiorni o elimini un dominio mappato all'host, Zendesk rimuove il certificato corrente e lo sostituisce con un nuovo certificato che copre le nuove route mappate all'host.
Per ottenere un certificato SSL fornito da Zendesk
- In Centro amministrativo, fai clic su Account
 nella barra laterale, quindi seleziona Sicurezza > Altre impostazioni.
nella barra laterale, quindi seleziona Sicurezza > Altre impostazioni. - Fai clic sulla scheda SSL nella parte superiore della pagina Sicurezza.
- In SSL in hosting, fai clic su Abilita SSL fornito da Zendesk.
- Fai clic su Salva.
L'ottenimento del certificato può richiedere fino a un'ora. Per qualsiasi domanda, contatta l'assistenza clienti Zendesk.
Uso del tuo certificato SSL
Se preferisci non usare un certificato SSL fornito da Zendesk, puoi ottenere e caricare il tuo certificato SSL basato su SNI come descritto in questa sezione. Se usi il tuo certificato, Zendesk non lo rinnoverà automaticamente quando scade.
Ottenimento del tuo certificato SSL
Se disponi già di un certificato basato su SNI per il tuo indirizzo mappato all'host, passa alla sezione Caricamento del certificato qui sotto.
Puoi acquistare un certificato SSL da un'autorità di certificazione come DigiCert o Symantec o da rivenditori come Namecheap. Per creare il certificato, devi fornire all'autorità di certificazione un file di richiesta di firma del certificato (CSR). Puoi generare il file CSR come descritto di seguito.
Se disponi di più brand mappati all'host, è necessario un solo certificato per tutti e non un certificato SSL per ogni brand. Tuttavia, se aggiungi un brand mappato all'host, devi sostituire il certificato esistente con uno nuovo. Genera il nuovo certificato come descritto nella procedura seguente. Per ulteriori informazioni su brand mappati all'host, consulta Generazione di un certificato SSL per brand mappati all'host.
Per ottenere il tuo certificato SSL
- In Centro amministrativo, fai clic su Account
 nella barra laterale, quindi seleziona Sicurezza > Altre impostazioni.
nella barra laterale, quindi seleziona Sicurezza > Altre impostazioni. - Fai clic sulla scheda SSL nella parte superiore della pagina Sicurezza.
- Nella sezione SSL in hosting della pagina, fai clic su Non ho un certificatoe quindi su Genera una richiesta. Un file di richiesta di firma del certificato (CSR) viene creato e scaricato nel computer.

- Fornisci il file CSR all'autorità di certificazione.
L'autorità di certificazione genera e ti fornisce un certificato SSL da installare nei nostri server.
Le autorità di certificazione addebitano un costo per ogni richiesta, quindi tieni presente quanto segue:
- Prima dell'acquisto, assicurati che la tua autorità di certificazione supporti la crittografia SHA-2 e che il file CSR generato usi tale crittografia.
- Assicurati che il certificato supporti la tecnologia SNI.
- Se richiesto, specifica "Nginx", "Apache" o "Apache + mod_ssl" come server web.
- Dopo che l'autorità di certificazione ha generato il file del certificato, salvalo in modo da non dover effettuare un'altra richiesta.
Nota: sconsigliamo vivamente l'uso di certificati con caratteri jolly. Se il certificato viene compromesso in uno qualsiasi dei servizi che usi, le informazioni relative a tutti i servizi sono a rischio. Ciò significa che dovrai anche sostituire il certificato in ogni servizio in cui è usato.
Una volta ottenuto il certificato SSL è necessario caricarlo come descritto di seguito.
Caricamento del certificato
Dopo aver acquistato il certificato SSL, l'autorità di certificazione ti invierà un'email o ti indirizzerà a una pagina da cui puoi scaricare il certificato. Spesso le istruzioni non sono molto chiare ed è difficile capire quali file siano realmente necessari o se bisogna prepararli prima di scaricarli. Per informazioni, consulta Preparazione del certificato SSL per il caricamento in Zendesk.
Dopo aver ottenuto o preparato il certificato SSL come file PEM come descritto sopra, caricalo sui nostri server come segue.
- In Centro amministrativo, fai clic su Account
 nella barra laterale, quindi seleziona Sicurezza > Altre impostazioni.
nella barra laterale, quindi seleziona Sicurezza > Altre impostazioni. - Fai clic sulla scheda SSL nella parte superiore della pagina Sicurezza.
- Nella sezione SSL in hosting, fai clic su Ho un certificato, quindi su Carica certificato.

- Trova il file PEM e selezionalo.
- Se al certificato è associata una chiave privata, fai clic su Carica chiave privata e inserisci l'eventuale passphrase.
Non hai bisogno di una chiave se hai generato il file CSR dalla sezione SSL in hosting della pagina facendo clic su Non ho un certificato > Genera una richiesta, come descritto in Come ottenere il tuo certificato SSL.
- Fai clic su Salva.
Il certificato verrà installato nei nostri server.
Aggiornamento del record CNAME
Per entrambe le opzioni SSL, ovvero fornire il tuo certificato SSL o usare un SSL fornito da Zendesk, Zendesk richiede che il record DNS sia un record CNAME che punti a yoursubdomain.zendesk.com. I record DNS "A" non sono supportati (consulta Conversione del sottodominio in un alias dell'indirizzo predefinito qui sopra).
Verifica dello stato SSL di un certificato
Puoi verificare lo stato SSL (controllo CNAME) dei brand abilitati per SSL e mappati all'host nell'interfaccia di Zendesk Support.
- In Centro amministrativo, fai clic su Account
 nella barra laterale, quindi seleziona Sicurezza > Altre impostazioni.
nella barra laterale, quindi seleziona Sicurezza > Altre impostazioni. - Fai clic sulla scheda SSL nella parte superiore della pagina Sicurezza.
La pagina SSL visualizza informazioni sui certificati:
 Nota: questa vista della pagina SSL è disponibile solo se hai un dominio abilitato per SSL e mappato all'host.
Nota: questa vista della pagina SSL è disponibile solo se hai un dominio abilitato per SSL e mappato all'host. - Aggiorna la pagina per eseguire di nuovo la verifica dello stato SSL.
Sostituzione di un certificato
Puoi sostituire un certificato installato in Zendesk Support.
Zendesk ti avviserà quando il certificato che hai fornito sta per scadere. Se scade prima che venga sostituito, Zendesk lo sostituirà automaticamente con un certificato SSL gratuito basato su SNI di Let's Encrypt, un servizio di certificazione di terzi (consulta Ottenimento di un certificato SSL fornito da Zendesk). Puoi scegliere di tenere il certificato o di sostituirlo con il tuo.
- In Centro amministrativo, fai clic su Account
 nella barra laterale, quindi seleziona Sicurezza > Altre impostazioni.
nella barra laterale, quindi seleziona Sicurezza > Altre impostazioni. - Fai clic sulla scheda SSL nella parte superiore della pagina Sicurezza.
- Fai clic su Ho già un certificato e segui i passaggi nella sezione Caricamento del certificato qui sopra.
 Nota: questa vista della pagina SSL è disponibile solo se hai un dominio abilitato per SSL e mappato all'host.
Nota: questa vista della pagina SSL è disponibile solo se hai un dominio abilitato per SSL e mappato all'host. - Se non disponi ancora di un certificato sostitutivo, fai clic su Non ho un certificato e segui le istruzioni in Ottenimento di un certificato SSL qui sopra.
Estensione a un anno del periodo di abilitazione di HTTP Strict Transport Security (HSTS)
Per impostazione predefinita, la funzionalità HTTP Strict Transport Security (HSTS) è abilitata in Zendesk Support per i domini abilitati per SSL e mappati all'host. HSTS indica al browser dell'utente di accedere al dominio mappato all'host solo tramite SSL.
Quando un utente digita "http://shop.example.com" o semplicemente "shop.example.com" per accedere a un sito abilitato per SSL che non dispone di HSTS, il browser dell'utente accede brevemente alla versione non crittografata del sito prima di essere reindirizzato alla versione HTTPS crittografata. Il reindirizzamento rende l'utente vulnerabile a un attacco man-in-the-middle, mediante il quale un hacker può sfruttare il reindirizzamento per reindirizzare l'utente a un sito dannoso.
Quando HSTS è abilitato, il sito indica al browser dell'utente di non caricare mai il sito utilizzando HTTP. Il browser converte automaticamente tutti i tentativi in richieste HTTPS e ignora il reindirizzamento che gli hacker possono sfruttare per attacchi man-in-the-middle. Se l'utente accede al sito una volta usando HTTPS, il suo browser saprà che deve usare solo HTTPS per accedervi.
Il browser ricorda il sito solo per un determinato periodo di tempo. Per impostazione predefinita, per i domini Zendesk abilitati per SSL, tale periodo è di un giorno. È possibile estendere tale periodo fino a un anno.
Per estendere a un anno il periodo durante il quale il browser ricorda il tuo sito
- In Centro amministrativo, fai clic su Account
 nella barra laterale, quindi seleziona Sicurezza > Altre impostazioni.
nella barra laterale, quindi seleziona Sicurezza > Altre impostazioni. - Fai clic sulla scheda SSL nella parte superiore della pagina Sicurezza.
- Scegli HSTS per indicare ai browser di ricordare il sito fino a un anno.
- Fai clic su Salva.