Quando vuoi esaminare le tendenze dei risultati nel tempo, i grafici con una progressione da sinistra a destra sono una buona scelta per dare un’idea del flusso.
Line
Un grafico a linee è l’opzione migliore per esaminare serie temporali dettagliate o per aggiungere linee di tendenza. Se aggiungi una linea di tendenza a un grafico a linee, la linea di tendenza apparirà dello stesso colore della metrica che rappresenta. Puoi aggiungere linee di tendenza in Configurazione grafico > Linea di tendenza o quando aggiungi una nuova metrica (consulta Aggiunta di metriche a una linea di tendenza).
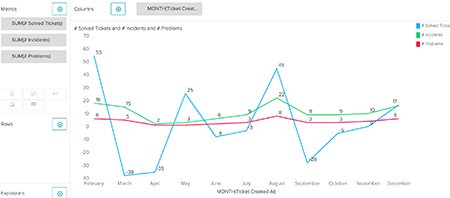
Quando selezioni un grafico a linee, puoi cambiare le seguenti opzioni nel menu di configurazione del grafico ( ):
):
- In Grafico, puoi scegliere se e quando mostrare la griglia (Mostra griglia), modificare la forma delle linee (Curve), cambiare la larghezza delle linee (Larghezza tratto), inserire approssimazioni al posto dei valori null (Interpolazione mancante valori), scegli di non sostituire i valori Null (Non sostituire i valori mancanti con zero), rappresentano i punti dei risultati con forme diverse (Renderer di punti) e mostrano gli aggregatori di metriche nei suggerimenti dati (Mostra aggregatori).
- In Colori, puoi cambiare i colori della griglia, dello sfondo e delle linee.
- Puoi cambiare lo stile, il testo e la posizione degli assi X e Y.
- Se hai posizionato una metrica su un asse doppio, puoi modificare le impostazioni dell’asse secondario in Asse secondario (consulta Aggiunta di metriche su un asse doppio).
Colonna
Un grafico a colonne è utile quando la serie temporale non contiene molti risultati, ad esempio risultati annuali in un breve periodo. I grafici a colonne ti consentono anche di impilare i risultati, in modo da poter confrontare facilmente le metriche per ciascuna categoria.

Quando selezioni un grafico a colonne, puoi cambiare le seguenti opzioni nel menu di configurazione del grafico:
- X, Y e l’asse secondario hanno le stesse opzioni di personalizzazione dei grafici a linee.
- In Colori, puoi modificare i colori della griglia e delle colonne. Puoi anche scegliere di visualizzare i colori scelti come colori sfumati.
- In Grafico, puoi selezionare In pila per visualizzare i risultati delle metriche nella stessa colonna, anziché affiancati. Dopo aver selezionato la casella In pila , puoi modificare le impostazioni relative alla modalità di impilamento dei risultati.

Se vuoi visualizzare i valori di un attributo in pila, puoi aggiungere l’attributo al pannello Righe e selezionare tutti i valori degli attributi nel selettore di riga. Se vuoi che i risultati vengano visualizzati correttamente, devi anche aggiungere un attributo al pannello Colonne .
Area
Analogamente a un grafico a linee, i grafici ad area usano le linee per tenere traccia dei risultati. I grafici ad area ombreggiano anche sotto la linea per dimostrare il peso dei risultati.

 ):
):- X, Y e l’asse secondario hanno le stesse opzioni di personalizzazione dei grafici a linee e a colonne.
- In Colori, puoi modificare i colori delle linee e dell’ombreggiatura.
- In Grafico, puoi modificare l’opacità delle aree ombreggiate, inserire valori mancanti o rappresentare punti dei risultati con forme diverse. Puoi anche cambiare la forma della linea e impilare i risultati. Se selezioni In pila, i risultati della metrica appariranno automaticamente uno sopra l’altro.
Sparkline
I grafici sparkline mostrano il tempo in modo diverso rispetto alle altre tendenze temporali. Il grafico sparkline evidenzia i valori chiave come l’ultimo valore fino ad oggi, il valore più basso e il valore più alto e se la tendenza è in diminuzione o in aumento nel periodo di tempo.
Il grafico sparkline mostrerà anche una rappresentazione semplificata del report nel tipo di grafico scelto. Puoi posizionare il cursore del mouse sui punti in questo grafico più piccolo per vedere i risultati degli attributi e delle metriche. Il grafico sparkline prende in considerazione solo la prima metrica aggiunta alle metriche e il primo attributo aggiunto alle colonne. Tuttavia, puoi dividere ulteriormente i risultati aggiungendo attributi a Righe.
Nell’esempio seguente, i ticket vengono aggiunti alle metriche, il mese alle colonne e il tipo di ticket alle righe.

- In Colori, puoi modificare il colore del testo, i colori dei punti e di ciascuna colonna.
- In Grafico, puoi scegliere se nascondere o mostrare colonne, linee di banda e valori.
- Puoi anche selezionare il tipo di grafico scegliendo un nuovo tipo dall’elenco a discesa Tipo di visualizzazione in Grafico.
Avvertenza sulla traduzione: questo articolo è stato tradotto usando un software di traduzione automatizzata per fornire una comprensione di base del contenuto. È stato fatto tutto il possibile per fornire una traduzione accurata, tuttavia Zendesk non garantisce l'accuratezza della traduzione.
Per qualsiasi dubbio sull'accuratezza delle informazioni contenute nell'articolo tradotto, fai riferimento alla versione inglese dell'articolo come versione ufficiale.