
L’app per dispositivi mobili Sell ti consente di inviare email direttamente dal tuo telefono. Con l’app Sell Mobile puoi anche vedere quante volte un destinatario ha visualizzato un’email o ha fatto clic su un link incorporato nell’email.
Questo articolo include i seguenti argomenti:
Visualizzazione delle email dal dashboard (scheda Oggi)
Puoi vedere la tua casella di posta in arrivo/inviati nella pagina Oggi selezionando l’opzione Comunicazione.

In Comunicazione, puoi visualizzare tutte le email scambiate con clienti potenziali o contatti in Sell. Sono raggruppati in cartelle in base a Posta in arrivo, Inviati e Archiviati.
Invio di un’email da una pagina di clienti potenziali, contatti o trattative
Puoi inviare un’email dalle schede Clienti potenziali, Contatti o Trattative.
Per inviare un’email
- Tocca la scheda Clienti potenziali, Contattio Trattative e tocca il destinatario a cui vuoi inviare un’email.
- Nella scheda Informazioni , tocca l’indirizzo email del destinatario. Si apre la finestra di creazione dell’email.
- Componi la tua email.
Per ulteriori opzioni, usa le icone in alto a destra e in basso nella schermata dell’email.

- Per inserire un modello email o salvare questa email come modello, tocca l’icona del modello.
- Per aggiungere un allegato, tocca l’icona della graffetta.
-
Per inserire tag di unione all’interno dell’email, come Nome, Cognome, Nome azienda, tocca l’icona delle parentesi e seleziona ciò che vuoi usare.
Per le opzioni di formattazione del testo RTF come grassetto, corsivo, sottolineato ed elenco puntato, tocca le icone corrispondenti nella parte inferiore dello schermo.
- Quando hai finito di scrivere l’email, tocca l’icona dell’aeroplano di carta per inviare.
Creazione di un modello email
Dopo aver composto un’email, segui le istruzioni seguenti per salvarla come modello.
Per creare un modello email
- Nella parte superiore dell’email, tocca l’icona Modello .
- Seleziona Salva come modello per salvare l’email corrente come modello per un uso futuro.
Ricorda di assegnargli un nome univoco in modo da poterlo trovare facilmente in un secondo momento.
Puoi inserire tag di unione nell’email toccando l’icona delle parentesi. I tag di unione inseriranno nell’email le informazioni di quel particolare cliente potenziale o contatto, ad esempio “Nome”. I modelli con tag di unione sono utili per le email che invii regolarmente o per inviare email a più persone contemporaneamente.
Nota: La condivisione di modelli email non è supportata sui dispositivi mobili.
Uso della cronologia delle comunicazioni
Puoi visualizzare lo scambio di comunicazioni con un cliente potenziale, un contatto o una trattativa specifica.
Per visualizzare la cronologia delle comunicazioni
- Tocca la scheda Comunicazione del record di cui vuoi vedere la cronologia.
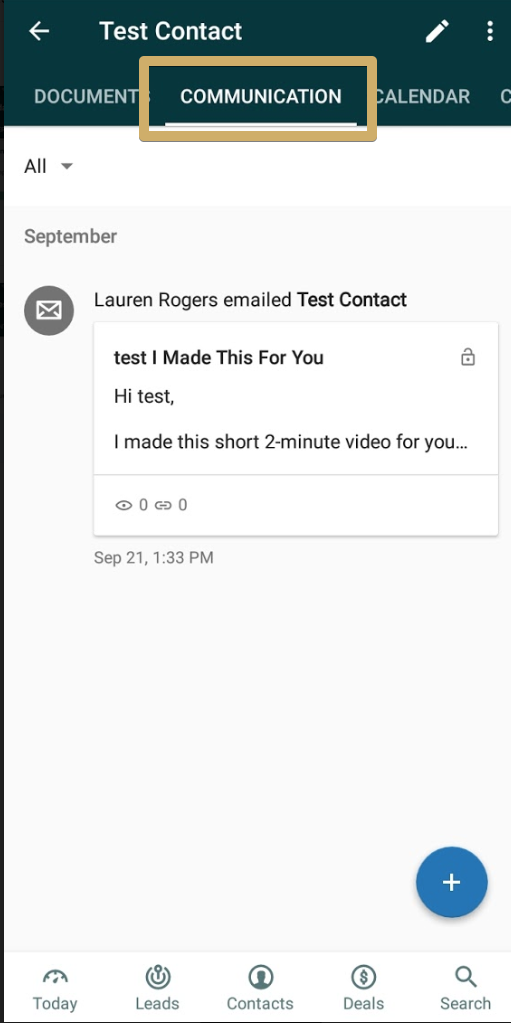
Le email che invii o ricevi da quel cliente potenziale, contatto o trattativa fanno parte delle attività di quella persona in Sell.

Avvertenza sulla traduzione: questo articolo è stato tradotto usando un software di traduzione automatizzata per fornire una comprensione di base del contenuto. È stato fatto tutto il possibile per fornire una traduzione accurata, tuttavia Zendesk non garantisce l'accuratezza della traduzione.
Per qualsiasi dubbio sull'accuratezza delle informazioni contenute nell'articolo tradotto, fai riferimento alla versione inglese dell'articolo come versione ufficiale.