Puoi configurare una serie di impostazioni relative all’aspetto del Web Widget nella scheda Stile della pagina Web Widget.
L'articolo include i seguenti argomenti:
Configurazione del riquadro del widget
Il riquadro del Web Widget include gli elementi strutturali della finestra attraverso i quali i clienti conducono le conversazioni di messaggistica con gli agenti. Puoi definire la posizione del riquadro nella pagina, selezionare i colori per il testo e gli elementi del riquadro, caricare un logo e altro ancora.
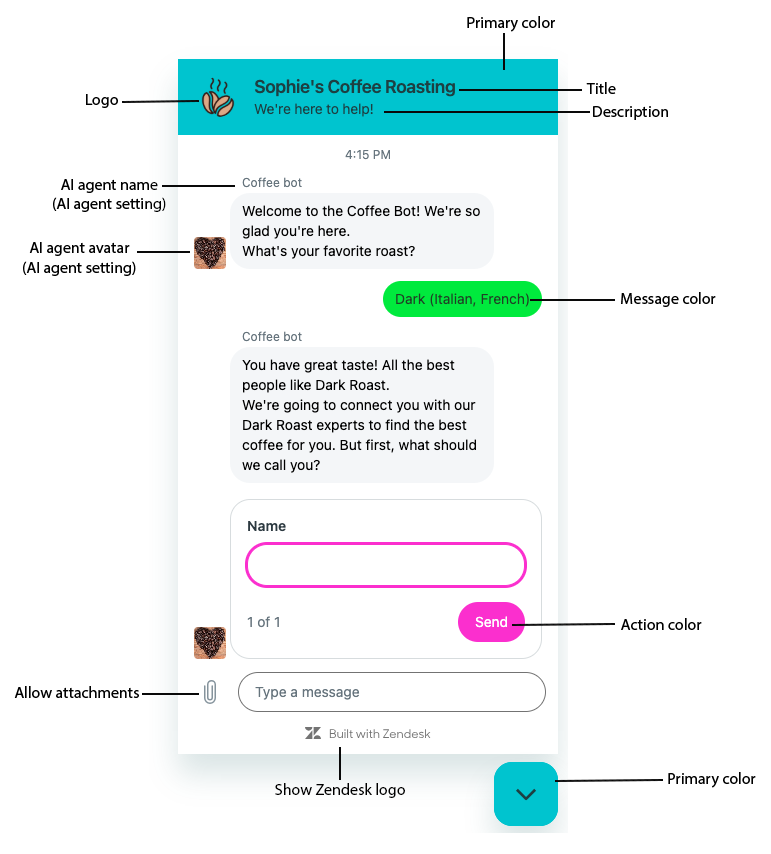
Per aggiornare il riquadro del widget
- Nel Centro amministrativo, fai clic su
 Canali nella barra laterale, quindi seleziona Messaggistica e social > Messaggistica.
Canali nella barra laterale, quindi seleziona Messaggistica e social > Messaggistica. - Fai clic sul nome del canale che intendi modificare. Si apre la pagina di modifica del widget.
- Espandi la sezione Stile e configura le impostazioni seguenti:
- Posizione, la posizione del widget e del pulsante di avvio nel sito web o nel centro assistenza. Seleziona In basso a sinistra o In basso a destra, quindi inserisci la spaziatura di offset dalla parte inferiore e laterale della pagina. La posizione predefinita è 16 pixel dall’opzione selezionata.
- Bordo, il raggio del bordo, o curva, dei bordi esterni del widget. Usa il dispositivo di scorrimento per selezionare un raggio da Angoli dritti (0 px) ad Angoli curvi (20 px).
- Colore principale: il colore principale del pulsante di avvio e dell'intestazione del widget. Inserisci un numero esadecimale oppure fai clic sul campione di colore per aprire un selettore di colori. Se stai eseguendo la migrazione dal Web Widget (versione classica), il colore sarà quello delle impostazioni del widget di quel brand.
- Colore messaggio: il colore della bolla intorno ai messaggi dei clienti. Inserisci un numero esadecimale oppure fai clic sul campione di colore per aprire un selettore di colori.
- Colore azione: il colore di eventuali pulsanti o azioni dei clienti (come un'opzione selezionata). Inserisci un numero esadecimale oppure fai clic sul campione di colore per aprire un selettore di colori.
- Logo (facoltativa): un file JPG o PNG visualizzato nella parte superiore del riquadro. Il logo è l'identità visiva del flusso della conversazione. Fai clic su Carica immagine, quindi cerca l'immagine che vuoi aggiungere.
- Titolo, il nome che appare nella parte superiore del riquadro. Potrebbe trattarsi di una call to action ("Contattaci") o del nome della tua azienda.
- Descrizione (facoltativa): un breve testo sotto il titolo, ovvero informazioni da condividere o, ad esempio, uno slogan. Inserisci la descrizione nella casella di testo.
- Consenti ai clienti di caricare allegati: selezionando questa casella di spunta, i clienti possono aggiungere allegati alle conversazioni di messaggistica. Deseleziona questa opzione per impedire ai clienti di aggiungere allegati. Gli allegati sono consentiti per impostazione predefinita.
- Mostra logo Zendesk, che attiva e disattiva il logo Zendesk su un widget web o un canale per dispositivi mobili. Disponibile per gli account Suite Enterprise.
- Notifiche sonore (solo Web Widget), che attivano avvisi audio per i clienti quando ricevono una risposta da un agente attivo o da un agente AI in una conversazione di messaggistica non attiva con il Web Widget. Una volta attivata, i clienti possono scegliere di disabilitare le notifiche sonore al termine della conversazione.
- Fai clic su Salva impostazioni.
Configurazione del pulsante di avvio dei widget
Il pulsante di avvio del Web Widget è il pulsante su cui il cliente fa clic per aprire il widget. Puoi definire dove appare sul web o nella pagina del centro assistenza, la sua forma, il testo e altro ancora.
Puoi anche usare l’API Web Widget per creare un programma di avvio di Web Widget personalizzato e definirne il comportamento. Per maggiori informazioni, consulta API Web Widget.
Per aggiornare il programma di avvio
- Nel Centro amministrativo, fai clic su
 Canali nella barra laterale, quindi seleziona Messaggistica e social > Messaggistica.
Canali nella barra laterale, quindi seleziona Messaggistica e social > Messaggistica. - Fai clic sul nome del canale che intendi modificare. Si apre la pagina di modifica del widget.
- Fai clic sulla scheda Stile.
- Aggiorna Posizione nella finestra del browser: la posizione in cui il pulsante di avvio viene visualizzato nella finestra del browser. Usa i pulsanti di opzione per scegliere In basso a destra o In basso a sinistra.
- Aggiorna Forma (solo Web Widget), la forma del pulsante di avvio. Scegli una delle seguenti opzioni:
- Quadrato: usa il dispositivo di scorrimento per regolare la curva dei bordi esterni del pulsante di avvio quadrato.
- Cerchio
-
Pulsante di avvio personalizzato Nota: selezionando Programma di avvio personalizzato, il programma di avvio viene rimosso dal sito web o dal centro assistenza. Puoi quindi aggiungere il pulsante di avvio alle pagine web o del centro assistenza usando le API dei messaggi di apertura, chiusura e non letti. Consulta API Web Widget.
- Testo (facoltativo): il testo che appare accanto al pulsante di avvio.
- Mostra su dispositivi mobili: seleziona questa opzione per visualizzare il testo in un SDK per dispositivi mobili.
- Fai clic su Salva impostazioni.