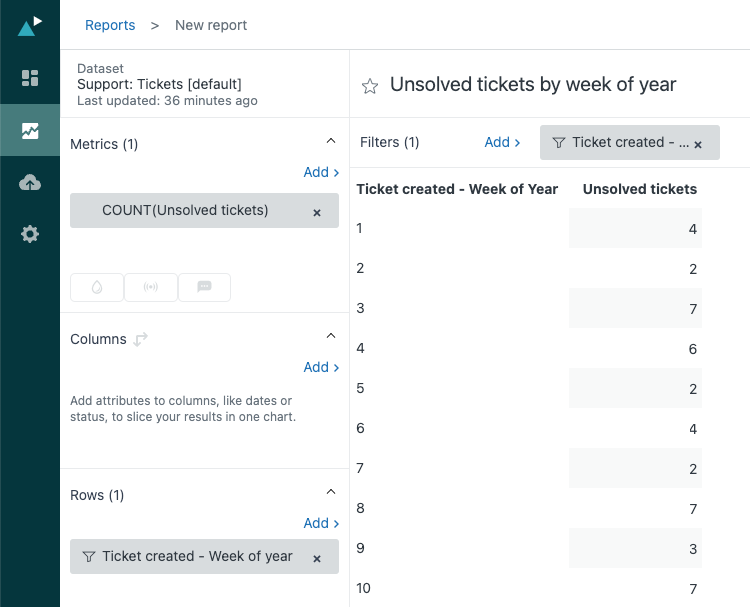このレシピでは、カスタムレポートを作成して、作成および解決したチケットを日付別または曜日別に分析し、未解決のチケットをその年の週別に分析する方法について説明します。
メモ:最初の2つのレポートのデータは、メトリック式で計算されているため、若干の誤差を含んでいます。これらのレポートの代わりに、Ticketsデータセットを使用して、チケット作成日およびチケット解決日で絞り込んだ2つのレポートを個別に作成することもできます。詳しくは、こちらのZendeskによるコメントを参照してください。
この記事では、次のトピックについて説明します。
必要条件
スキルレベル:ビギナー
所要時間:20分
- Zendesk Explore ProfessionalまたはEnterprise
- 編集者または管理者レベルの権限(「ユーザーへのExploreアクセス権限の付与」を参照)
- Zendesk Supportのチケットイベントデータ
日付別の作成したチケットと解決したチケットを報告する方法
下のプレビューをクリックして、このレシピのビデオを見るか、またはチュートリアルに進むこともできます。
ビデオ [2:43]
- Exploreで、レポート(
 )アイコンをクリックします。
)アイコンをクリックします。 - レポートライブラリで、「新規レポート」をクリックします。
- 「データセットを選択」ページで「Support」>「Support - 更新履歴」を選択し、「レポートを開始」をクリックします。レポートビルダーが開きます。
- 次に、メトリックを追加し、測定する項目を追加します。この場合は、作成済みチケットと解決済みチケットの件数を追加します。「メトリック」パネルで、「追加」をクリックします。
- メトリックのリストから「チケット」>「作成されたチケット」および「チケット」>「解決済みチケット」を選択し、「適用」をクリックします。

- 次に、日付範囲を適用します。フィルターパネルで「追加」をクリックします。
- 属性のリストから「時間 - チケット更新」>「更新 - 年」を選択し、「適用」をクリックします。
- 「フィルター」パネルで、「更新 - 年」を選択し、「データ範囲を編集」を選択します。提供されている単純な時間範囲から1つを選択するか、「詳細」タブをクリックして詳細なオプションから選択することができます。


- 「列」パネルで「追加」をクリックします。
- 属性のリストから「時間 - チケット更新」>「更新 - 日付」を選択すると、前回選択した期間について日ごとの結果が表示されます。「適用」をクリックします。
-
表示タイプメニュー(
)から、「縦棒」グラフタイプを選択します。

-
グラフ設定メニュー(
 )で、「グラフ」をクリックします。
)で、「グラフ」をクリックします。 - 「グラフ」ページで、「積み上げ」をチェックし、「積み上げ:集計値」のチェックを解除します。

- グラフ設定メニューで、「表示値」をクリックします。
- 「表示値」ページで、「値を表示」の「表示」をクリックし、縦棒の内側をクリックして、好きな色とサイズを選択します。
ヒント: グラフ設定メニュー( )では、グラフの色、X軸とY軸のタイトルとラベル、グラフの凡例など、多くのグラフ機能の変更と書式設定を行うことができます。詳しくは、「レポートのカスタマイズ」を参照してください。
)では、グラフの色、X軸とY軸のタイトルとラベル、グラフの凡例など、多くのグラフ機能の変更と書式設定を行うことができます。詳しくは、「レポートのカスタマイズ」を参照してください。

- 「保存」をクリックして、レポートを保存します。準備ができたら、レポートをダッシュボードに追加することもできます。準備ができていない場合は、後でライブラリからレポートを再オープンすることもできます。

週別の作成したチケットと解決したチケットを報告する方法
- 上の手順1~7を行います。手順8で「更新 - 年」を追加したら、「詳細」タブをクリックし、ドロップダウンリストで、12週前~1週前までなど、週数を選択します。これにより、平日ごとのアクティビティを正確に把握することができます。「適用」をクリックします。

- 「縦棒」パネルで「追加」をクリックします。
- 属性のリストから「時間 - チケット更新」セクションを選択し、「更新 - 曜日」を選択して「適用」をクリックします。
- グラフ設定メニューで、「表示値」をクリックします。
- 「表示値」ページで、「値を表示」の「表示」をクリックし、それぞれの値について色とサイズを選択します。
グラフ設定メニューでは、各項目の色の変更、X軸とY軸のタイトルとラベルの編集とフォーマット、凡例の移動など、さまざまな操作を行うことができます。

- 「保存」をクリックして、レポートを保存します。準備ができたら、レポートをダッシュボードに追加することもできます。準備ができていない場合は、後でライブラリからレポートを再オープンすることもできます。
週別の未解決チケット数を報告する方法
メモ:このレポートでは、上記のレポートのような「Updates」履歴データセットではなく、「Tickets」データセットを使用します。
- Exploreで、レポート(
 )アイコンをクリックします。
)アイコンをクリックします。 - レポートライブラリで、「新規レポート」をクリックします。
- 「データセットを選択」ページで「Support」>「Support - チケット」をクリックし、次に「レポートを開始」をクリックします。レポートビルダーが開きます。
- 「メトリック」パネルで、「追加」をクリックします。
- メトリックのリストから「未解決のチケット」>「未解決のチケット」を選択し、「適用」をクリックします。
- 「行」パネルで、「追加」をクリックします。
- 属性のリストから「時間 - チケットの作成」>「チケットの作成 - 年の週」を選択します。
- 先ほど追加した属性をクリックし、「日付範囲を編集」>「シンプル」>「今年」>「適用」をクリックします。