最近の検索
最近の検索はありません
How to recreate the Insights CSAT dashboard in Explore
投稿日時:2020年10月30日
The Goal
It can be really satisfying (ha) to see all of your CSAT ratings with clear visual indicators for good and bad CSAT in the Reporting section of your instance. As Insights will be removed in February 2021, I thought I would share how we recreated this experience using Explore.
Prerequisites
- Zendesk Explore Professional
- Image links for the indicator you would like to use
Explore doesn't have a way to highlight the rating name as green or red, but you can add a URL to an image and use that to make it easy to visually identify good and bad ratings. In my case, I chose a green dot for good and a red dot for bad.
Instructions
Step 1
- Create a new Explore query using the Support: Tickets dataset
Step 2
- Add the metric COUNT(Rated Satisfaction tickets)
- Add the following attributes to Rows:
- Ticket solved - Date (filter: Edit date ranges>Advanced> 1 month in the past to today) You may need to adjust the date filter depending upon the number of rows generated. Reducing the timeframe should allow you to avoid reaching the row limit.
- Assignee Name
- Clickable Ticket ID
- Ticket Satisfaction (filter: Include Good, Bad)
- Ticket Satisfaction Comment
Step 3
- Create a Renamed Set Attribute
- For this step you will need your image URLs
- Click on Calculations at the right
- Select "Renamed Set"
- Name your new attribute, I chose "Ticket Satisfaction Dots Rename"
- Set the "Computed From" to Ticket Satisfaction Rating
- For each condition add the URL for the image you would like to represent that attribute
- Save your changes
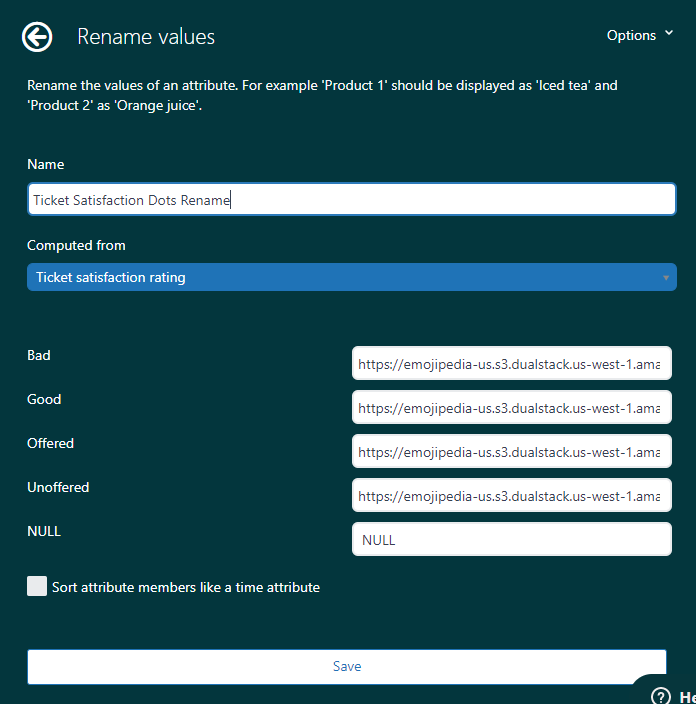
Step 5
Now you'll need to configure your query to recognize the links we just added.
- Click on the Configuration paint brush icon on the right side
- Select Chart
- Change the "Text Interpretation" field to HTML
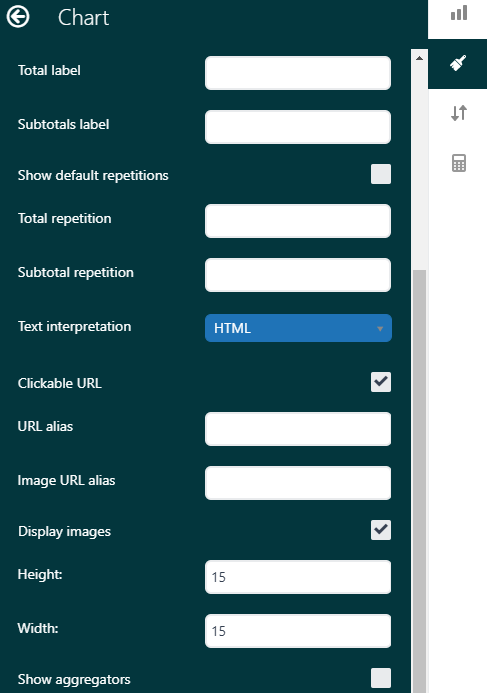
Once saved, you can now add this new attribute to your rows. Your attributes will look like this:
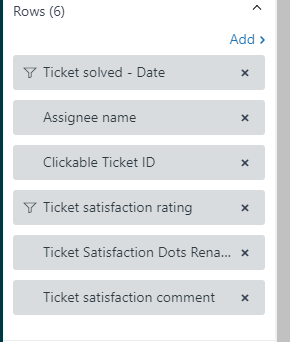
Step 5
- Apply any filters that make sense for your business model. For instance, we tag chat trolls so they can be excluded from our satisfaction comments.
The Result
Your finished product will look similar to this:

Now you can have a quick and easy view of your CSAT in Explore. Enjoy!
1
14件のコメント
公式
Rob Stack
I absolutely love this recipe. It's amazing to see the clever things people are making Explore do. Thanks for posting!!!
0
Marcin D.
Do you have any workaround how to enable column sorting on those different attributes? By default, it's only possible to sort columns involving metrics, but not attributes. I would like to work flexibly with my ready table and sort it by Ticket ID or Solved date or Assignee or Satisfaction…
0
Trisha Bridge
This is great ! Thanks so much
0
Denise von femSense
Hi 1263213544949, thanks for the feedback.
It neither shows in the attributes nor in the metrics. Also the article above mentiones in Step 2 of the introduction that it should be a attribute?
0
Lou
4513112218138
The clickable link is a "Calculated metric" I believe. It won't be in the regular attributes.
0
Denise von femSense
Hi. I think I need some help. I have created the query as mentioned above and also the "Clickable Ticket ID" query. But somehow I cannot find the "Clickable Ticket ID" in the attributes?
0
Rob Stack
Hi Kristen Nilles, thanks for the question. I think this recipe should help you out. You can integrate that process into this procedure.
https://support.zendesk.com/hc/en-us/articles/360022372293
I hope this helps!
0
Kristen Nilles
It's frustrating to not have these hyperlink directly to each ticket the way the Insights tab did. Any fixes for that?
0
Chris Bulin
Antonio Rodríguez Rasero that looks fantastic! You are correct, I missed the step of changing the display behavior. I'll update that in the article. Thank you!
0
公式
Rob Stack
I absolutely love this recipe. It's amazing to see the clever things people are making Explore do. Thanks for posting!!!
0
Antonio
Sorry for double posting, but I figured it out while reading the article about clickable Ticket IDs!
1203775278 if you're still having the issue, you can fix this under the Chart configuration > Chart menu.
It looks pretty nice, doesn't it? :)
0
サインインしてコメントを残してください。