이 연동 서비스를 통해 Zendesk 계정에 여러 개의 Shopify 상점을 연결할 수 있습니다. 또한 Shopify 상점 페이지에 웹 위젯(클래식)을 추가할 수 있어서 고객이 사이트를 방문하는 동안 지원팀에 문의할 수 있습니다.


연동 서비스를 설정하려면 Shopify 계정이 있어야 합니다.
이 문서에서 다루는 주제는 다음과 같습니다.
Zendesk에 Shopify 상점 연결하기
처음에 Shopify 연동 서비스를 설정하려면 Shopify 앱 스토어에서 연동 서비스를 설치한 다음 Zendesk와 Shopify 상점을 연결해야 합니다.
Zendesk와 Shopify 상점을 연결하려면 다음과 같이 하세요.
- Shopify 앱 스토어에서 Zendesk 앱으로 가서 설치를 클릭합니다.
- 연동 서비스를 설치할 상점을 선택합니다.
- 설치를 클릭합니다.
- Zendesk 하위 도메인을 추가한 다음 제출을 클릭합니다.
Zendesk 관리 센터로 이동됩니다.
- 연결 이름에 연동 서비스의 이름을 입력한 다음 연결을 클릭합니다.
Shopify 상점에 Zendesk 앱이 자동으로 설치되고 관리 센터로 다시 리디렉션됩니다.
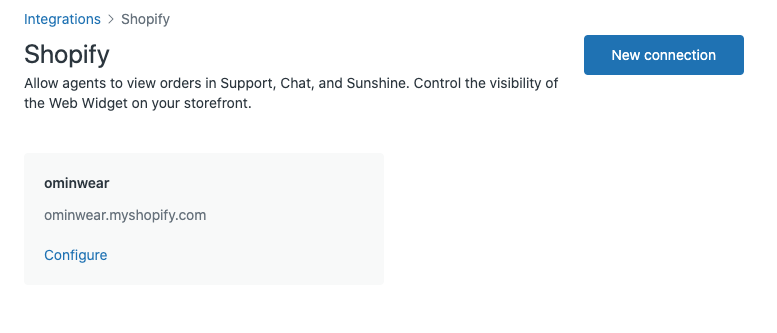
연결이 설정된 후에는 상점을 더 연결하거나 다음 섹션에서 설명된 대로 다른 기능을 구성할 수 있습니다.
Support 또는 Chat에서 Shopify 앱 구성하기
Shopify 상점을 연결하고 나면 관리 센터에서 Shopify 사이드바 앱이 자동으로 사용 설정되어 Support와 Chat에 표시됩니다. 각 Shopify 상점에 대해 사이드바 앱이 표시됩니다.
Support용 사이드바 앱을 구성하려면 다음과 같이 하세요.
- 관리 센터의 사이드바에서
 앱 및 연동 서비스를 클릭한 다음 연동 서비스 > 연동 서비스를 선택합니다.
앱 및 연동 서비스를 클릭한 다음 연동 서비스 > 연동 서비스를 선택합니다. - 연동 서비스 페이지에서 Shopify를 클릭합니다.
- 상점 연결 카드에서 구성을 클릭합니다.
- 왼쪽 사이드바에서 사이드바 앱을 선택합니다.
- Support용 사이드바 앱 또는 Chat용 사이드바 앱 카드에서 구성을 선택합니다.
- 앱을 표시하려면 사이드바 앱 확인란을 선택합니다.
-
Support용 사이드바 앱 카드에서 환불 및 취소 확인란을 선택하여 환불 및 취소 기능을 사용 설정합니다.

- 저장을 클릭합니다.
Shopify 앱을 제거하려면 다음과 같이 하세요.
- 관리 센터의 사이드바에서
 앱 및 연동 서비스를 클릭한 다음 연동 서비스 > 연동 서비스를 선택합니다.
앱 및 연동 서비스를 클릭한 다음 연동 서비스 > 연동 서비스를 선택합니다. - 연동 서비스 페이지에서 Shopify를 클릭합니다.
- 상점 연결 카드에서 구성을 클릭합니다.
- 왼쪽 사이드바에서 사이드바 앱을 선택합니다.
- Support용 사이드바 앱 또는 Chat용 사이드바 앱 카드에서 구성을 선택합니다.
- 앱을 제거하려면 제거 링크를 선택합니다.
Shopify 앱을 다시 설치하려면 다음과 같이 하세요.
-
관리 센터의 사이드바에서
 앱 및 연동 서비스를 클릭한 다음 연동 서비스 > 연동 서비스를 선택합니다.
앱 및 연동 서비스를 클릭한 다음 연동 서비스 > 연동 서비스를 선택합니다.
- 연동 서비스 페이지에서 Shopify를 클릭합니다.
- 상점 연결 카드에서 구성을 클릭합니다.
- 왼쪽 사이드바에서 사이드바 앱을 선택합니다.
- 필요한 사이드바 앱을 설치합니다.
- Support 앱을 설치하려면 Support용 사이드바 앱 카드에서 구성을 선택한 다음 설치를 클릭합니다.
- Chat 앱을 설치하려면 Chat용 사이드바 앱 카드에서 구성을 선택한 다음 설치를 클릭합니다.
Shopify 상점에 웹 위젯 추가하기
Shopify 상점 페이지에 웹 위젯을 표시하여 고객들이 스스로 문제를 해결하거나 상담사와 연락하도록 할 수 있습니다. 기본적으로 메시징 기능이 웹 위젯에 자동으로 사용 설정됩니다. 계정 마이그레이션을 위한 메시징 사용 설정하기를 참조하세요. 메시징 기능이 사용 중지되면 웹 위젯(클래식)이 설치됩니다.
Shopify 상점에 웹 위젯을 추가하려면 다음과 같이 하세요.
- 관리 센터의 사이드바에서
 앱 및 연동 서비스를 클릭한 다음 연동 서비스 > 연동 서비스를 선택합니다.
앱 및 연동 서비스를 클릭한 다음 연동 서비스 > 연동 서비스를 선택합니다. - 연동 서비스 페이지에서 Shopify를 클릭합니다.
- 상점 연결 카드에서 구성을 클릭합니다.
- 왼쪽 사이드바에서 웹 위젯을 선택합니다.
-
웹 위젯 사용을 활성화합니다.

- Shopify 테마 앱 편집기로 이동을 클릭합니다.
- 왼쪽에 있는 Shopify 앱 임베드 메뉴에서 웹 위젯을 활성화합니다.

- 저장을 클릭합니다.
Zendesk에 다른 Shopify 상점 연결하기
이 연동 서비스는 Zendesk 인스턴스에 여러 개의 Shopify 상점을 연결할 수 있도록 지원합니다.
계정을 다른 Shopify 상점에 연결하려면 다음과 같이 하세요.
- 추가하려는 Shopify 상점에 로그인합니다. (원래 Shopify 상점에만 로그인하는 경우에는 새 상점을 추가할 수 없습니다.)
- 관리 센터의 사이드바에서
 앱 및 연동 서비스를 클릭한 다음 연동 서비스 > 연동 서비스를 선택합니다.
앱 및 연동 서비스를 클릭한 다음 연동 서비스 > 연동 서비스를 선택합니다. - 연동 서비스 페이지에서 Shopify를 클릭합니다.
- 새 연결을 클릭합니다.
- Shopify 앱 스토어에서 앱 추가를 클릭합니다.
- 메시지가 표시되면 연동 서비스를 설치할 Shopify 상점을 선택합니다.
- 앱 설치를 클릭합니다.
- Zendesk 하위 도메인을 추가한 다음 제출을 클릭합니다.
Zendesk의 연동 서비스 페이지에 연결할 새 상점이 열립니다.
-
연결 이름 아래에 연동 서비스의 이름을 입력한 다음 연결을 클릭합니다.
Shopify 상점에 Zendesk 앱이 자동으로 설치되고 상점 연결을 표시하는 관리 센터로 다시 리디렉션됩니다.
Shopify 상점 연결 해제하기
관리 센터에서 Zendesk로의 상점 연결을 해제할 수 있으며 이때 Shopify 사이드바 앱, 상점의 웹 위젯, Shopify 상점의 Zendesk 앱도 함께 제거됩니다.
연동 서비스를 연결 해제하려면 다음과 같이 하세요.
- 관리 센터의 사이드바에서
 앱 및 연동 서비스를 클릭한 다음 연동 서비스 > 연동 서비스를 선택합니다.
앱 및 연동 서비스를 클릭한 다음 연동 서비스 > 연동 서비스를 선택합니다. - 연동 서비스 페이지에서 Shopify를 클릭합니다.
- 상점 연결 카드에서 구성을 클릭합니다.
- 오른쪽 위에 있는 연결 해제를 클릭합니다.
- 확인을 클릭합니다.