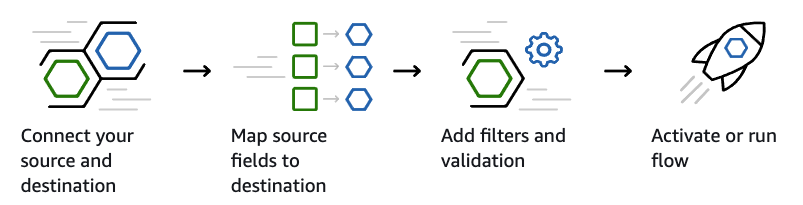
AWS 계정 내에서 데이터 플로우를 구성할 수 있는 인터페이스가 제공됩니다. 그런 다음 AppFlow에서 Zendesk로부터 적절한 데이터를 추출하고, 변환을 위한 작업을 수행하며, 데이터를 선택한 대상 서비스에 로드하면서 연결을 설정합니다.
이 문서에서는 Amazon AppFlow에서 Zendesk 데이터 플로우를 설정하는 프로세스를 안내해 드립니다. 다음은 Amazon AppFlow를 사용하기 위해 필요한 항목입니다.
- Zendesk Support의 관리자 권한
- AWS 계정 콘솔에 액세스
- Zendesk 계정에 대한 OAuth 클라이언트
이 문서에서는 다음과 같은 주제를 다룹니다.
- 애플리케이션을 Zendesk에 등록하기
- 플로우 만들기
- 1단계: 플로우 세부 정보 지정
- 2단계: 플로우 구성
- 3단계: 데이터 필드 맵핑
- 4단계: 필터 추가
- 5단계: 검토 및 만들기
- AppFlow 연동 제한
관련 정보:
애플리케이션을 Zendesk에 등록하기
Amazon AppFlow를 사용하려면 애플리케이션에서 Zendesk로의 API 호출을 인증하기 위해 사용할 수 있는 OAuth 자격 증명을 생성하도록 애플리케이션을 등록해야 합니다. 이 작업은 Zendesk Support에서 수행됩니다.
- 관리 센터의 사이드바에서
 앱 및 연동 서비스를 클릭한 다음 API > Zendesk API를 선택합니다.
앱 및 연동 서비스를 클릭한 다음 API > Zendesk API를 선택합니다. - OAuth 클라이언트 탭을 클릭한 다음 클라이언트 목록 오른쪽에 있는 OAuth 클라이언트 추가를 클릭합니다.
- 다음 필드를 완료하여 AppFlow에 대한 OAuth 클라이언트를 만듭니다.
- 클라이언트 이름 - AppFlow 애플리케이션의 이름을 입력합니다. 애플리케이션에 대한 액세스 권한 부여를 요청하고 Zendesk에 액세스할 수 있는 타사 앱 목록을 확인할 때 사용자들에게 표시되는 이름입니다.
- 설명 - 선택 사항으로 애플리케이션에 대한 액세스 권한 부여를 요청할 때 사용자들에게 표시되는 간략한 설명입니다.
- 회사 - 선택 사항으로 애플리케이션에 대한 액세스 권한 부여를 요청할 때 사용자들에게 표시되는 회사 이름입니다. 이 정보로 누구에게 액세스 권한을 부여하는지 이해하는 데 도움이 될 수 있습니다.
- 로고 - 선택 사항으로 애플리케이션에 대한 액세스 권한 부여를 요청할 때 사용자들에게 표시되는 로고입니다.
- 고유 식별자 - 앱에 입력한 이름의 서식이 다시 지정된 버전으로 이 필드가 자동으로 채워집니다. 원하면 변경할 수 있습니다.
- 리디렉션 URL - “ https://{aws_region}.console.aws.amazon.com/appflow/oauth”를 입력합니다. {aws_region}을 플로우를 생성하는 AWS 지역으로 바꿉니다. 예: "https://ap-southeast-2.console.aws.amazon.com/appflow/oauth".
- 저장을 클릭합니다. 아래쪽에 미리 채워진 새 비밀키 필드가 표시됩니다.
- 비밀키를 복사하여 안전한 곳에 저장하세요.
-
저장을 클릭합니다.

플로우 만들기
설정 프로세스에서 일련의 단계를 완료함으로써 AWS 계정 콘솔에서 플로우를 만듭니다.
- AWS 계정 콘솔에 로그인하여 서비스 메뉴에서 AppFlow를 선택합니다.
-
플로우 만들기를 클릭합니다.

다음 섹션에서 설명된 대로 플로우 설정을 완료합니다.
1단계: 플로우 세부 정보 지정
1단계: 플로우 세부 정보 지정에서는 플로우에 대한 이름 및 세부 정보를 구성합니다.
-
1단계: 플로우 세부 정보 지정에서 플로우에 대한 다음의 세부 정보를 입력합니다.
- 플로우 이름 - 플로우의 이름을 입력합니다.
- 플로우 설명 - 플로우의 설명을 입력합니다.
- 데이터 암호화 - 플로우의 암호화를 구성합니다. 기본 키를 사용하거나, AWS KMS 키를 만들거나 Amazon 리소스 이름을 사용하여 암호화를 사용자 지정할 수 있는 옵션이 있습니다.
-
태그 - 플로우에 대한 키 값 쌍으로서 플로우에 태그를 추가합니다.

- 다음을 클릭합니다.
2단계: 플로우 구성
2단계: 플로우 구성에서는 Zendesk 소스 데이터 및 S3, Redshift 또는 선택한 SaaS 앱 등 어디로 데이터를 보낼지 지정합니다.
- 2단계: 플로우 구성의 소스 세부 정보 아래 소스 이름 드롭다운에서 “Zendesk”를 선택합니다.
- 연결을 클릭합니다.
- 모달에서 앞서 Support에서 만든 OAuth 클라이언트에 대한 클라이언트 ID 및 비밀키, Zendesk 하위 도메인, 그리고 연결 이름을 입력합니다.
 참고: 오류 메시지가 표시되는 경우에는 먼저 Support에서 AppFlow OAuth 클라이언트에 있는 리디렉션 URL을 확인하세요. 계속해서 오류가 발생하면 AWS 관리자에게 문의하여 AWS 역할이나 권한을 확인하세요.
참고: 오류 메시지가 표시되는 경우에는 먼저 Support에서 AppFlow OAuth 클라이언트에 있는 리디렉션 URL을 확인하세요. 계속해서 오류가 발생하면 AWS 관리자에게 문의하여 AWS 역할이나 권한을 확인하세요. - 팝업 창에서 허용을 클릭하여 AppFlow가 Zendesk 데이터에 액세스할 수 있도록 합니다. 액세스를 허용하려면 Zendesk 관리자여야 합니다.

- Zendesk 개체 선택 드롭다운에서 동기화할 Zendesk 데이터 유형을 선택합니다.
-
대상 세부 정보 아래의 대상 이름 드롭다운에서 Zendesk 데이터의 대상을 선택합니다.
- 대상으로 S3을 선택하면 S3 버킷을 선택하여 데이터를 보냅니다.
- 다른 대상을 선택하는 경우에는 연결을 클릭하고 모달의 지시에 따라 연결을 완료합니다.

-
플로우 트리거의 플로우 트리거 방법 선택 아래에서 “요청 시 실행”을 선택하여 수동으로 플로우를 활성화하거나, “일정에 따라 실행”을 선택하여 일정에 따라 플로우를 활성화합니다. “일정에 따라 실행”을 선택하는 경우에는 일정 빈도를 설정합니다.

- 플로우가 트리거될 때 새 데이터만 전송하려면 새 데이터만 전송을 선택하고, 플로우에서 모든 데이터를 전송하도록 하려면 모든 데이터 전송을 선택합니다.
- 다음을 클릭합니다.
3단계: 데이터 필드 맵핑
3단계: 데이터 필드 맵핑에서는 Zendesk 데이터에 있는 필드를 대상에 있는 필드에 어떻게 맵핑할지 지정합니다.
- 필드 맵핑을 위한 맵핑 방법을 선택합니다.
- 수동으로 필드 맵핑 - 모든 필드를 맵핑하려면 소스 필드 맵핑, 일괄 작업 및 직접 모든 필드 맵핑을 선택합니다. 그렇지 않은 경우에는 소스 필드 이름, 소스 필드에서 하나 이상의 필드를 선택한 다음 직접 필드 맵핑을 선택합니다.
- 맵핑된 필드가 있는 csv 파일 업로드 - CSV 파일을 사용하여 맵핑을 정의합니다. CSV 파일은 소스 필드 이름과 대상 필드 이름의 쉼표로 구분된 값을 포함합니다.

- 필드를 함께 결합하려면 맵핑된 필드를 선택하고 수식 추가를 선택합니다.

- 필드를 마스크하거나 필드 이름을 자르려면 맵핑된 필드를 선택하고 값 수정을 선택합니다.
-
유효성 검사에서 유효성 검사 추가를 클릭하여 조건에 따라 데이터 필드를 어떻게 처리할지 구성합니다.

- 다음을 클릭합니다.
4단계: 필터 추가
4단계: 필터 추가에서는 플로우가 트리거될 때마다 Zendesk 계정에서 어떤 데이터를 추출할지 결정하는 규칙을 만듭니다.
-
필터에서 필터 추가를 클릭한 다음 필드를 선택하고, 조건을 선택하고, 기준을 지정합니다.

- 다음을 클릭합니다.
5단계: 검토 및 만들기
5단계: 검토 및 만들기에서는 플로우 구성을 만들기 전에 검토할 수 있습니다.
- 구성이 올바른지 확인합니다. 구성을 수정해야 하는 경우에는 오른쪽 위에 있는 편집 버튼을 클릭합니다.
- 플로우 만들기를 클릭합니다.
이제 플로우가 만들어졌습니다!
AppFlow 연동 제한
Amazon은 AppFlow에 다음과 같은 제한을 두고 있습니다.
- 계정당 플로우 수 1백만 개
- 한 달에 1천만 개 플로우 실행
- 각 플로우는 하나의 소스와 하나의 대상만 가질 수 있음
- 각 플로우에는 최대 10개까지의 작업이 포함될 수 있음