Wenn ein Benutzer eine Supportanfrage über ein Webformular im Help Center einreicht, kann die Funktion „Automatische Antworten mit Beiträgen“ bis zu drei Links zu möglicherweise relevanten Beiträgen in der Wissensdatenbank vorschlagen.
In diesem Beitrag werden folgende Themen behandelt:
Verwandte Beiträge:
Ablauf des Endbenutzererlebnisses
Wenn in Webformularen automatische Antworten mit Beiträgen aktiviert sind, sehen Endbenutzer, die eine Hilfeanfrage über das Help Center einreichen, eine Liste mit vorgeschlagenen Beiträgen, mit denen sie ihr Problem möglicherweise selbst lösen können. Sofort nach dem Einreichen der Anfrage erscheint automatisch ein Popupfenster:

In diesem Fenster kann der Endbenutzer:
- Eine Vorschau des Beitrags sehen. Den Beitragsabschnitt vergrößern, um ihn im Popupfenster anzuzeigen.
- Auf den Beitragstitel klicken, um den gesamten Beitrag in einer neuen Registerkarte in Ihrem Help Center anzuzeigen. Weitere Informationen zum Verhalten dieser Option finden Sie unten.
- Auf Nein, ich brauche weitere Hilfe klicken, wenn der vorgeschlagene Beitrag nicht zur Lösung des Problems beigetragen hat, oder auf Ja, Anfrage schließen klicken, wenn der Endbenutzer das Problem selbst lösen konnte.
- Eventuell im Beitrag enthaltene Videos ansehen.
- Das Popupfenster schließen.
Wenn der Endbenutzer den Beitrag öffnet, wird dieser in einer neuen Registerkarte angezeigt und ein Popupfenster mit verschiedenen Aktionen eingeblendet:
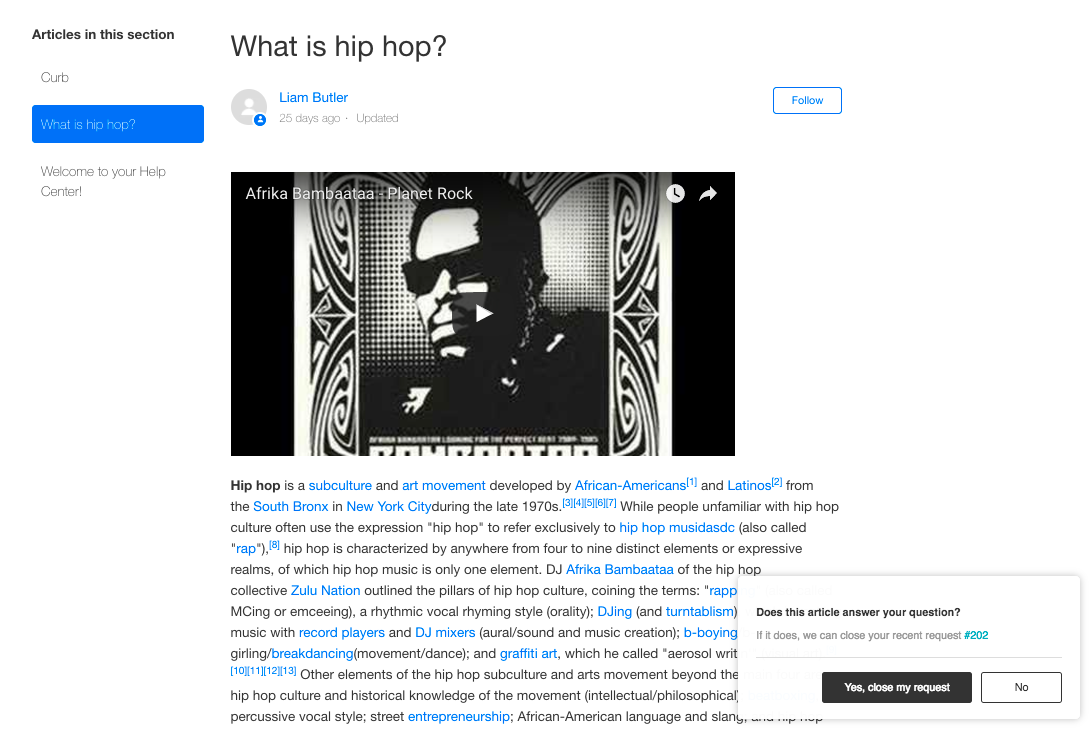
Bei Anzeige des kompletten Beitrags erscheint ein Modalfenster, in dem der Endbenutzer eine Reihe verwandter Aktionen durchführen kann:
- Auf die Nummer der Supportanfrage klicken, um die Hilfeanfrage in einer neuen Registerkarte zu öffnen.
- Auf Ja, Anfrage schließen klicken, um die Hilfeanfrage zu schließen. Wenn der Endbenutzer auf diese Schaltfläche klickt, erhält er keine weiteren Mitteilungen zu seiner Anfrage.
- Auf Nein klicken, um ein optionales Feedbackfenster zu öffnen und dort näher zu beschreiben, warum der Beitrag nicht hilfreich war. Wenn der Endbenutzer auf diese Schaltfläche klickt, wird das Ticket wie üblich bearbeitet.
Wenn ein Endbenutzer eine Anfrage einreicht und die Funktion für automatische Antworten keine empfohlenen Beiträge findet, wird das automatische Popupfenster nicht angezeigt.
Aktivieren und Konfigurieren von automatischen Antworten mit Beiträgen für Webformulare
Genau wie Sie die Auslöser zum Versand von automatischen Antworten mit Beiträgen verwalten können, können Sie das jeweilige Webformular auswählen und konfigurieren, um festzulegen, wie das Popupfenster für automatische Antworten in den Help Centern und Marken in Ihrem Konto aussieht.
Autoreply with articles enthält, keine E-Mail mit weiteren Vorschlägen gesendet. So aktivieren Sie die automatische Antwort mit Beiträgen in Webformularen
- Klicken Sie in der Seitenleiste des Admin Centers auf
 KI und dann auf AI Agents > AI Agents.
KI und dann auf AI Agents > AI Agents. - Klicken Sie auf Automatische Antworten verwalten.
- Klicken Sie auf die Registerkarte Webformular.
- Setzen Sie den Schalter Webformular-Kanal aktiviert auf „Ein“.

Es erscheint eine erweiterbare Liste mit Ihren Marken und den zugehörigen Webformularen.
- Klicken Sie auf jede Marke und aktivieren Sie die Schalter für die Marken und Webformulare, für die automatische Antworten mit Beiträgen verwendet werden sollen.
Testen von automatischen Antworten mit Beiträgen
Wie bei E-Mail und Auslösern können Sie anhand von Labels die für Empfehlungen in automatischen Antworten infrage kommenden Beiträge nach Marke und Formular segmentieren und verfeinern. Weitere Informationen finden Sie unter Best Practices zur Verwendung von Labels in Verbindung mit automatischen Antworten.
So konfigurieren und testen Sie Labels für Beiträge
- Nachdem Sie automatische Antworten mit Beiträgen für ein Webformular aktiviert haben, setzen Sie den Mauszeiger auf den Namen des Formulars, um den Link Konfigurieren und testen einzublenden.
- Klicken Sie auf Konfigurieren und testen, um das Testfenster zu öffnen.
- Geben Sie einen Betreff und eine Beschreibung ein, um mögliche Beitragsempfehlungen für diese Begriffe anzuzeigen.