In der Berichtübersicht erhalten Sie einen Einblick in die Leistung von Zendesk Support, darunter Ticketvolumen und bearbeitete Tickets. Sie können außerdem wichtige Ticketmetriken in Zendesk Support analysieren und mit ähnlichen Firmen vergleichen.
Die Berichtübersicht wird nicht in Echtzeit aktualisiert. Die Daten in der Berichtübersicht werden stündlich aktualisiert. Ausnahme: Die Zufriedenheitsdaten werden täglich aktualisiert. Die Berichtübersicht zeigt Daten in der im Benutzerprofil konfigurierten Zeitzone an.
Dieser Beitrag enthält die folgenden Themen:
Aufrufen der Berichtübersicht
Die Berichtübersicht enthält drei Abschnitte zum Vergleich wichtiger Ticketmetriken, zur Anzeige von Ticketmetriken nach Kanal, Benchmark und Zeit bis zur ersten Antwort sowie zur Anzeige der am häufigsten aufgerufenen Help-Center-Beiträge, der Top-Suchen und der Top-Agenten.
- Klicken Sie in der Seitenleiste auf das Symbol Berichte (
 ).
).Die Berichtübersicht wird geöffnet.

- Wählen Sie oben den gewünschten Berichtzeitraum aus.
Sie können einen vordefinierten Zeitraum auswählen oder auf Angepasst klicken, um einen bis zu drei Monate langen Bereich festzulegen.
Der angepasste Datumsbereich umfasst das ausgewählte Anfangs- und Enddatum. Der ausgewählte Bereich enthält Daten, die größer oder gleich dem ausgewählten Anfangsdatum und kleiner oder gleich dem ausgewählten Enddatum sind.

- Analysieren Sie die Daten in der Registerkarte Übersicht. Weitere Informationen finden Sie in den folgenden Abschnitten:
Vergleichen wichtiger Ticketmetriken
Oben in der Berichtübersicht erscheinen Optionen zur Anzeige von Ticketmetriken.
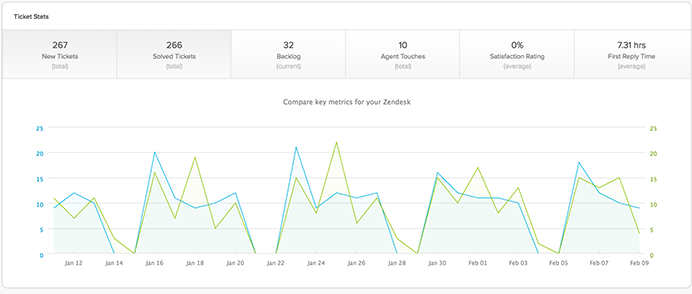
- Neue Tickets: Anzahl neuer Tickets, die während des Berichtzeitraums erstellt wurden.
- Gelöste Tickets: Anzahl der Tickets, die während des Berichtzeitraums gelöst wurden.
- Rückstand: Anzahl ungelöster Tickets in Ihrem Zendesk während des Berichtzeitraums.
- Agentenaktivitäten: Anzahl der Aktualisierungen, die Agenten während des Berichtzeitraums an Tickets vorgenommen haben.
- Zufriedenheitsbewertung: Durchschnittliche Kundenzufriedenheitsbewertung während des Berichtzeitraums.
- Zeit bis zur 1. Antwort: Gibt an, wie lange es im Durchschnitt gedauert hat, bis ein Agent den ersten öffentlichen Kommentar in einem Ticket hinterlassen hat (in Kalenderstunden).
Wenn Sie auf eine der Ticketmetriken klicken, erscheint ein detailliertes Diagramm mit den Summen für die einzelnen Tage im Berichtszeitraum. Sie können den Berichtzeitraum für jede Ticketmetrik wie gewünscht ändern. Sie können jede Metrik einzeln betrachten oder zwei Metriken miteinander vergleichen.
- Klicken Sie in der Seitenleiste auf das Symbol Berichte (
 ).
). - Wählen Sie oben den gewünschten Berichtzeitraum aus.
Sie können einen vordefinierten Zeitraum auswählen oder auf Angepasst klicken, um einen bis zu drei Monate langen Bereich festzulegen.
Der angepasste Datumsbereich umfasst das ausgewählte Anfangs- und Enddatum. Der ausgewählte Bereich enthält Daten, die größer oder gleich dem ausgewählten Anfangsdatum und kleiner oder gleich dem ausgewählten Enddatum sind.
- Klicken Sie auf eine der Ticketmetriken oben auf der Seite, um die zugehörigen Daten zu sehen.
- Wenn Sie zwei Metriken vergleichen möchten, klicken Sie auf eine zweite Ticketmetrik.
- Setzen Sie die Maus auf das Diagramm, um die Tagessummen zu sehen.
Anzeigen weiterer Ticketmetriken
Im mittleren Abschnitt der Berichtübersicht erscheinen drei Bereiche zur Anzeige weiterer Ticketmetriken.
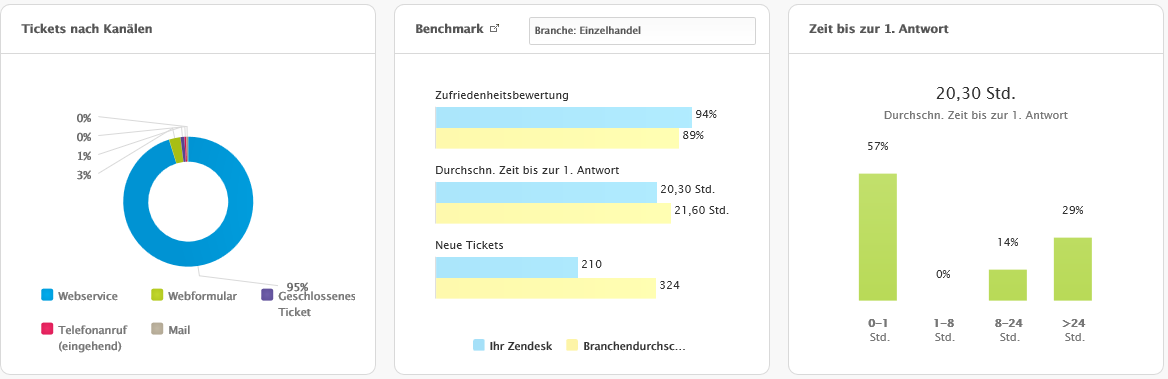
-
Tickets nach Kanälen: Hier sehen Sie, welcher Prozentsatz Ihrer Tickets aus den jeweils unterstützten Supportkanälen stammen.
Im Diagramm erscheinen maximal sechs Kanäle. Wenn Sie mehr als sechs Supportkanäle bieten, sehen Sie die fünf am meisten benutzten Kanäle sowie eine sechste Kategorie namens „Andere“, in der die übrigen Kanäle zusammengefasst sind.
-
Benchmark: Hier können Sie Ihre wichtigsten Metriken mit denen ähnlicher Firmen vergleichen. Im Benchmark erscheinen Ihre Zufriedenheitsbewertung, Zeit bis zur ersten Antwort und Anzahl neuer Tickets verglichen mit ähnlichen Firmen (nach Branche, Firmengröße oder Zielgruppe).
Der Benchmark basiert auf einem 28-tägigen rollierenden Zeitraum. Zur Berechnung des Benchmarks wird zuerst der Mittelwert (oder Durchschnitt) für jedes einzelne Zendesk-Konto und dann der Median aller Konten als Benchmark ermittelt. Nach dieser Definition liegen 50 % der Konten im Segment über und 50 % unter dieser Nummer.
-
Zeit bis zur 1. Antwort: Gibt an, wie lange es im Durchschnitt gedauert hat, bis ein Agent nach der Ticketerstellung den ersten öffentlichen Kommentar in einem Ticket hinterlassen hat. Aus dem Diagramm geht die Verteilung der Tickets nach der Anzahl von Stunden bis zur ersten Antwort hervor. Dies ermöglicht eine zuverlässigere Betrachtung dieser Metrik als die Anzeige eines Durchschnittswerts, der durch Ausreißer verzerrt sein könnte.
Wenn ein Agent ein Ticket erstellt, wird es nicht automatisch aus der Zeit bis zur ersten Antwort in der Berichtsübersicht ausgeschlossen. Die Zeit bis zur ersten Antwort für ein von einem Agenten erstelltes Ticket wird erst dann berechnet, wenn ein beliebiger Agent die nächste öffentliche Antwort hinterlässt.
Das Diagramm ist nach Stunden unterteilt, d. h. Sie sehen, welcher Prozentsatz der Tickets innerhalb einer bestimmten Anzahl von Stunden (0-1, 1-8, 8-24 und >24) beantwortet wurde. Tickets ohne öffentlichen Kommentar werden nicht berücksichtigt. Wenn ein Ticket beispielsweise ohne öffentlichen Kommentar geschlossen wird, weist es keinen Wert für „Zeit bis zur 1. Antwort“ auf und fließt auch nicht in die Berechnung ein.
Hinweis: Diese Metrik basiert auf Kalenderstunden, nicht auf Geschäftszeiten oder Zeitplänen.
So zeigen Sie die Anzahl von Tickets nach Kanal, Benchmark oder Zeit bis zur ersten Antwort an
- Klicken Sie in der Seitenleiste auf das Symbol Berichte (
 ).
).Die Berichtübersicht wird geöffnet.
- Wählen Sie oben den gewünschten Berichtzeitraum aus.
Sie können einen vordefinierten Zeitraum auswählen oder auf Angepasst klicken, um einen bis zu drei Monate langen Bereich festzulegen.
Der angepasste Datumsbereich umfasst das ausgewählte Anfangs- und Enddatum. Der ausgewählte Bereich enthält Daten, die größer oder gleich dem ausgewählten Anfangsdatum und kleiner oder gleich dem ausgewählten Enddatum sind.
- Gehen Sie zum gewünschten Abschnitt im mittleren Bereich der Übersicht: Tickets nach Kanälen, Benchmark oder Zeit bis zur 1. Antwort
Hinweis: Wenn unter Benchmark keine Daten erscheinen, müssen Sie eine kurze Umfrage ausfüllen, um am Benchmark teilzunehmen. Gehen Sie dazu zu Admin Center > Konto > Tools > Benchmark-Umfrage. Es kann einige Zeit dauern, bis die Daten unter Benchmark aktualisiert werden.
Sie können auch dieses kurze Video über die Teilnahme an der Zendesk-Benchmark-Umfrage ansehen:
Anzeigen der Top-Beiträge, -Suchen und -Agenten
Der untere Bereich der Berichtübersicht enthält drei Abschnitte mit Daten zu Ihren Help-Center-Beiträgen, zu Endbenutzersuchen und zur Agentenleistung.
- Help-Center-Inhalte: Hier erscheinen die Top-Beiträge, die während des Berichtzeitraums die meisten Aufrufe, Stimmen oder Kommentare hatten. Sie können diese Metrik nach Inhalten in der Wissensdatenbank oder nach Community-Inhalten filtern.
- Top-Suchen: Hier erscheinen die von Endbenutzern durchgeführten Suchen im Berichtzeitraum, einschließlich der am häufigsten verwendeten Suchbegriffe im Help Center, Suchen, die zur Erstellung eines Tickets geführt haben, und Suchen, die mit keinem Beitrag oder Community-Post übereinstimmten.
- Top-Agenten: Hier erscheinen die Agenten, die während des Berichtzeitraums die meisten Tickets lösten, die beste Kundenzufriedenheitsbewertung erhielten und die meisten Tickets aktualisierten.
- Klicken Sie in der Seitenleiste auf das Symbol Berichte (
 ).
).Die Berichtübersicht wird geöffnet.
- Wählen Sie oben den gewünschten Berichtzeitraum aus.
Sie können einen vordefinierten Zeitraum auswählen oder auf Angepasst klicken, um einen bis zu drei Monate langen Bereich festzulegen.
Der angepasste Datumsbereich umfasst das ausgewählte Anfangs- und Enddatum. Der ausgewählte Bereich enthält Daten, die größer oder gleich dem ausgewählten Anfangsdatum und kleiner oder gleich dem ausgewählten Enddatum sind.
- Gehen Sie zum gewünschten Abschnitt im unteren Bereich der Übersicht: Top-Beiträge, Top-Suchen oder Top-Agenten.
- Klicken Sie auf eine der Registerkarten im Abschnitt, um die zugehörigen Daten einzublenden.
- (Support Professional und Enterprise) Klicken Sie unten im jeweiligen Abschnitt auf Alle anzeigen, um die Daten zu erweitern.
Wenn Sie auf Alle ... anzeigen klicken, erscheint je nach Auswahl die Registerkarte „Wissensdatenbank“, „Community“ oder „Suchen“.