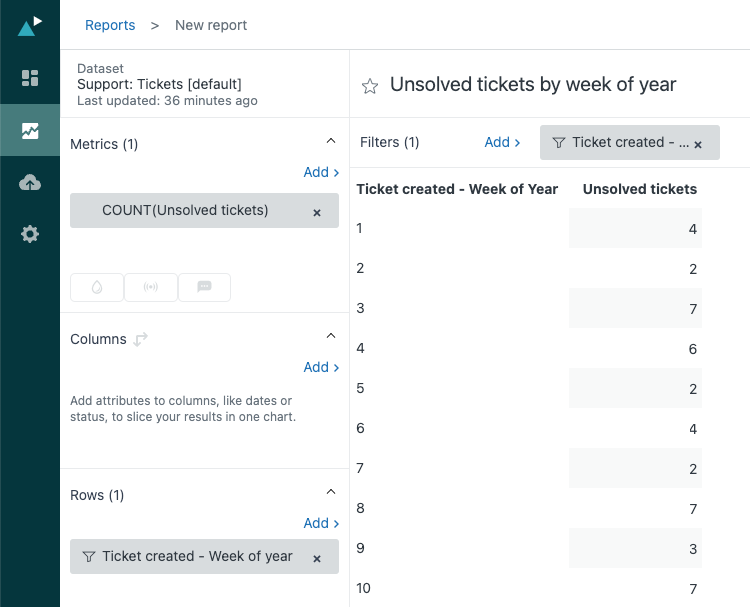In diesem Rezept erfahren Sie, wie Sie angepasste Berichte erstellen, mit denen Sie erstellte und gelöste Tickets nach Datum oder Wochentag und ungelöste Tickets nach Wochentag analysieren können.
Hinweis: Die Daten in den ersten beiden Berichten enthalten eine kleine Fehlerquote aufgrund der in den Metrikformeln verwendeten Berechnungen. Als Alternative zu diesem Bericht können Sie mit dem Dataset „Tickets“ zwei separate Berichte erstellen und den einen nach dem Erstellungs- und den anderen nach dem Lösungsdatum der Tickets filtern. Weitere Informationen finden Sie in diesem Zendesk-Kommentar.
In diesem Beitrag werden folgende Themen behandelt:
- Was Sie brauchen
- Erstellen von Berichten zu erstellten und gelösten Tickets nach Datum
- Erstellen von Berichten zu erstellten und gelösten Tickets nach Wochentag
- Berichte zu ungelösten Tickets nach Woche des Jahres
Was Sie brauchen
Wissensstand: Anfänger
Zeitbedarf: 20 Minuten
- Zendesk Explore Professional oder Enterprise
- Bearbeiter- oder Administratorberechtigungen (siehe Gewähren von Zugriff auf Explore)
- Ticketereignisdaten in Zendesk Support
Erstellen von Berichten zu erstellten und gelösten Tickets nach Datum
Sie können unten auf die Vorschau klicken, um ein Video dieses Rezepts anzusehen, oder mit der Übersicht fortfahren.
Video [2:43]
- Klicken Sie in Explore auf das Symbol „Berichte“ (
 ).
). - Klicken Sie in der Berichtsbibliothek auf Neuer Bericht.
- Klicken Sie auf der Seite Dataset auswählen auf Support > Support – Aktualisierungsverlauf und dann auf Bericht starten. Der Berichtsgenerator wird geöffnet.
- Fügen Sie dann Ihre Metriken hinzu (die Werte, die gemessen werden sollen), in diesem Fall die Anzahl der erstellten und gelösten Tickets. Klicken Sie unter Metriken auf Hinzufügen.
- Klicken Sie in der Liste der Metriken auf Tickets > Erstellte Tickets und Tickets > Gelöste Tickets und dann auf Anwenden.

- Wählen Sie anschließend einen Datumsbereich aus. Klicken Sie unter Filter auf Hinzufügen.
- Klicken Sie in der Liste der Attribute auf Zeit – Ticketaktualisierung > Aktualisierung – Jahr und dann auf Anwenden.
- Klicken Sie unter Filter auf Aktualisierung – Jahr und dann auf Datumsbereiche bearbeiten. Sie können einen der angezeigten einfachen Zeiträume verwenden oder in der Registerkarte Erweitert weitere Optionen auswählen.


- Klicken Sie im Bereich Spalten auf Hinzufügen.
- Klicken Sie in der Liste der Attribute auf Zeit – Ticketaktualisierung > Aktualisierung – Datum, um die täglichen Ergebnisse für den zuvor gewählten Zeitraum anzuzeigen. Klicken Sie auf Anwenden.
- Klicken Sie im Menü Visualisierungen (
) auf den Diagrammtyp Säulen.

- Klicken Sie im Menü Diagrammkonfiguration (
 ) auf Diagramm.
) auf Diagramm. - Aktivieren Sie auf der Seite Diagramm das Kontrollkästchen Gestapelt und deaktivieren Sie das Kontrollkästchen Aggregierte Werte.

- Klicken Sie im Menü Diagrammkonfiguration auf Angezeigte Werte.
- Klicken Sie auf der Seite Angezeigte Werte auf Anzeigen und Innen, um die Werte in den Säulen anzuzeigen. Wählen Sie dann die gewünschte Farbe und Größe aus.
Tipp: Im Menü Diagrammkonfiguration ( ) können Sie auch die Farben der Anzeigen, die Titel und Beschriftungen der x- und der y-Achse, die Legende sowie andere Eigenschaften des Diagramms festlegen und ändern. Weitere Informationen finden Sie unter Anpassen von Berichten.
) können Sie auch die Farben der Anzeigen, die Titel und Beschriftungen der x- und der y-Achse, die Legende sowie andere Eigenschaften des Diagramms festlegen und ändern. Weitere Informationen finden Sie unter Anpassen von Berichten.

- Klicken Sie auf Speichern, um den Bericht zu speichern. Sie können den fertigen Bericht auch zu einem Dashboard hinzufügen. Ansonsten können Sie den Bericht später von der Bibliothek aus wieder öffnen.

Erstellen von Berichten zu erstellten und gelösten Tickets nach Wochentag
- Befolgen Sie die Schritte 1 bis 7 oben. Wählen Sie beim Hinzufügen des Attributs Aktualisierung – Jahr in Schritt 8 in der Dropdownliste der Registerkarte Erweitert die gewünschte Anzahl der Wochen aus, z. B. 12 Wochen in der Vergangenheit bis 1 Woche in der Vergangenheit. So erhalten Sie ein genaues Bild von der Aktivität an den einzelnen Wochentagen. Klicken Sie auf Anwenden.

- Klicken Sie im Bereich Spalten auf „Hinzufügen“.
- Klicken Sie in der Liste der Attribute auf Zeit – Ticketaktualisierung > Aktualisierung – Wochentag und dann auf Anwenden.
- Klicken Sie im Menü Diagrammkonfiguration auf Angezeigte Werte.
- Klicken Sie auf der Seite Angezeigte Werte auf Anzeigen und wählen Sie dann die gewünschte Farbe und Größe aus.
Im Menü Diagrammkonfiguration können Sie auch die Farben der Serie ändern, die Titel und Beschriftungen der X-Achse und y-Achse bearbeiten und formatieren, die Legende verschieben und vieles mehr.

- Klicken Sie auf Speichern, um den Bericht zu speichern. Sie können den fertigen Bericht jetzt auch zu einem Dashboard hinzufügen. Ansonsten können Sie den Bericht später in der Bibliothek wieder öffnen.
Berichte zu ungelösten Tickets nach Woche des Jahres
Hinweis: Dieser Bericht verwendet das Dataset „Tickets“ und nicht das Dataset „Update-Verlauf“ wie in den obigen Berichten.
- Klicken Sie in Explore auf das Symbol „Berichte“ (
 ).
). - Klicken Sie in der Berichtsbibliothek auf Neuer Bericht.
- Klicken Sie auf der Seite Dataset auswählen auf Support > Support – Tickets und dann auf Bericht starten. Der Berichtsgenerator wird geöffnet.
- Klicken Sie unter Metriken auf Hinzufügen.
- Wählen Sie in der Liste der Metriken Ungelöste Tickets > Ungelöste Tickets und klicken Sie dann auf Anwenden.
- Klicken Sie im Bereich Zeilen auf Hinzufügen.
- Klicken Sie in der Liste der Attribute auf Zeit – Ticket erstellt > Ticket erstellt – Woche des Jahres.
- Klicken Sie auf das Attribut, das Sie gerade hinzugefügt haben, und dann auf Datumsbereiche bearbeiten > Einfach > Dieses Jahr > Anwenden.