Es gibt zahlreiche Möglichkeiten, Inhalte von einem Help Center in ein anderes zu übertragen. In diesem Beitrag geht es vor allem um den programmgesteuerten Import von Inhalten mit der Help-Center-API. Außerdem erhalten Sie einen allgemeinen Überblick über die Migration vorhandener Inhalte in Ihr neues Help Center. Darüber hinaus können Sie Inhalte wie folgt migrieren:
- Kopieren und Einfügen: Wenn Sie nur einige wenige Beiträge migrieren möchten, ist es am schnellsten und einfachsten, die Inhalte im alten Help Center zu kopieren und in einen neuen Beitrag einzufügen.
- Professionelle Services: Wenn Sie eine umfangreichere oder komplexere Migration planen, können Sie Zendesk mit der Umstellung beauftragen.
- Partner-Apps: Sie können im Zendesk Marketplace nach Partner-Apps wie Help Desk Migration suchen.
In diesem Beitrag werden folgende Themen behandelt:
Migrieren von Inhalten in die Wissensdatenbank
Die Migration von Inhalten aus einem externen System in Ihr Help Center erfolgt in mehreren aufeinander aufbauenden Schritten.
Die Migration muss sorgfältig geplant werden. Sie müssen die Struktur der vorhandenen Inhalte der dreistufigen Help-Center-Struktur zuordnen:
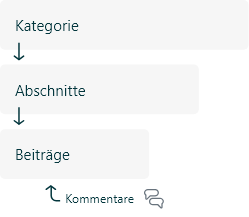
Importieren von Autoren als Zendesk-Benutzer
Als erstes müssen Sie die Autoren aller Beiträge als Zendesk-Benutzer mit der Rolle „Agent“ importieren. (Ein Agent ist in Zendesk nicht unbedingt jemand, der Tickets löst – siehe Überblick über die Benutzerrollen in Zendesk Support.)
So erstellen Sie Zendesk-Benutzer mit der API (siehe Create user). Achten Sie darauf, das Attribut role in jeder POST-Anfrage auf „agent“ zu setzen.
{
"user": {
"id": 9873843,
"name": "Roger Wilco",
...
}
}Notieren Sie diese ID. Sie benötigen sie, um das Attribut author_id der Beiträge festzulegen, die Sie in Ihrem Help Center erstellen.
Wenn Sie Organisationen in Benutzersegmenten verwenden möchten, um Abschnitte voneinander abzugrenzen, müssen Sie die Organisationen einrichten, bevor Sie Benutzer erstellen. So können Sie die Organisations-ID dann beim Erstellen der Benutzer zuweisen (siehe Create organization). Wenn Benutzer mehreren Organisationen angehören sollen, fügen Sie diese Organisationen als Organisationsmitgliedschaften zu den Datensätzen der Benutzer hinzu.
Erstellen von Kategorien in der Wissensdatenbank
{
"category": {
"id": 37486578,
"name": "Super Hero Tricks",
"description": "This category contains a collection of Super Hero tricks",
"locale": "en-us",
"position": 2,
...
}
}Notieren Sie sich diese ID. Sie benötigen sie, um Abschnitte, die Sie später erstellen, den gewünschten Kategorien zuzuordnen.
Erstellen von Benutzersegmenten (optional)
Wenn Sie den Zugriff auf bestimmte Abschnitte im Help Center einschränken möchten, können Sie diesen Abschnitten Benutzersegmente zuordnen (siehe Create user segment).
{
"user_segment": {
"id": 7284
"name": "VIP agents",
"user_type": "staff",
"group_ids": [12, ...],
"organization_ids": [42, ...],
"tags": ["vip"],
"created_at": "2017-05-21T20:01:12Z",
"updated_at": "2017-05-21T20:01:12Z",
"built_in": false
}
}Notieren Sie sich diese ID. Sie benötigen sie, um Abschnitten, die Sie später erstellen, die gewünschten Zugriffsbeschränkungen zuzuweisen.
Erstellen von Abschnitten in Kategorien
category_id und user_segment_id (falls vorhanden) in jeder POST-Anfrage einzustellen. Zendesk gibt eine JSON-Antwort mit der neuen ID des Abschnitts zurück:{
"section": {
"id": 3457836,
"name": "Avionics",
"description": "This section contains articles on flight instruments",
"locale": "en-us",
"category_id": 3465,
...
}
}Notieren Sie sich diese ID. Sie benötigen sie, um Beiträge, die Sie später erstellen, den gewünschten Abschnitten zuzuordnen.
Erstellen von Beiträgen in Abschnitten
title und body auch die Attribute author_id und section_id einzustellen.{
"article": {
"id": 37486578,
"author_id": 3465,
"promoted": false,
"position": 42,
"comments_disabled": true,
"section_id": 98838,
...
}
}Hochladen von Anhängen (falls erforderlich)
Wenn ein Beitrag Inline-Bilder enthält, die nicht auf einem öffentlichen Dateiserver wie Amazon S3 gehostet werden, müssen Sie diese in Ihr Help Center hochladen (siehe Create unassociated attachment). Achten Sie darauf, den Parameter inline auf true zu setzen.
content_url) für den Anhang zurück:{
"article_attachment": {
"id": 1428,
"article_id": null,
"file_name": "icon.jpg",
"content_url": "https://company.zendesk.com/hc/article_attachments/1428/icon.jpg",
"content_type": "application/image",
"size": 58298,
"inline": true
}
}Aktualisieren Sie die Bild-URL im HTML-Code mit der content_url (siehe Associate attachments in bulk to article).
Importieren von Beitragskommentaren
Migrieren von Inhalten in die Community
Beim Importieren von Community-Inhalten sind weitgehend dieselben Punkte zu beachten wie beim Importieren einer Wissensdatenbank. Sie müssen Benutzer importieren, um sie Posts als Autoren zuzuordnen. Außerdem müssen Sie die Struktur der vorhandenen Community-Inhalte der zweistufigen Help-Center-Struktur zuordnen:

Erstellen von Benutzersegmenten (optional)
Wenn Sie den Zugriff auf bestimmte Themen einschränken möchten, benötigen Sie Benutzersegment-IDs (siehe Create a user segment). Beim Erstellen der Themen werden Sie diesen anhand der Benutzersegment-IDs später die gewünschten Zugriffsbeschränkungen zuweisen.
Importieren von Themen in die Community
Achten Sie gegebenenfalls darauf, das Attribut user_segment_id in der POST-Anfrage einzustellen (siehe Create topic).
Zendesk gibt eine JSON-Antwort mit der Themen-ID zurück:
{
"topic": {
"id": 115000553548,
"name": "Help Center-Tricks",
...
}
}Notieren Sie sich diese ID. Sie benötigen sie, um Posts später den von Ihnen erstellten Themen zuzuordnen.
Importieren von Posts in Themen
Achten Sie darauf, in jeder POST-Anfrage neben den Attributen title und details auch die Attribute author_id und topic_id einzustellen (siehe Create post).
Anders als Wissensdatenbankbeiträge können Community-Posts von Agenten und von Endbenutzern verfasst werden.
Der Autor eines Posts wird automatisch zum Abonnenten aller Aktualisierungen des betreffenden Themas und wird per E-Mail-Benachrichtigung über neu erstellte oder aktualisierte Posts informiert.
Alle Abonnenten dieses Themas werden per E-Mail benachrichtigt, sobald der Post erstellt wurde. Wenn Sie verhindern möchten, dass die Abonnenten bei einem Massenimport von Posts unzählige Benachrichtigungen erhalten, fügen Sie den Parameter notify_subscribers mit dem Wert false zu Ihren POST-Anfragen hinzu.
{
"post": {
"id": 35467,
"author_id": 89567,
"title": "Help!",
"details": "My printer is on fire!",
"notify_subscribers": false,
...
}
}Importieren von Kommentaren in Posts
Nachdem Sie die Posts erstellt und ihre IDs erhalten haben, können Sie nun die entsprechenden Kommentare hinzufügen (siehe Create comment).
Sie können jeweils immer nur einen Kommentar erstellen. Der Autor eines Kommentars wird automatisch zum Abonnenten aller Aktualisierungen des betreffenden Themas und wird per E-Mail-Benachrichtigung über neu erstellte oder aktualisierte Posts informiert.
Alle Abonnenten dieses Themas werden per E-Mail benachrichtigt, sobald der Kommentar erstellt wurde. Wenn Sie verhindern möchten, dass die Abonnenten unzählige Benachrichtigungen erhalten, fügen Sie den Parameter notify_subscribers mit dem Wert false zu Ihren POST-Anfragen hinzu.