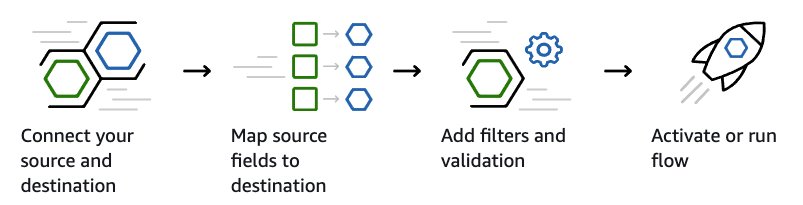
Er stellt eine Oberfläche für die Konfiguration der Datenflüsse innerhalb Ihres AWS-Kontos bereit. Nach der Konfiguration stellt AppFlow die Verbindung her, extrahiert die entsprechenden Daten aus Zendesk, führt Transformationen durch und lädt die Daten in den von Ihnen gewählten Zieldienst.
In diesem Beitrag wird beschrieben, wie Sie einen Zendesk-Datenfluss in Amazon AppFlow einrichten. Für die Verwendung von Amazon AppFlow benötigen Sie Folgendes:
- Administratorberechtigungen in Zendesk Support
- Zugriff auf Ihre AWS-Kontokonsole
- OAuth-Client für Ihr Zendesk-Konto
In diesem Beitrag werden folgende Themen behandelt:
- Registrieren Ihrer Anwendung bei Zendesk
- Erstellen eines Datenflusses
- Schritt 1: Details zum Datenfluss angeben
- Schritt 2: Datenfluss konfigurieren
- Schritt 3: Datenfelder zuordnen
- Schritt 4: Filter hinzufügen
- Schritt 5: Überprüfen und erstellen
- Limits der AppFlow-Integration
Verwandte Informationen:
Registrieren Ihrer Anwendung bei Zendesk
Um Amazon AppFlow zu verwenden, müssen Sie die Anwendung registrieren und OAuth-Credentials für die Authentifizierung ihrer API-Aufrufe an Zendesk generieren. Dies geschieht in Zendesk Support.
- Klicken Sie in der Seitenleiste des Admin Centers auf
 Apps und Integrationen und dann auf APIs > Zendesk-API.
Apps und Integrationen und dann auf APIs > Zendesk-API. - Klicken Sie auf die Registerkarte OAuth-Clients und dann oben rechts in der Clientliste auf OAuth-Client hinzufügen.
- Füllen Sie die folgenden Felder aus, um einen OAuth-Client für AppFlow zu erstellen:
- Clientname – Geben Sie einen Namen für Ihre AppFlow-Anwendung ein. Dies ist der Name, den Benutzer sehen, wenn sie gebeten werden, Ihrer Anwendung Zugriff zu gewähren, oder wenn sie die Liste der Anwendungen von Drittanbietern durchsehen, die Zugriff auf ihren Zendesk besitzen.
- Beschreibung – Optional. Dies ist eine kurze Beschreibung Ihrer Anwendung, die Benutzer sehen, wenn sie gebeten werden, Ihrer Anwendung Zugriff zu gewähren.
- Firma – Optional. Dies ist der Firmenname, den Benutzer sehen, wenn sie gebeten werden, Ihrer Anwendung Zugriff zu gewähren. An diesem Namen können sie erkennen, wem sie Zugriff gewähren.
- Logo – Optional. Dies ist das Logo, das Benutzer sehen, wenn sie gebeten werden, Ihrer Anwendung Zugriff zu gewähren.
- Eindeutige Kennung – Das Feld wird automatisch mit einer umformatierten Version des Namens gefüllt, den Sie für Ihre Anwendung eingegeben haben. Sie können ihn bei Bedarf ändern.
- Weiterleitungs-URLs – Geben Sie „https://{aws_region}.console.aws.amazon.com/appflow/oauth“ ein. Ersetzen Sie {aws_region} durch die AWS-Region, in der Sie den Flow erstellen. Beispiel: „https://ap-southeast-2.console.aws.amazon.com/appflow/oauth“.
- Klicken Sie auf Speichern. Unten auf der Seite erscheint das Feld „Geheimnis“, das bereits einen Wert enthält.
- Kopieren und speichern Sie den Geheimschlüssel an einem sicheren Ort.
- Klicken Sie auf Speichern.

Erstellen eines Datenflusses
Zum Erstellen eines Datenflusses in Ihrer AWS-Kontokonsole müssen Sie während des Einrichtungsvorgangs eine Reihe von Schritten ausführen.
- Melden Sie sich bei Ihrer AWS-Kontokonsole an und klicken Sie im Dienstemenü auf AppFlow.
- Klicken Sie auf Create flow.

Gehen Sie wie in den folgenden Abschnitten beschrieben vor, um einen Datenfluss einzurichten.
Schritt 1: Details zum Datenfluss angeben
Klicken Sie in Step 1: Details zum Datenfluss angeben konfigurieren Sie den Namen und die Details des Datenflusses.
- Klicken Sie in Step 1: Details zum Datenfluss angeben geben Sie die folgenden Details zum Datenfluss ein:
- Flow name – Geben Sie einen Namen für Ihren Datenfluss ein.
- Flow Description – Eine Beschreibung Ihres Datenflusses.
- Data Encryption – Konfigurieren Sie die Verschlüsselung für Ihren Datenfluss. Sie können wahlweise den Standardschlüssel verwenden oder die Verschlüsselung anpassen, indem Sie einen AWS KMS-Schlüssel erstellen oder einen Amazon Resource Name verwenden.
-
Tags – Fügen Sie Stichwörter als Schlüssel-Wert-Paare zum Datenfluss hinzu.

- Klicken Sie auf Weiter.
Schritt 2: Datenfluss konfigurieren
In Schritt 2: Datenfluss konfigurieren geben Sie die Zendesk-Quelldaten und den gewünschten Zielort der Daten an, zum Beispiel S3, Redshift oder ausgewählte SaaS-Apps.
- In Schritt 2: Datenfluss konfigurieren klicken Sie unter in der Dropdownliste Source Name unter Source details auf „Zendesk“.
- Klicken Sie auf Connect.
- Geben Sie die Client-ID und das Geheimnis des zuvor in Zendesk Support erstellten OAuth-Clients, Ihre Zendesk-Subdomäne und den Namen der Verbindung in das Modalfenster ein.
 Hinweis: Wenn Sie eine Fehlermeldung erhalten, prüfen Sie zunächst die Weiterleitungs-URL in Ihrem Support AppFlow OAuth-Client. Wenn weiterhin Fehler auftreten, bitten Sie Ihren AWS-Administrator, Ihre AWS-Rollen oder -Berechtigungen zu überprüfen.
Hinweis: Wenn Sie eine Fehlermeldung erhalten, prüfen Sie zunächst die Weiterleitungs-URL in Ihrem Support AppFlow OAuth-Client. Wenn weiterhin Fehler auftreten, bitten Sie Ihren AWS-Administrator, Ihre AWS-Rollen oder -Berechtigungen zu überprüfen. - Klicken Sie im Popupfenster auf Allow, um AppFlow Zugriff auf Ihre Zendesk-Daten zu gewähren. Nur Zendesk-Administratoren können Zugriff gewähren.

- Wählen Sie in der Dropdownliste Choose Zendesk object den Typ der Zendesk-Daten für die Synchronisation aus.
- Wählen Sie in der Dropdownliste Destination Name unter unter Destination details das Ziel für Ihre Zendesk-Daten aus.
- Wenn Sie das Ziel „S3“ auswählen, wählen Sie für die Datenübertragung den Bucket „S3“ aus
- Wenn Sie ein anderes Ziel auswählen, klicken Sie auf Connect und befolgen Sie die Anweisungen im Modalfenster, um die Verbindung herzustellen.

- Wählen Sie unter Choose how to trigger the flow in in Flow trigger entweder „Run on demand“, um den Datenfluss manuell zu starten, oder „Run on schedule“, um ihn nach einem bestimmten Zeitplan zu aktivieren. Wenn Sie „Run on schedule“ wählen, legen Sie die Häufigkeit für den Zeitplan fest.

- Wählen Sie Transfer only new data, um beim Auslösen des Datenflusses nur neue Daten zu übertragen, oder Transfer all data, wenn im Datenfluss alle Daten übertragen werden sollen.
- Klicken Sie auf Weiter.
Schritt 3: Datenfelder zuordnen
In Schritt 3: Datenfelder zuordnen legen Sie die Zuordnung Ihrer Zendesk-Daten zu den Feldern am Zielort fest.
- Wählen Sie die Methode für die Zuordnung der Felder aus.
- Manually map fields – Klicken Sie zum Zuordnen aller Felder auf Source field name, Bulk actions und Map all fields directly. Andernfalls wählen Sie die gewünschten Felder unter Source field name und Source fields aus und klicken auf Map fields directly.
- Upload csv file with mapped fields – Verwenden Sie eine CSV-Datei, um die Zuordnung zu definieren. Die CSV-Datei enthält durch Kommas getrennte Werte für die Namen der Quellfelder und der Zielfelder.

- Zum Verketten von Feldern wählen Sie die zugeordneten Felder aus und klicken auf Add formula.

- Zum Maskieren von Feldern oder Beschneiden von Feldnamen wählen Sie die zugeordneten Felder aus und klicken auf Modify values.
- Klicken Sie unter Validations auf Add validation, um die Datenfelder entsprechend der Bedingung zu konfigurieren.

- Klicken Sie auf Weiter.
Schritt 4: Filter hinzufügen
In Schritt 4: Filter hinzufügen erstellen Sie Regeln, die bestimmen, welche Daten beim Auslösen des Datenflusses aus Ihrem Zendesk-Konto extrahiert werden.
- Klicken Sie unter Filters auf Add filter, wählen Sie das Feld und eine Bedingung aus und legen Sie die Kriterien fest.

- Klicken Sie auf Next.
Schritt 5: Überprüfen und erstellen
In Schritt 5: Überprüfen und erstellen können Sie die Konfiguration des Datenflusses überprüfen, bevor Sie ihn erstellen.
- Prüfen Sie, ob die Konfiguration korrekt ist. Wenn Sie die Konfiguration korrigieren müssen, klicken Sie oben rechts auf Edit.
- Klicken Sie auf Create flow.
Damit ist Ihr Datenfluss bereit.
Limits der AppFlow-Integration
Für AppFlow gelten folgende Limits:
- 1 Million Datenflüsse pro Konto
- 10 Millionen Datenflussläufe pro Monat
- Jeder Datenfluss kann nur jeweils eine Quelle und ein Ziel aufweisen
- Jeder Datenfluss darf maximal 10 Aufgaben beinhalten